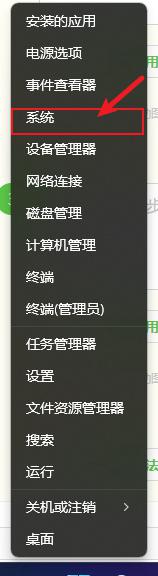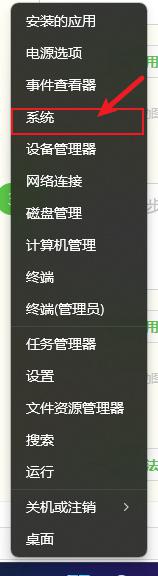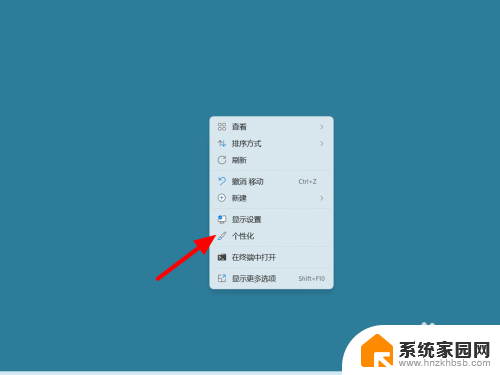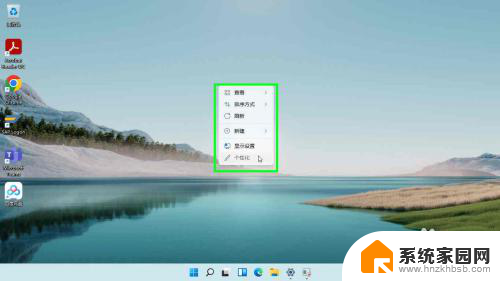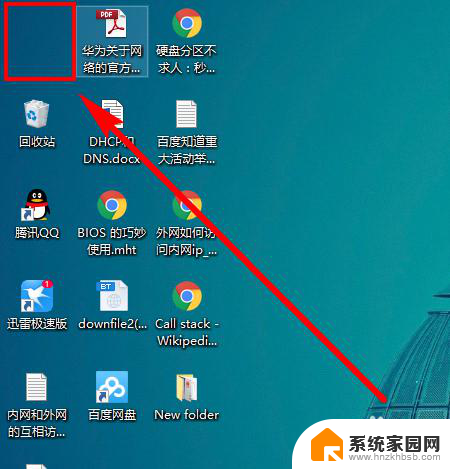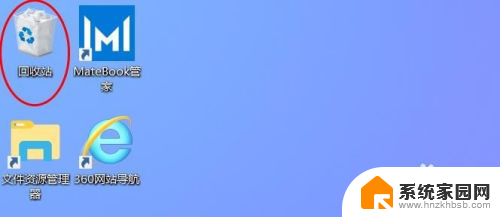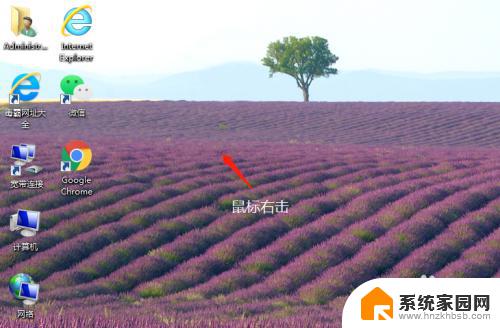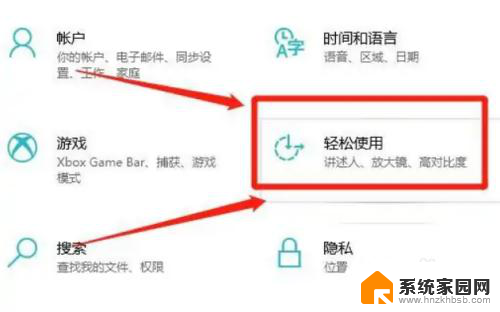windows2016桌面显示我的电脑 WINserver2016如何在桌面显示我的电脑图标
Windows 2016桌面默认情况下不会显示我的电脑图标,但是可以通过一些简单的操作来实现在桌面显示该图标,WINserver2016系统中,用户可以通过调整桌面图标设置来实现在桌面显示我的电脑图标。这样可以方便用户快速访问计算机硬件和系统设置,提高操作效率。接下来我们就来详细介绍如何在WINserver2016系统中实现在桌面显示我的电脑图标的方法。
步骤如下:
1.打开WINserver2016服务器,界面与WIN10界面相似。不要惊讶,点击左下角的开始选项。图中箭头已经指出。
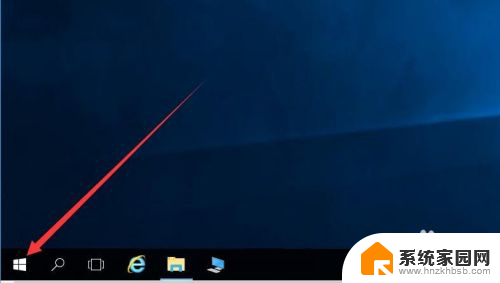
2.在弹出的选项中选择搜索,图中已经框出。
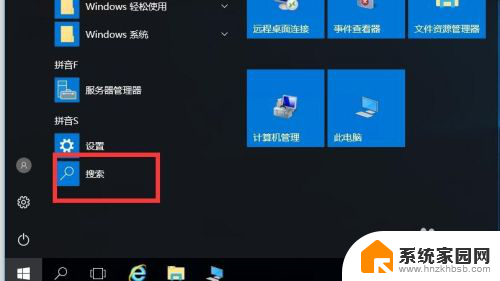
3.点击搜索在编辑框内输入cmd,敲击回车键。
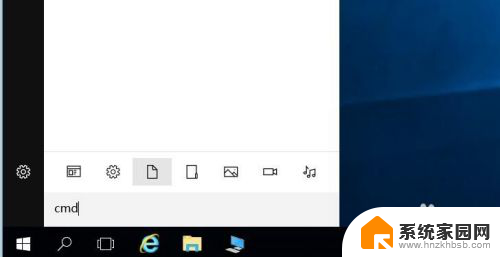
4.打敲击回车后,进入doc界面,如下图所示。
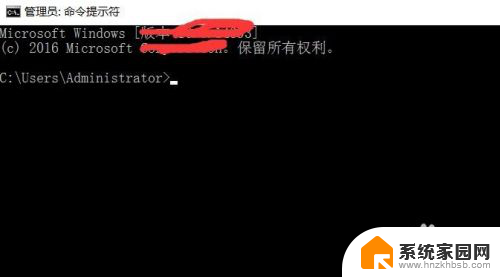
5.在界面中输入如下代码:【rundll32.exe shell32.dll,Control_RunDLL desk.cpl,,0】,敲击回车。
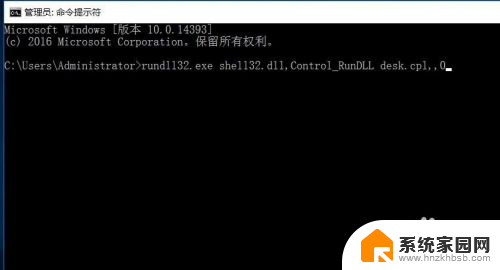
6.会显示桌面图标设置界面,勾选的桌面都会显示,不勾选的则不会显示。
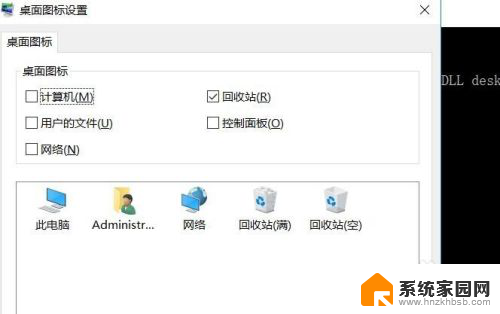
7.如果想显示我的电脑就勾选计算机选项,勾选后选择应用确定。
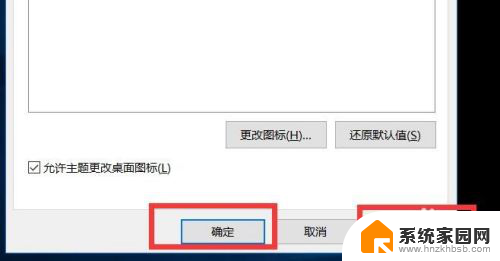
8.点击确定后,我们会发现桌面上显示我的计算机了。
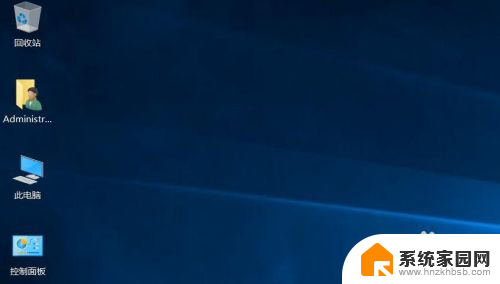
以上就是Windows 2016桌面显示我的电脑的全部内容,如果您遇到此类问题,可以尝试根据以上方法解决,希望这些方法对大家有所帮助。