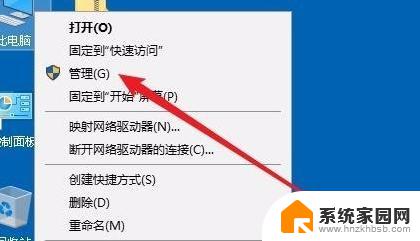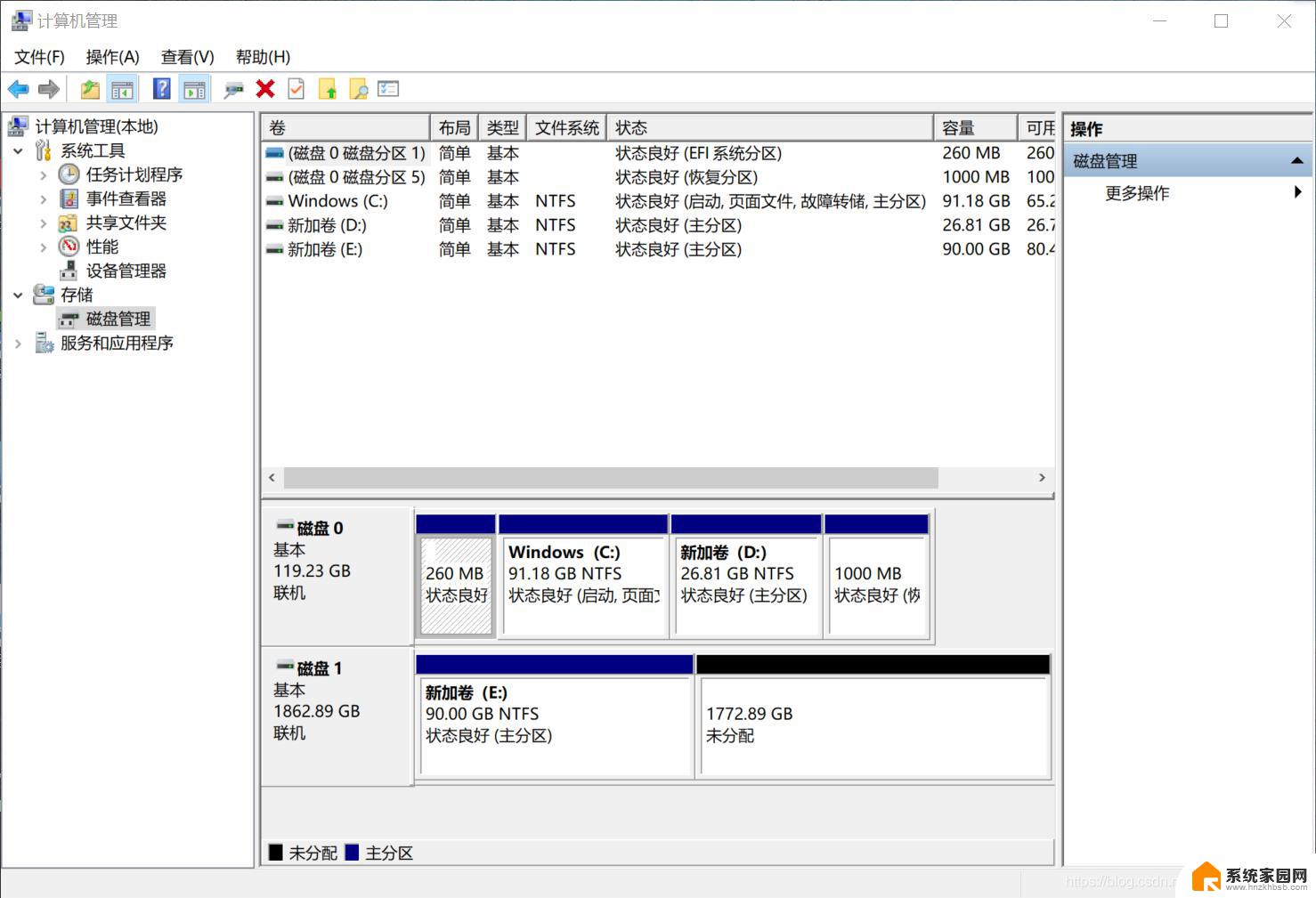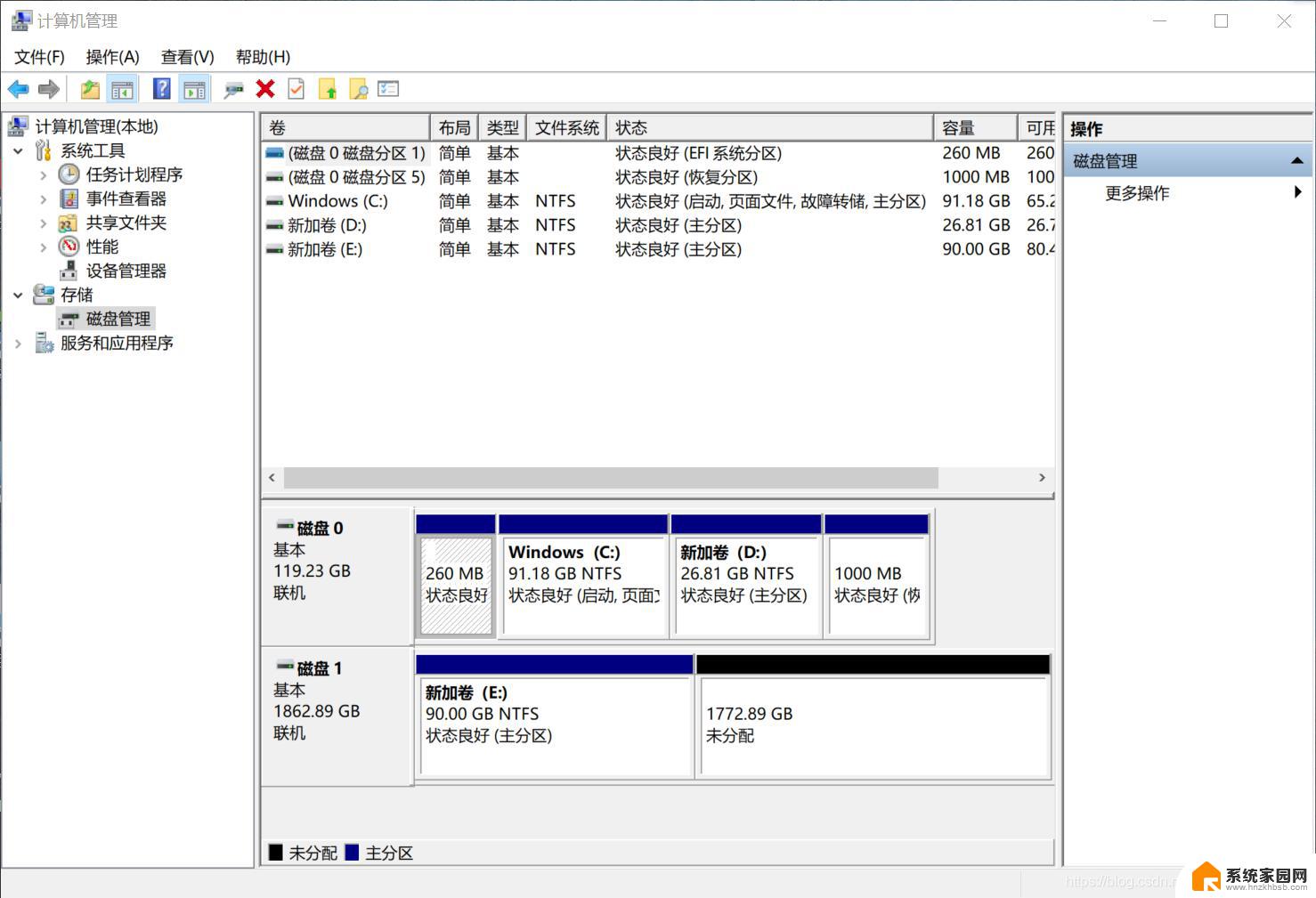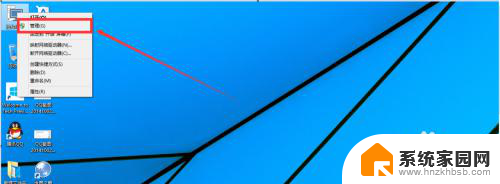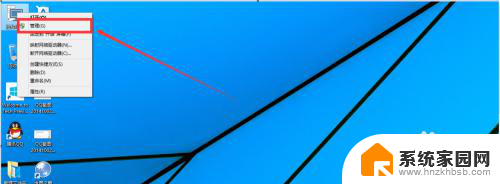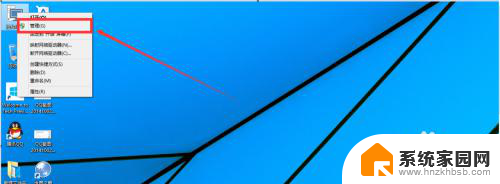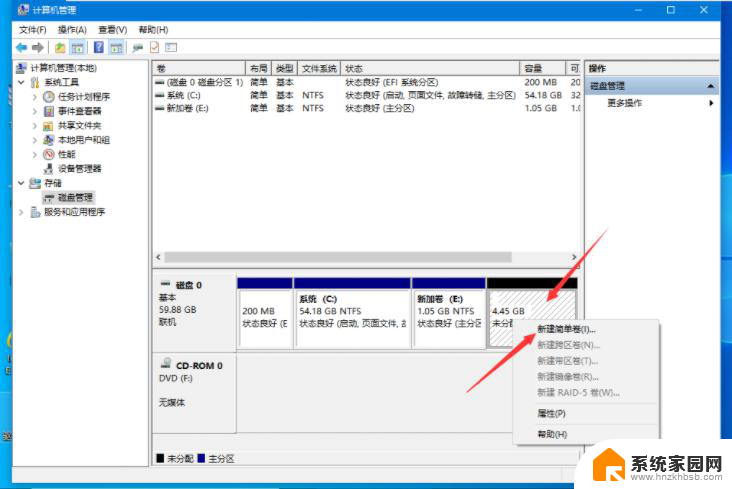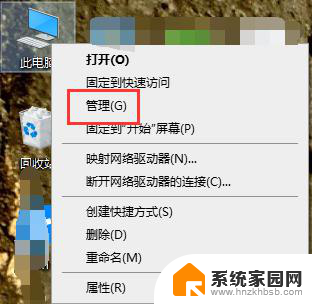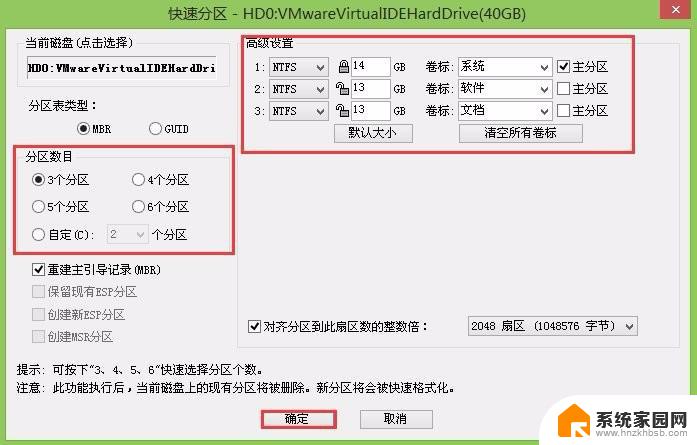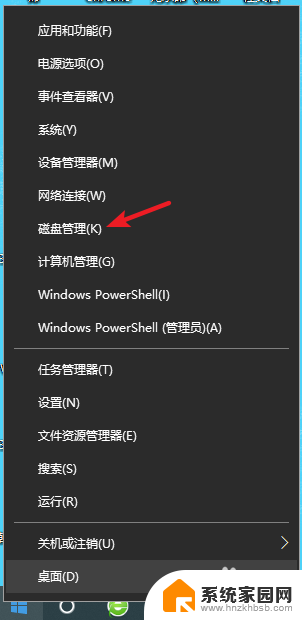win10分区工具分区教程 win10分区工具分区教程详解
win10分区工具分区教程,Win10分区工具是一款功能强大的分区管理工具,它为用户提供了简单易用的分区操作界面和丰富多样的分区功能,无论是对硬盘进行分区、合并分区、调整分区大小,还是对分区进行格式化、删除、备份等操作,Win10分区工具都能轻松胜任。本文将详细介绍Win10分区工具的使用方法和技巧,帮助用户快速掌握分区管理的技能,实现对硬盘空间的灵活管理和优化。无论是新手还是有一定经验的用户,都能从本文中获得对Win10分区工具的全面了解,进而提高工作效率和数据安全性。
方法如下:
1.按win+D键,进入win10桌面。鼠标右键【此电脑】图标,选择【管理】打开。
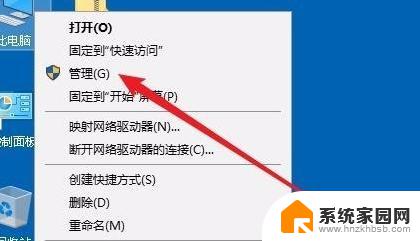
2.在计算机管理窗口中点击界面左侧的【磁盘管理】,进入下一步。
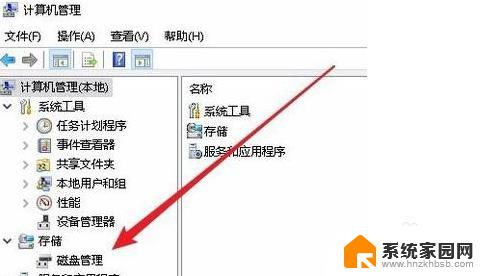
3.现在我们可以看到游街界面中只有一个磁盘分区。
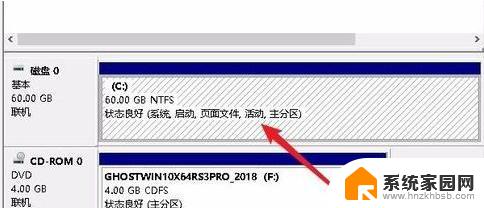
4.鼠标右键该分区,在弹出菜单中选择【压缩卷】,进入下一步。
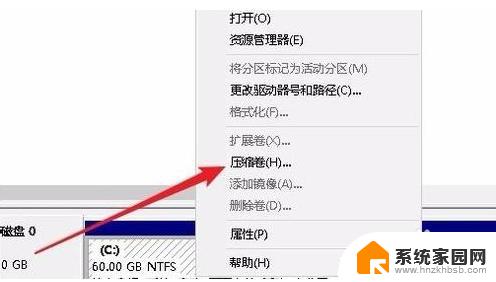
5.接着在弹出的【压缩C】窗口中输入新分区的大小,如果想分区20G。可以用1024*20。
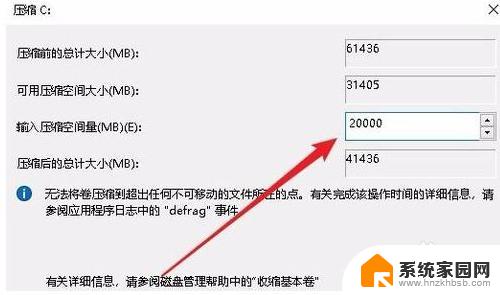
6.然后右键点击新的分区,在弹出菜单中选择【新建简单卷】,进入下一步。
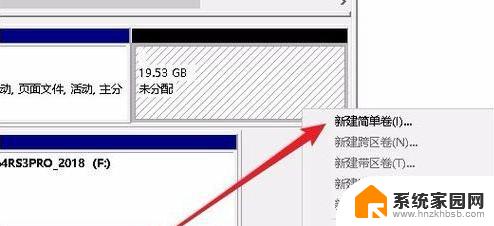
7.这时会弹出一个新建简单卷向导窗口,剩下的根据提示操作就可以了。一般就是点击【下一步】按钮就可以了。注意文件系统选择:NTFS
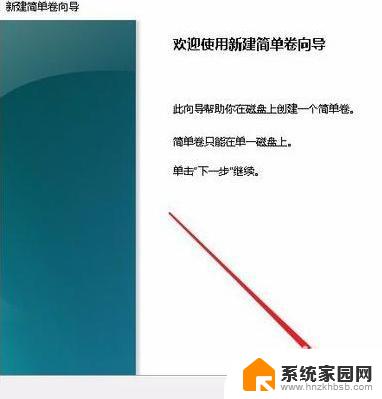
8.设置完成后,我们就可以看到分区已经创建完毕了。
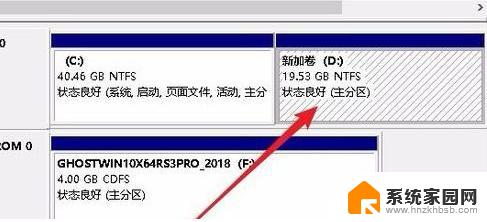
这就是win10分区工具分区教程的全部内容,有需要的用户可以根据小编提供的步骤进行操作,希望这些步骤能够对大家有所帮助。