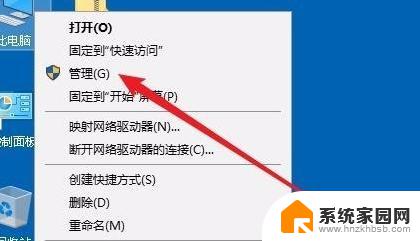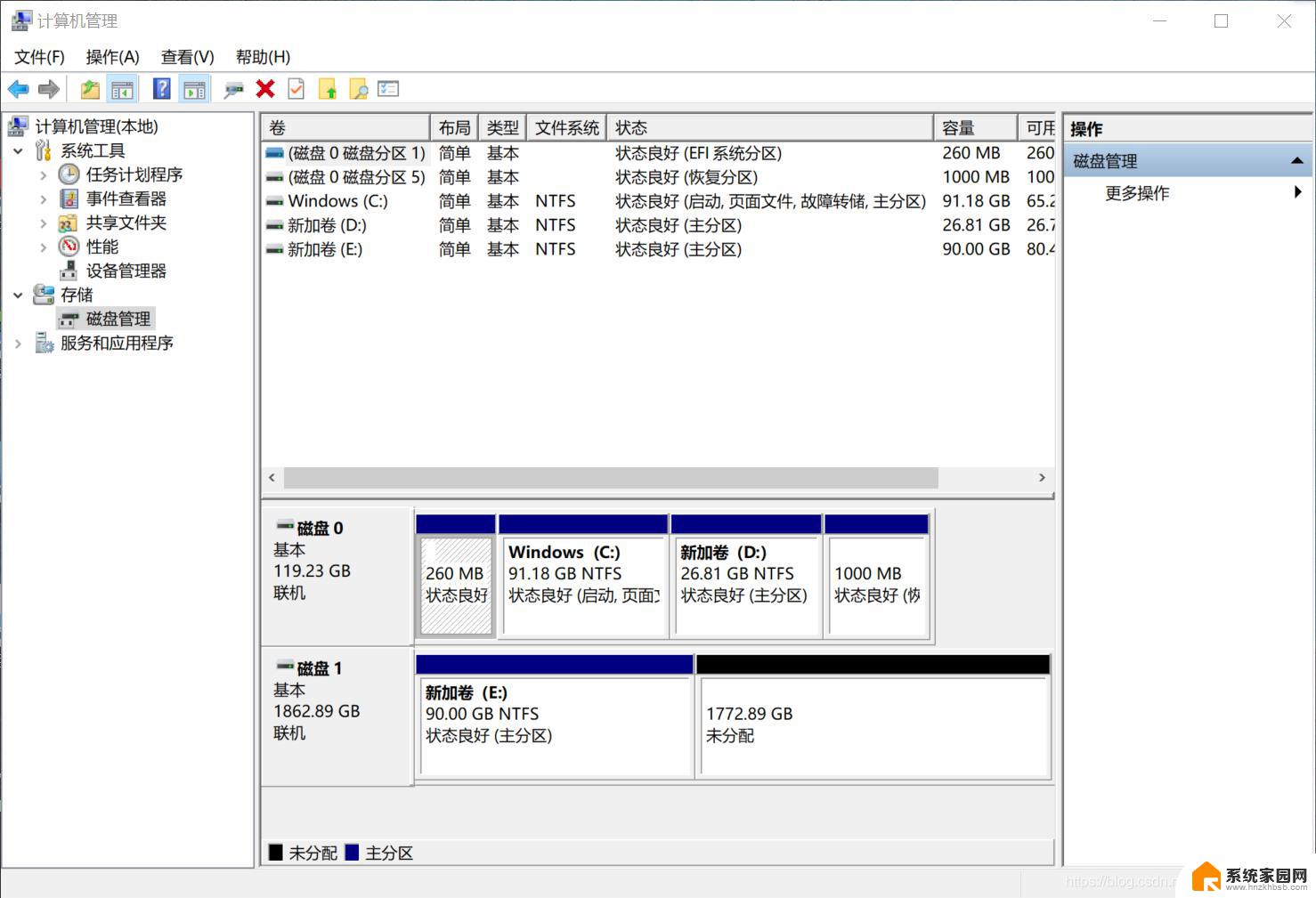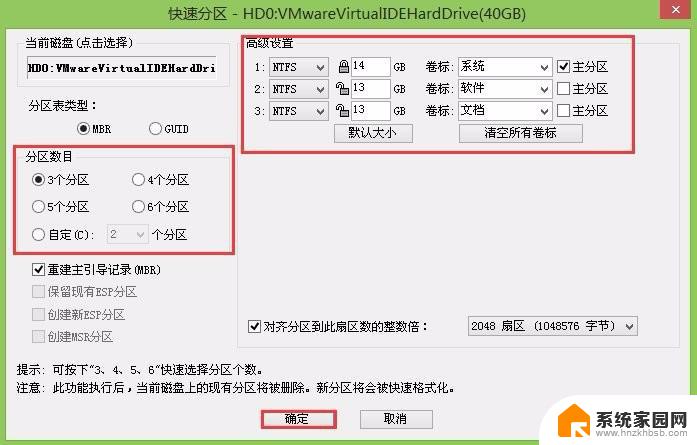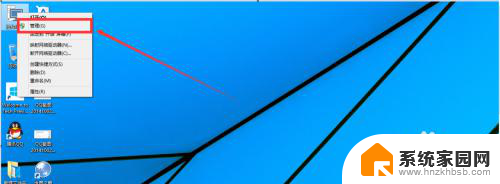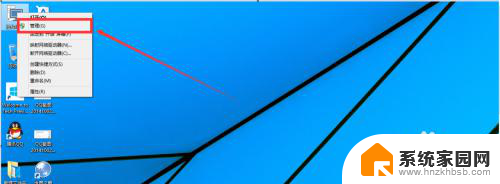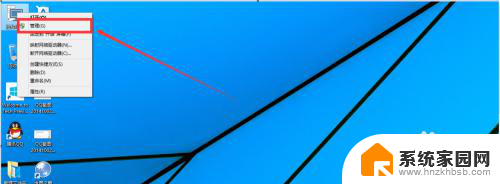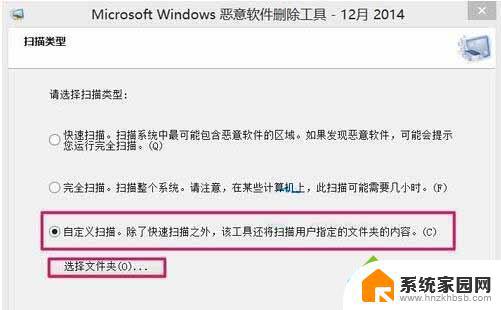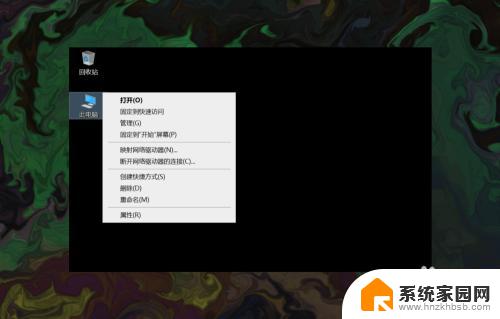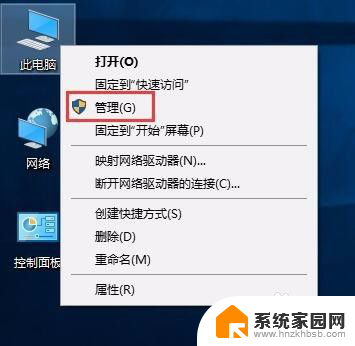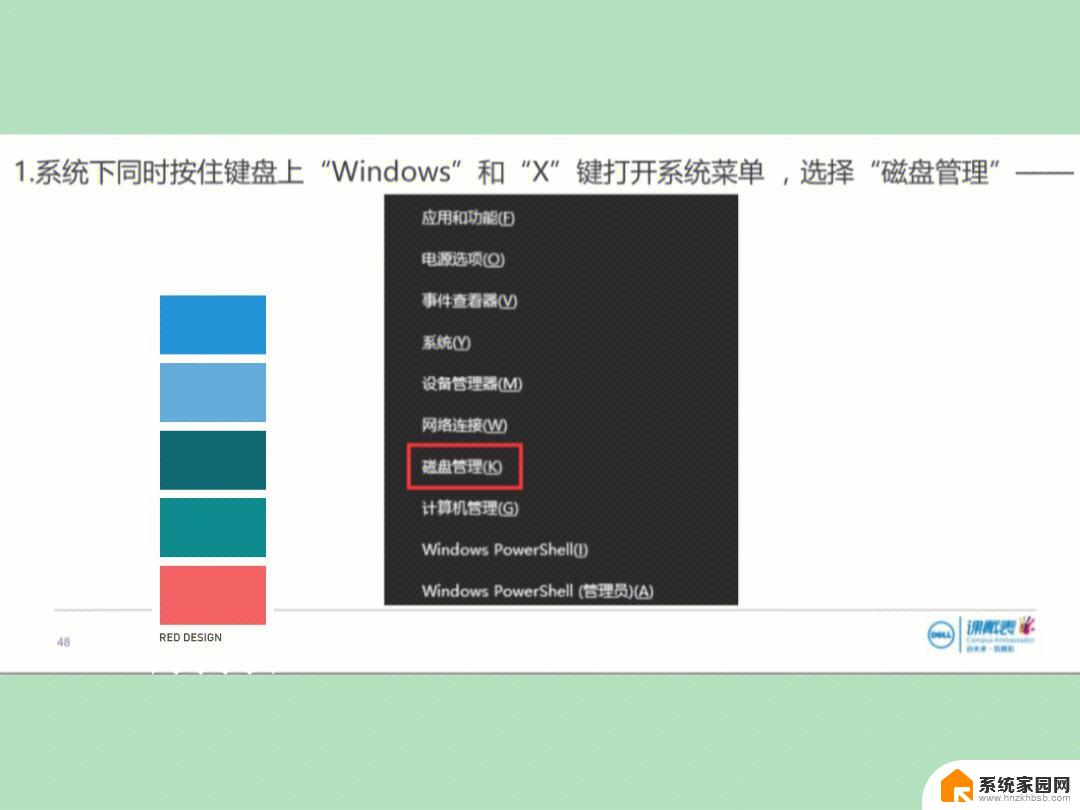win10分磁盘工具 win10自带分区工具分区步骤
在如今的数字化时代,计算机已成为人们生活中不可或缺的一部分,而操作系统作为计算机的核心,也在不断地更新和升级。Windows 10作为微软最新的操作系统版本,带来了许多新的功能和改进。其中分磁盘工具和自带分区工具成为了用户们常用的功能之一。通过使用这些工具,用户可以轻松地对硬盘进行分区和管理,以满足不同的存储需求。接下来我们将深入探讨Win10分磁盘工具和自带分区工具的分区步骤,为您带来更便捷和高效的计算机使用体验。
方法如下:
1.按win+D键,进入win10桌面。鼠标右键【此电脑】图标,选择【管理】打开。
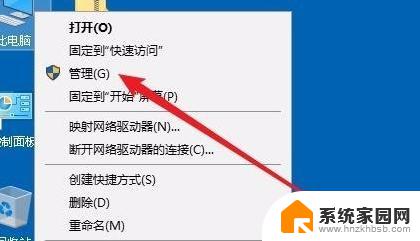
2.在计算机管理窗口中点击界面左侧的【磁盘管理】,进入下一步。
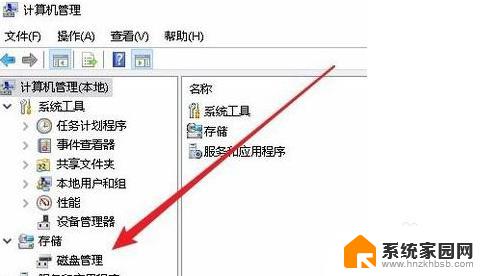
3.现在我们可以看到游街界面中只有一个磁盘分区。
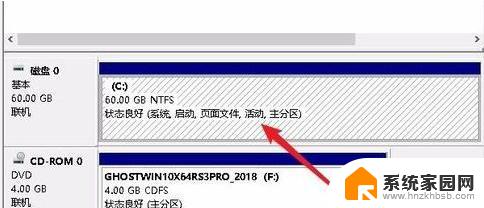
4.鼠标右键该分区,在弹出菜单中选择【压缩卷】,进入下一步。
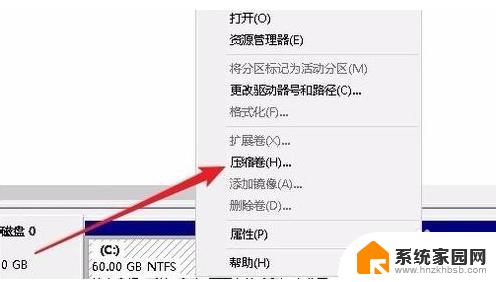
5.接着在弹出的【压缩C】窗口中输入新分区的大小,如果想分区20G。可以用1024*20。
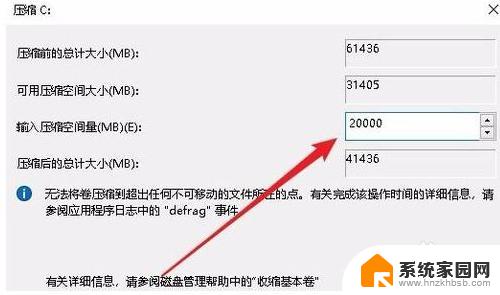
6.然后右键点击新的分区,在弹出菜单中选择【新建简单卷】,进入下一步。
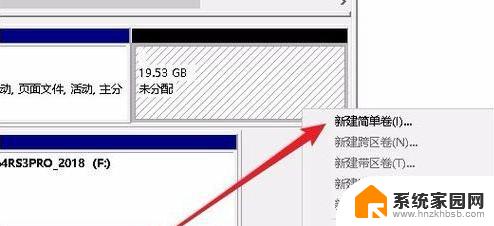
7.这时会弹出一个新建简单卷向导窗口,剩下的根据提示操作就可以了。一般就是点击【下一步】按钮就可以了。注意文件系统选择:NTFS
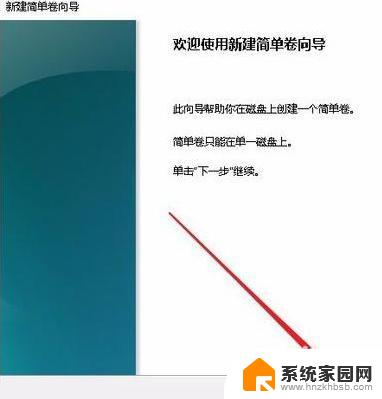
8.设置完成后,我们就可以看到分区已经创建完毕了。
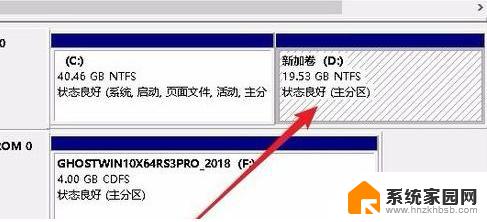
以上就是win10分磁盘工具的全部内容,如果你遇到这种情况,可以按照小编的操作来解决,方法简单快速,一步到位。