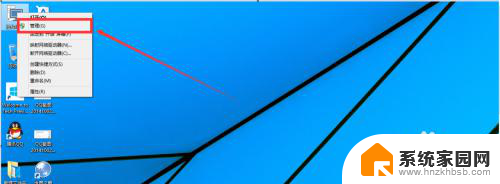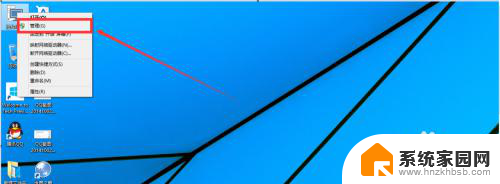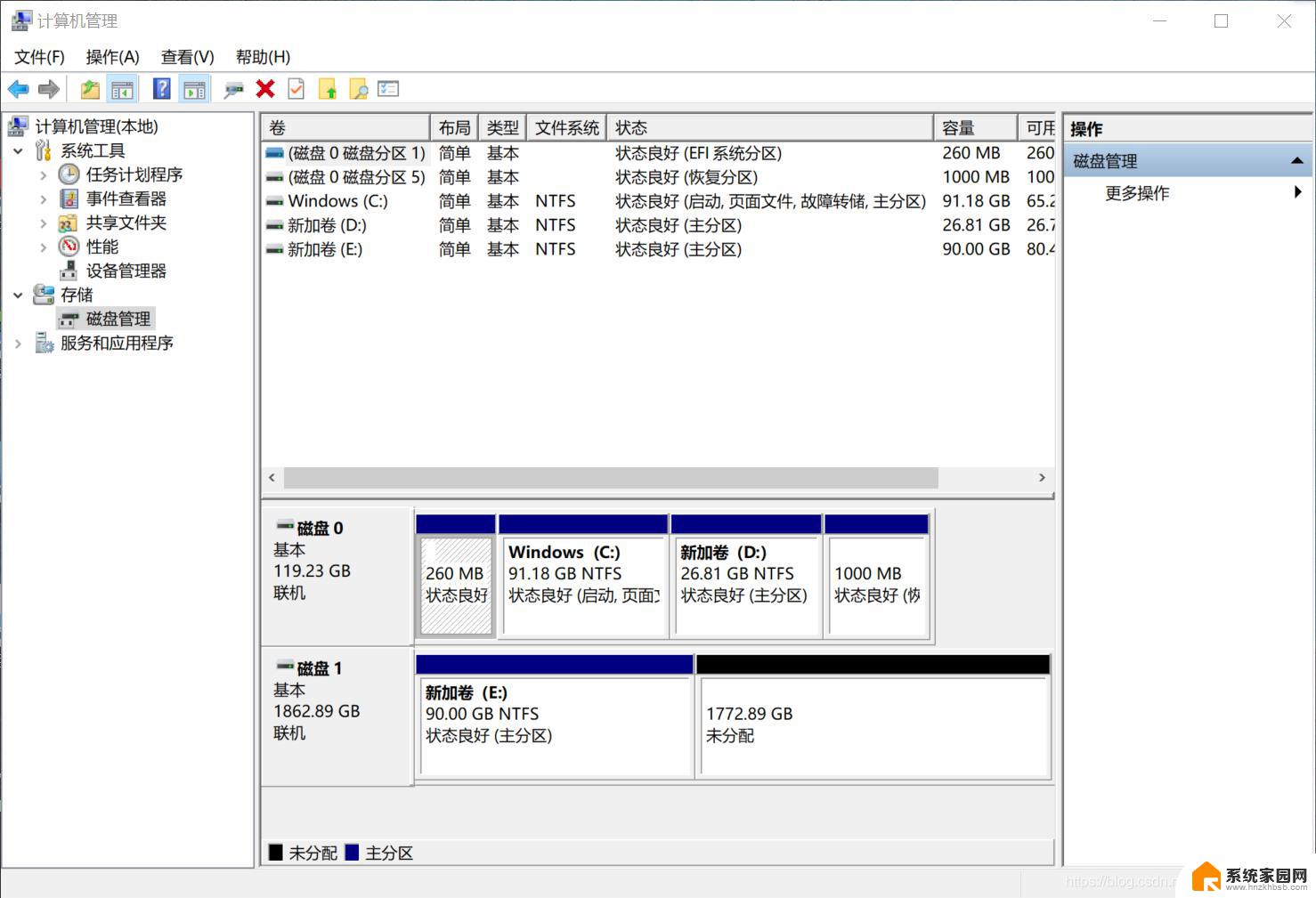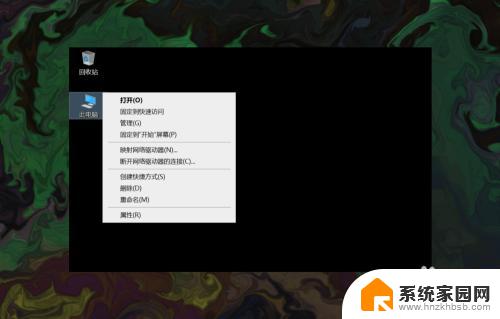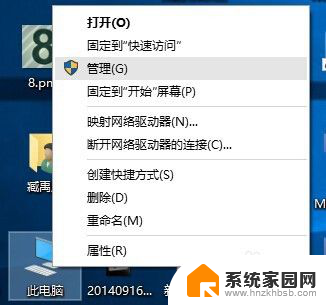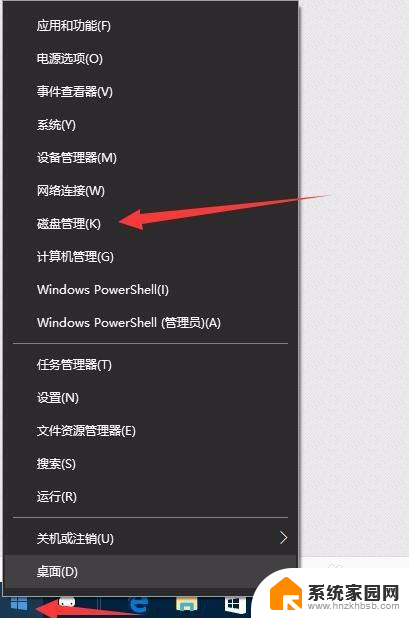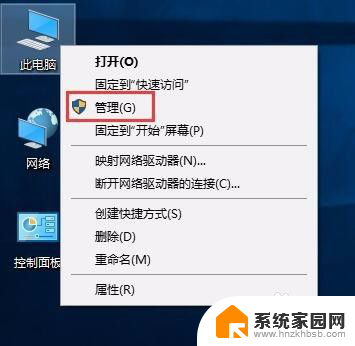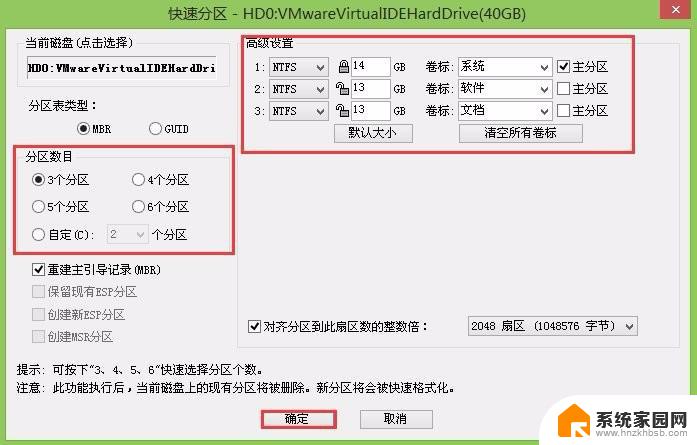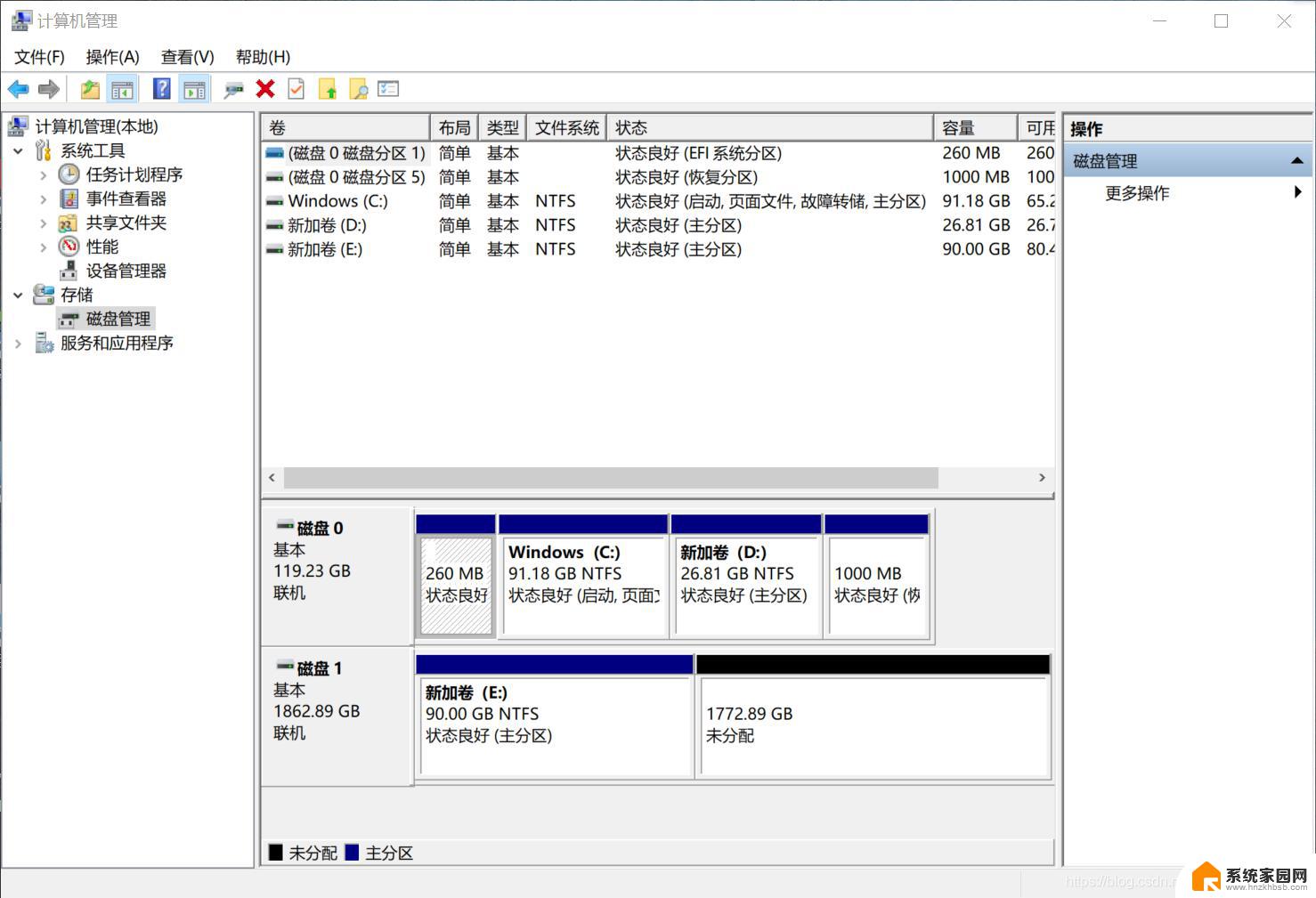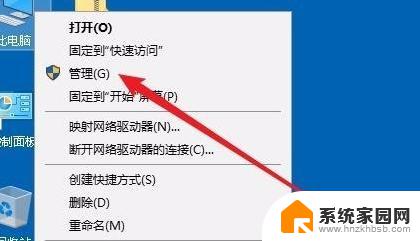如何分区电脑硬盘win10 win10磁盘分区图文教程
在使用Windows 10操作系统的过程中,对硬盘进行分区是一个非常常见的操作,通过对硬盘进行分区,可以更好地管理存储空间,提高系统运行效率。本文将详细介绍如何在Win10系统下对硬盘进行分区的步骤,同时配以图文教程,让读者能够更直观地了解整个操作过程。通过本文的指导,相信大家都能轻松掌握如何分区电脑硬盘的技巧。
具体步骤:
1.进行分区之前,我们必须进入系统的磁盘管理。进入磁盘管理发方式有两种。一种是通过电脑属性,进入磁盘管理。第二种是直接右键点击windows键(windows+X)选择磁盘管理。
这里以第一种为例,右键点击我的电脑,然后选择“管理”。如图示,然后选择磁盘管理。
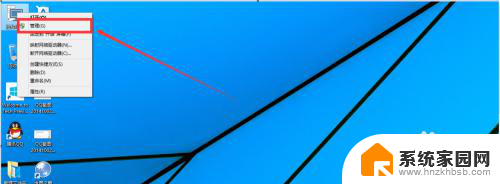
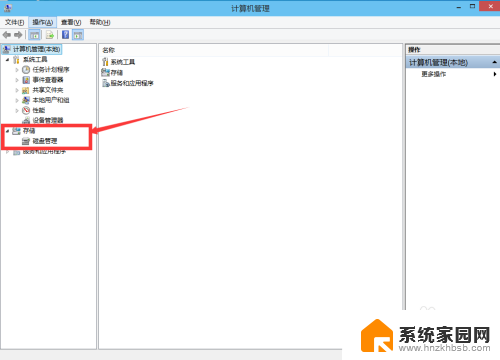
2.进入磁盘管理之后,我们可以看到我的分区情况。然后选择你需要进行分区的磁盘,点击右键。然后选择“压缩卷”,如图示。这个操作比较的简单。
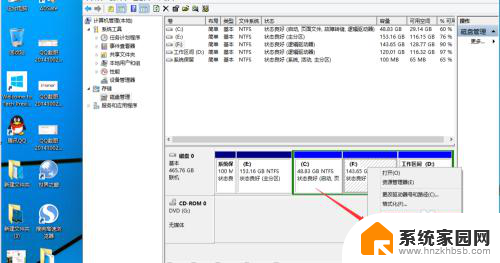
3.然后系统会自动的查询压缩空间,这个时间就需要看电脑的配置。
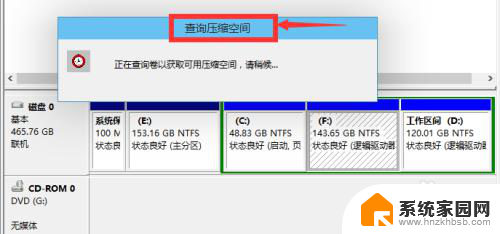
4.然后我们选择选择好需要压缩空间的大小。点击压缩即可。
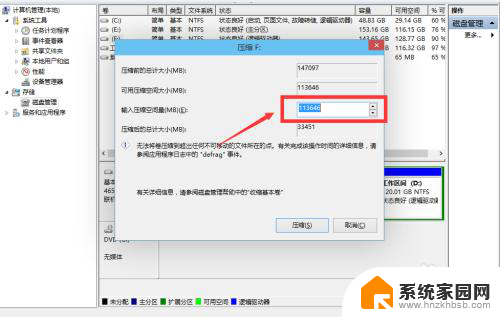
5.等一会,空间就压缩好了。如图示会出现一个可用的空间。这就是我们刚才压缩出来的空间。如图所示。

6.然后我们选中该空白分区,点击右键。选择“新建简单卷”。
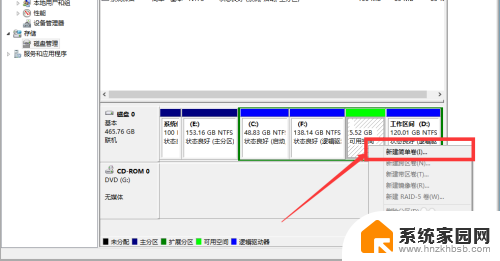
7.进入新建简单卷向导,我们这里直接点击“下一步”就好了,如图示。
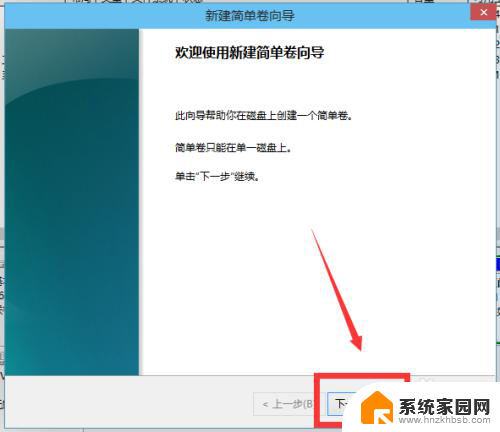
8.然后我们指定卷的大小,我们可以输入自己想要的大小。然后点击“下一步”。如图示。
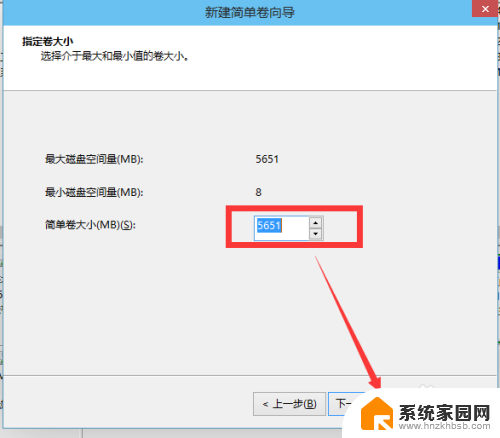
9.为你新建的简单卷,选择盘符。如图示。
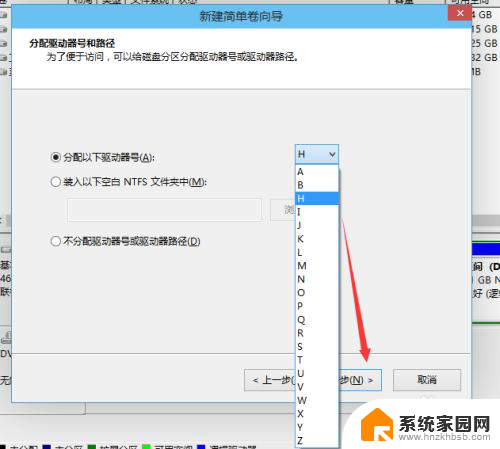
10.然后为你新建的简单卷选择磁盘的格式,这里我们一般选择“NTFS”就好了。如图示。
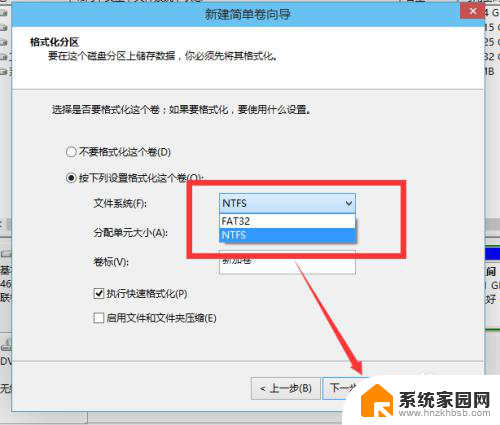
11.最后,我们点击完成。等待一会就好了。如图示。
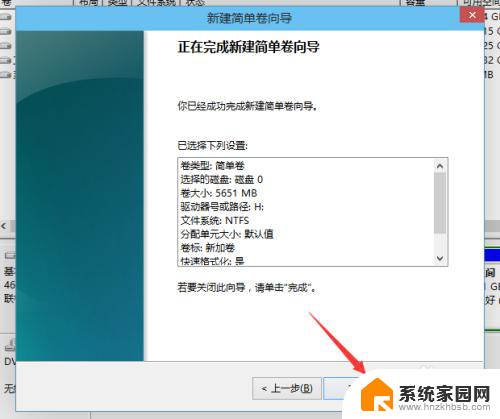
以上是关于如何在win10上分区计算机硬盘的全部内容,如果有不明白的用户,可以按照小编的方法进行操作,希望能够帮助到大家。