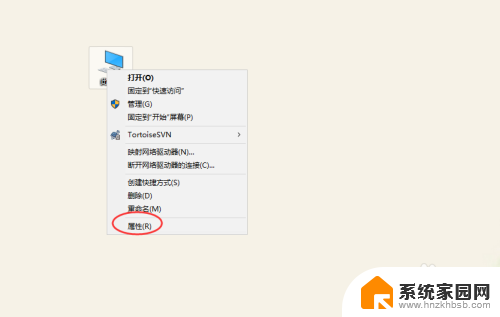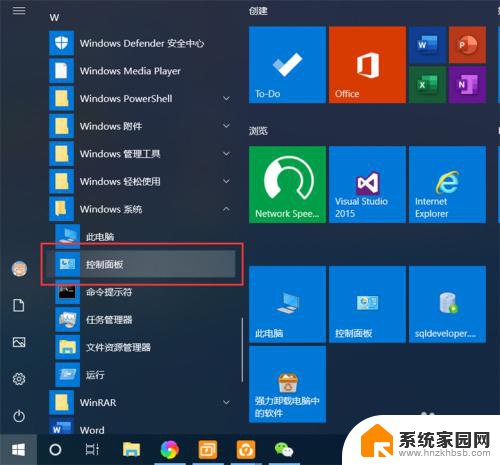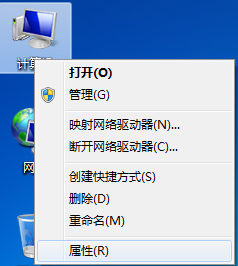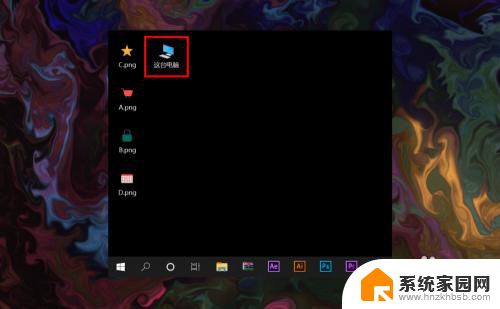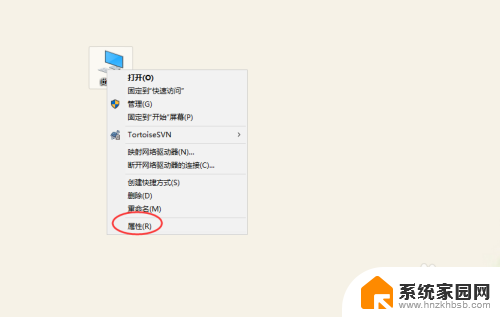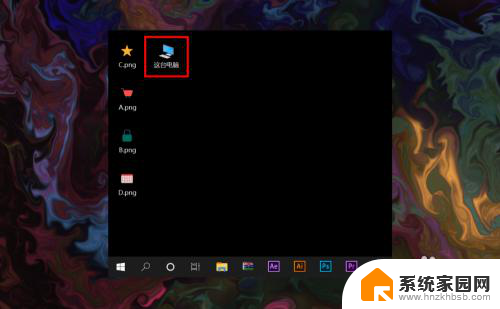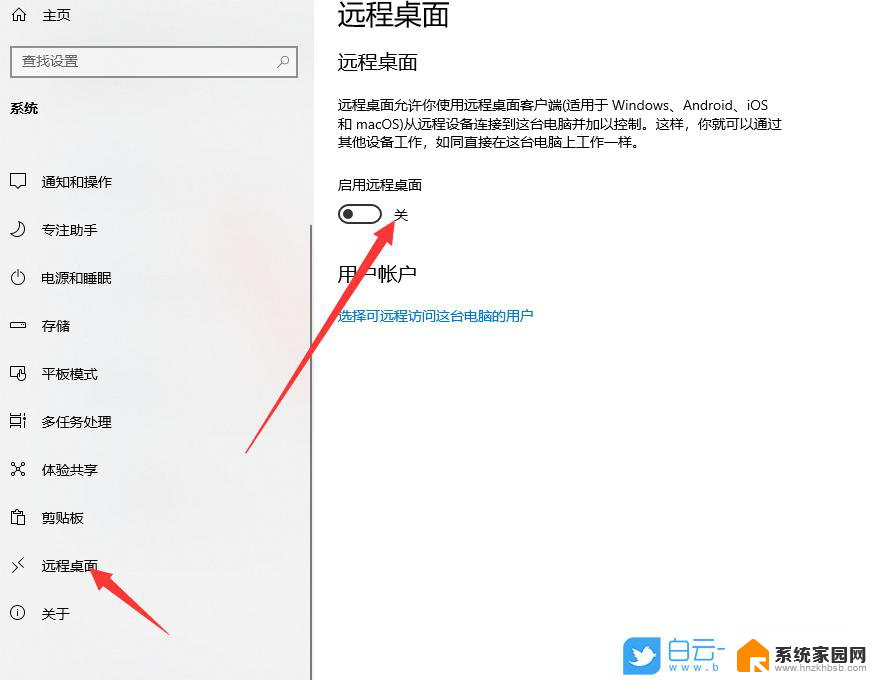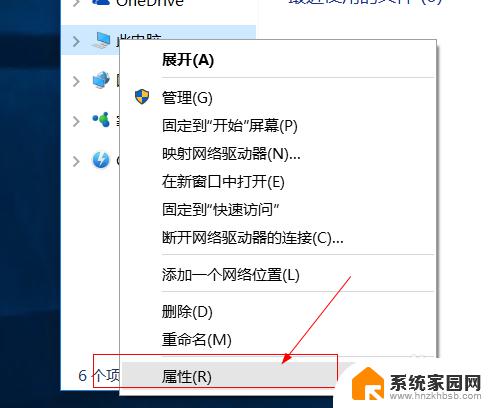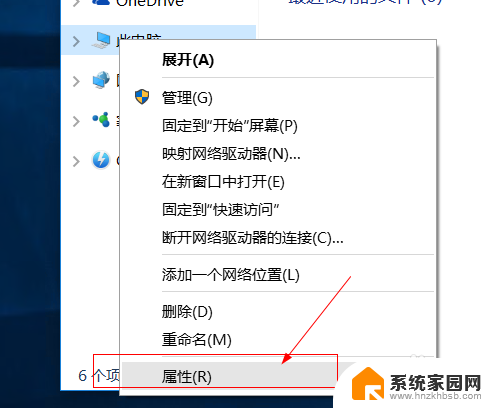win10系统如何远程连接 Win10的远程桌面连接如何设置
在现代科技的快速发展下,远程连接成为了人们日常生活中不可或缺的一部分,而Win10系统作为目前最受欢迎的操作系统之一,其远程桌面连接功能更是备受关注。通过Win10的远程桌面连接,我们可以轻松地实现在不同设备间的远程操作和控制。Win10系统的远程桌面连接又是如何设置的呢?接下来我们将一起探讨这个话题,揭开远程连接的神秘面纱。
方法如下:
1.Win10远程桌面连接怎么开启要使用win10远程桌面需要开启,远程桌面服务。邮件计算机--属性
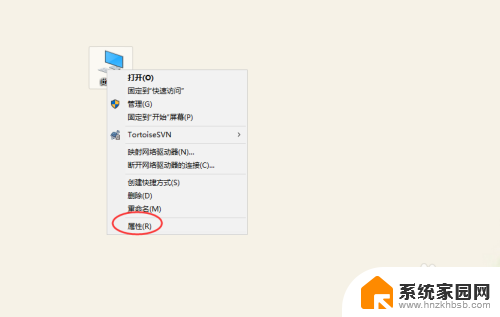
2.进入计算系统设置界面,找到远程桌面管理菜单
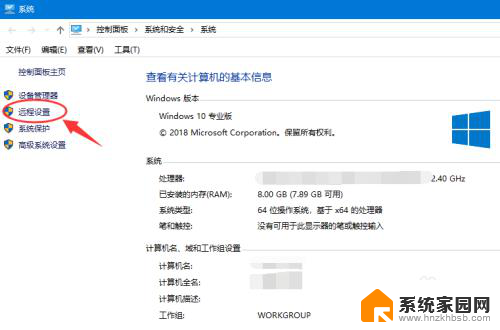
3.系统属性选项卡,找到 远程桌面栏目,勾选“允许远程连接此计算机
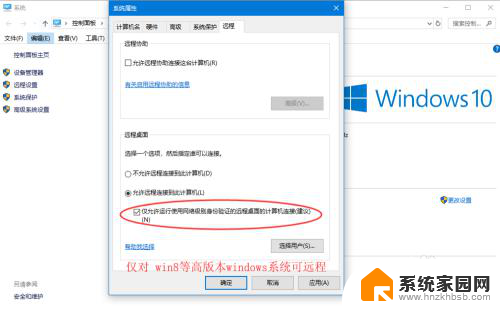
4.高安全级别如果不想任何计算机都可以连接,可以勾选“仅允许使用网络级别身份验证的远程桌面连接”
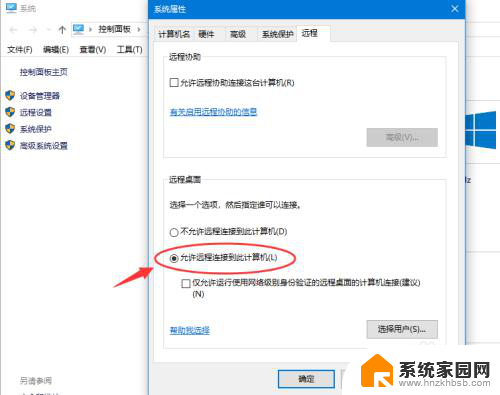
5.添加远程用户接着点击“选择用户”,添加一个远程桌面用户。默认管理员admin是在此组里面
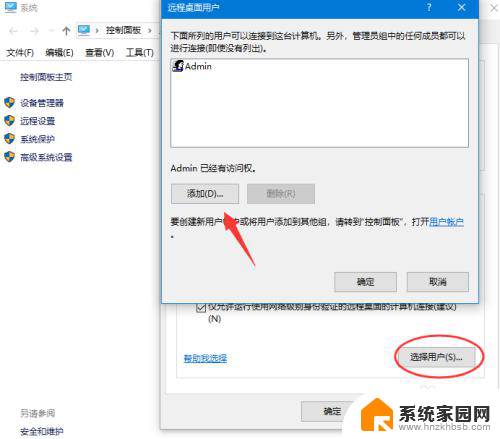
6.确认远程桌面服务开启远程桌面之后,还要确认服务是否允许。打开开始运行,输入service.msc
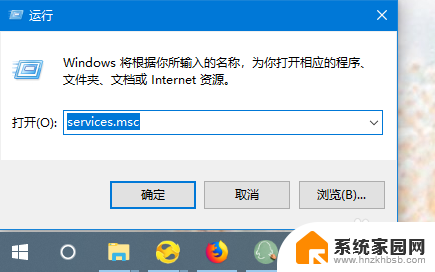
7.找到远程桌面服务“remote desktop services”,相关联的RPC服务也要打开
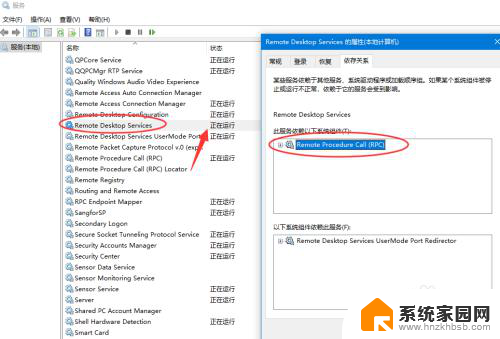
8.确认远程IP最后找到计算机命令提示符,输入ipconfig查看IP地址。
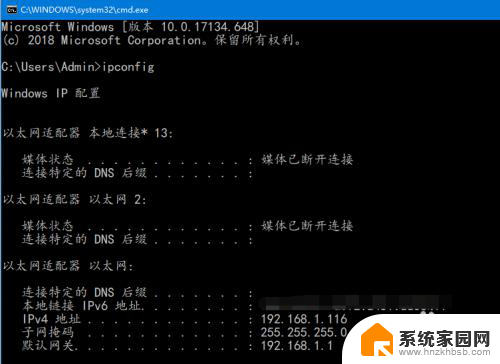
9.远程连接打开开始--运行输入 mstsc,或者到开始程序里面找到 远程桌面连接
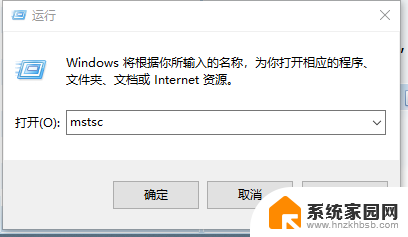
10.在远程桌面连接里面输入需要远程的IP,默认是3389端口。连接即可
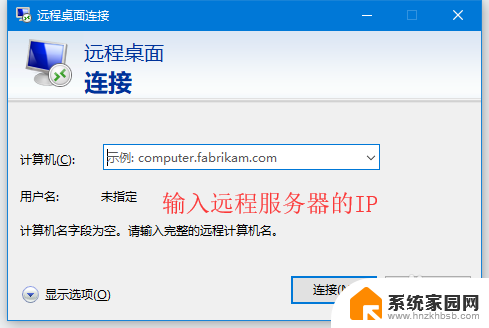
这就是Win10系统如何进行远程连接的全部内容,如果您遇到这种情况,可以按照小编提供的方法进行解决,希望本文能够帮助到您。