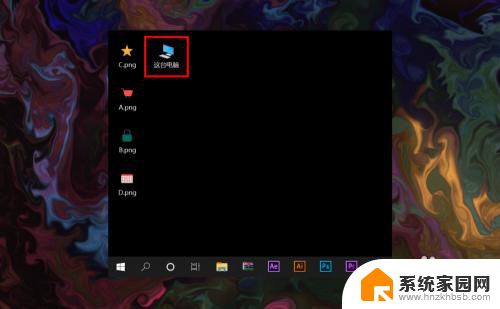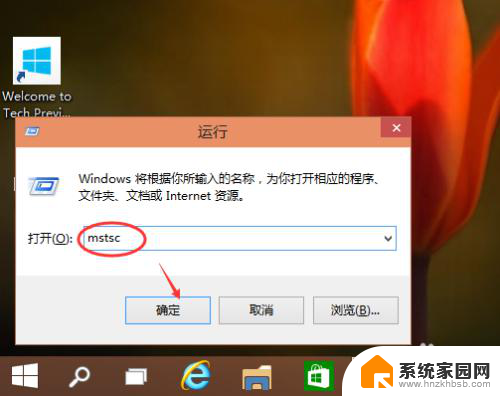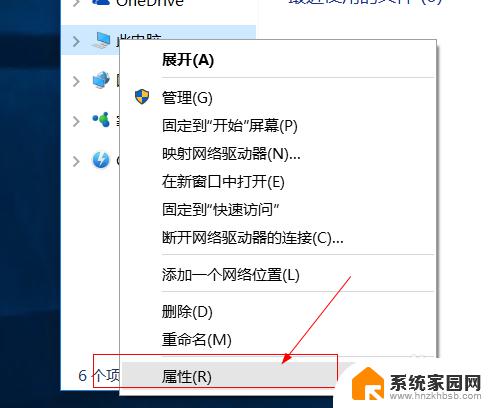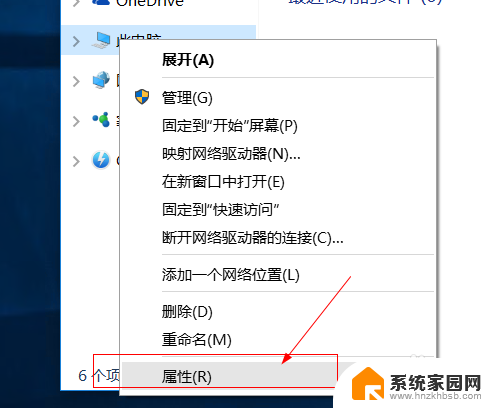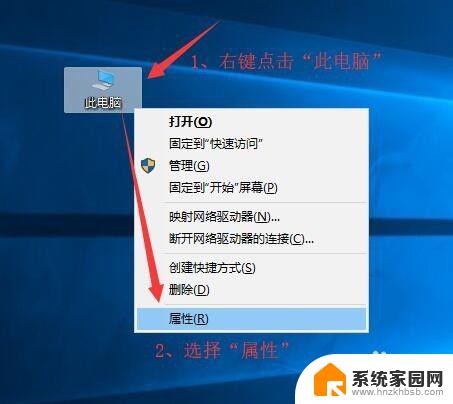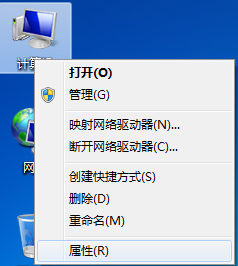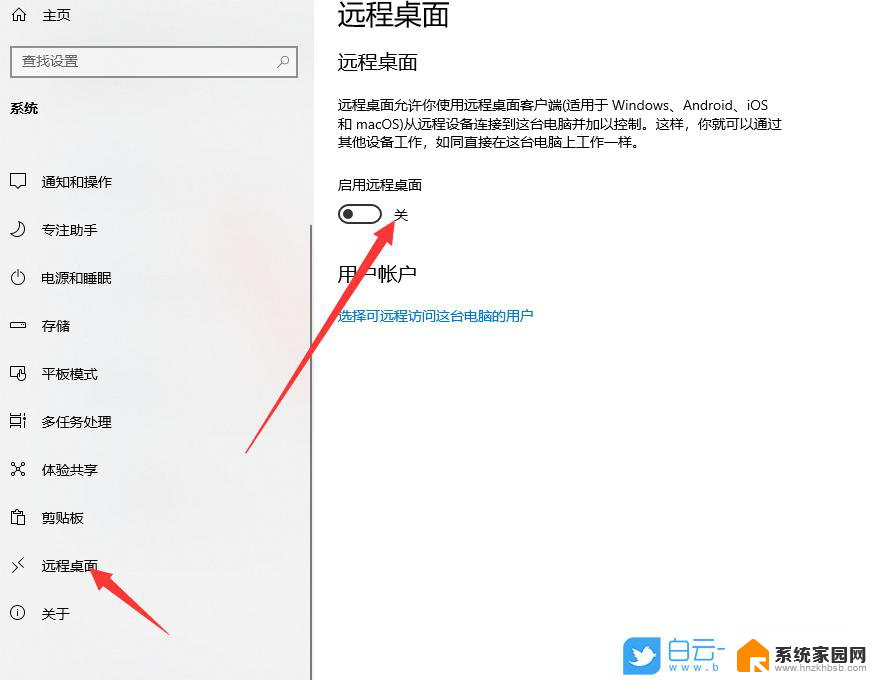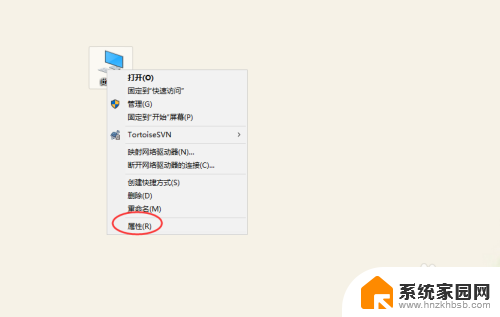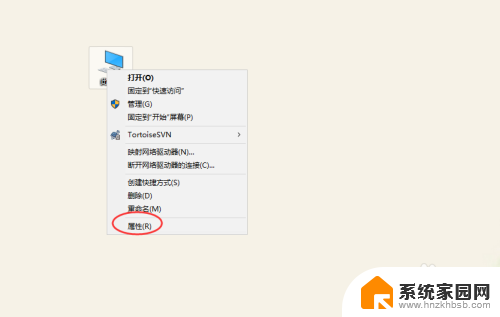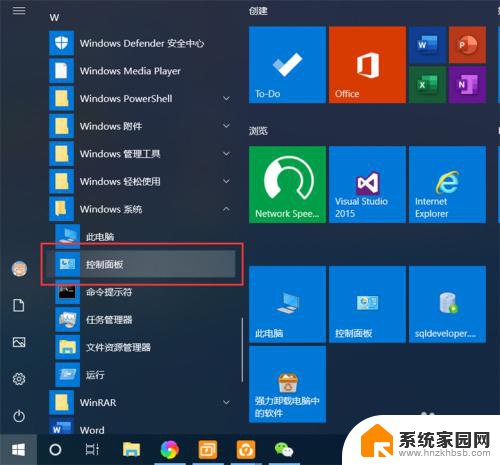win10家庭版怎么远程连接 win10家庭版如何允许远程桌面连接
在现代社会远程连接已经成为我们日常生活和工作中不可或缺的一部分,对于使用Windows 10家庭版的用户来说,远程连接可能会成为一个挑战。Win10家庭版默认情况下不支持远程桌面连接,这给用户带来了一定的不便。幸运的是我们可以通过一些简单的步骤来允许并实现Win10家庭版的远程桌面连接。接下来我将为大家介绍如何解决这一问题,并实现远程连接功能。
步骤如下:
1.打开电脑后进入到系统桌面,在桌面双击这台电脑图标进入到此电脑中。
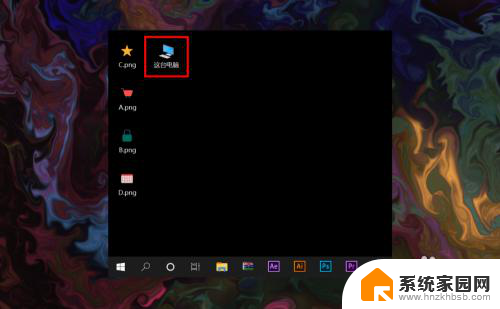
2.进入到此电脑后,在空白处点击鼠标右键。选择右键菜单中的属性菜单进入。
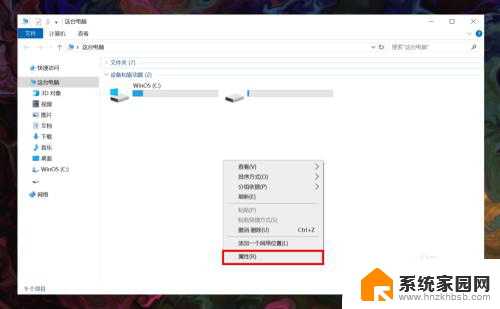
3.打开系统属性之后,在窗口左侧菜单栏处找到并点击远程设置进入。
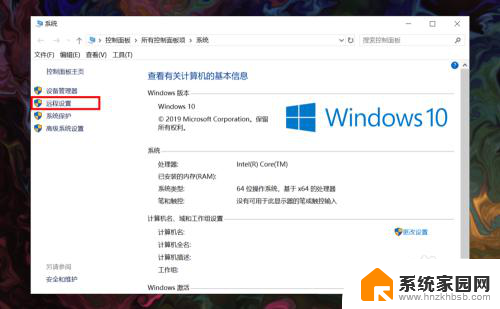
4.进入后勾选上远程协助下面的允许远程协助连接这台计算机选项,并点击确定。
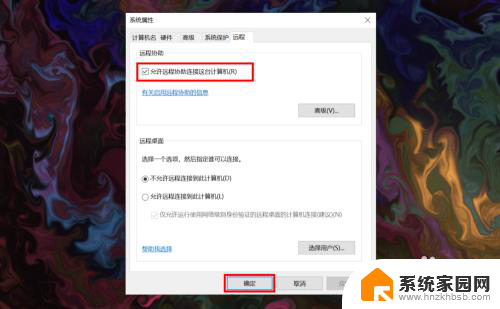
5.接着在桌面底部任务栏上点击搜索按钮,在搜索框内输入远程桌面连接应用。
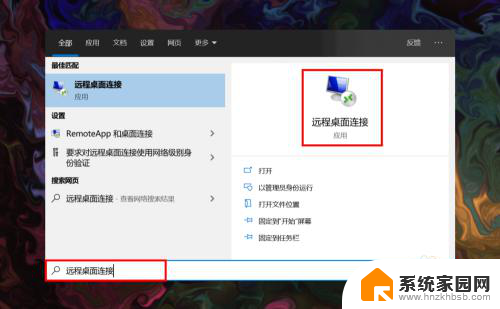
6.在搜索结果中点击远程桌面连接,打开后在计算机输入栏中输入需要连接的电脑的IP地址。
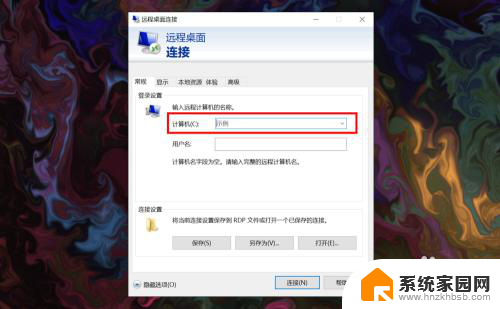
7.输入完成后,点击窗口下方的连接按钮就可以远程桌面连接了。
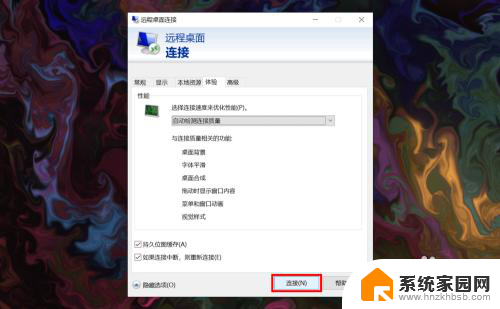
以上就是关于win10家庭版如何进行远程连接的全部内容,如果您遇到类似情况,可以按照以上方法解决。