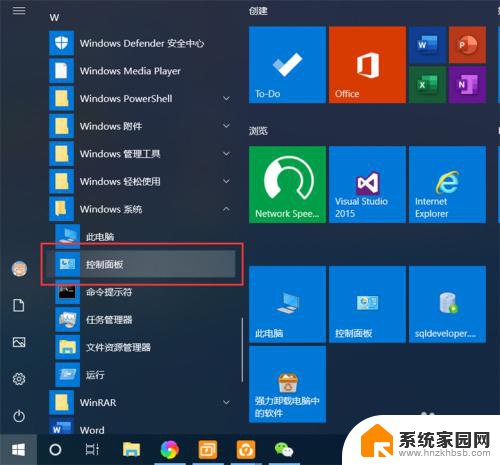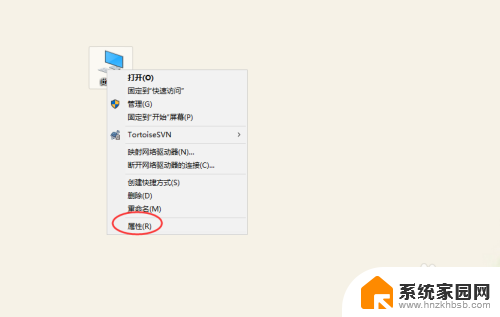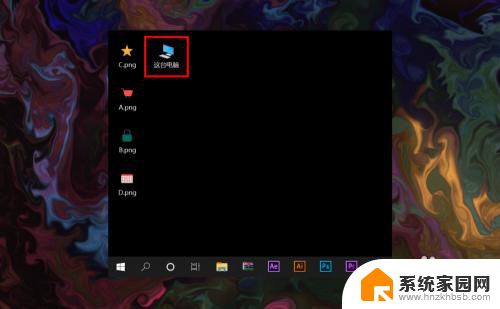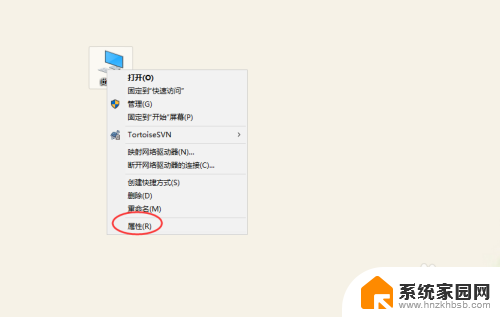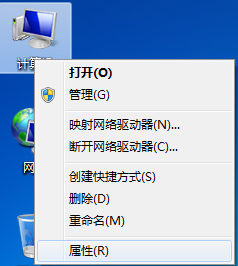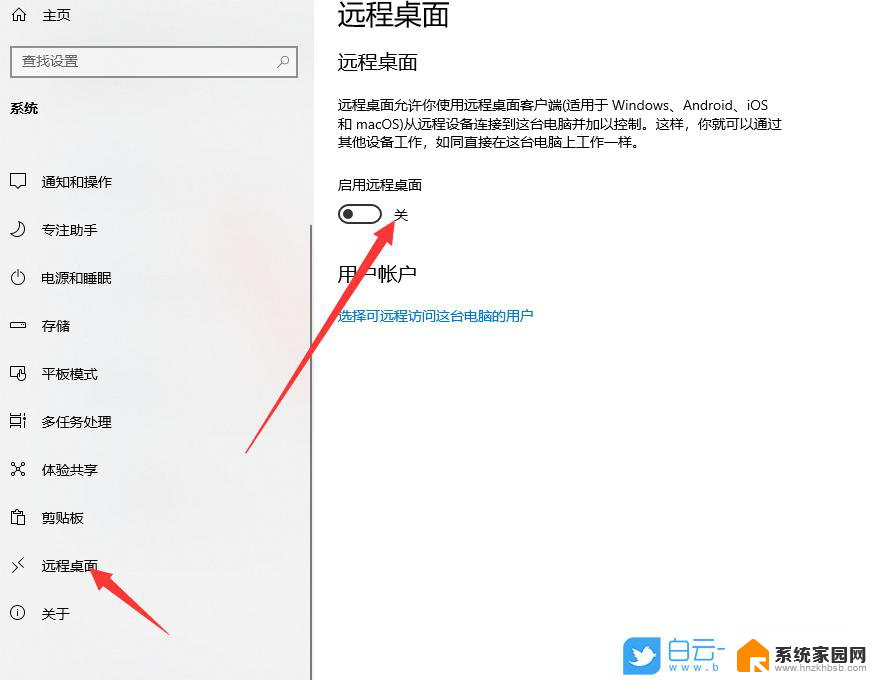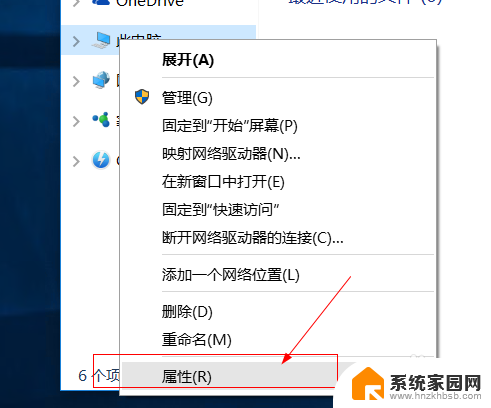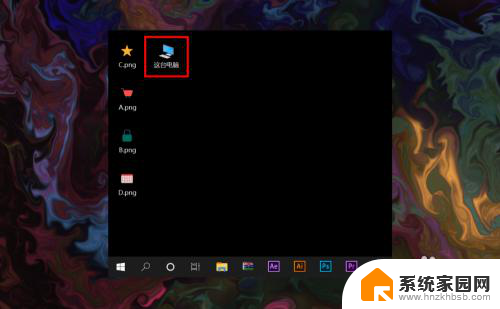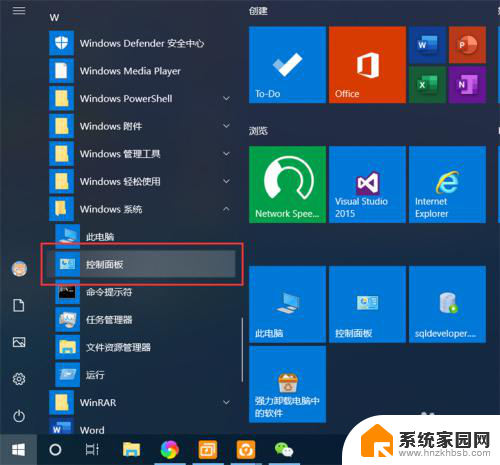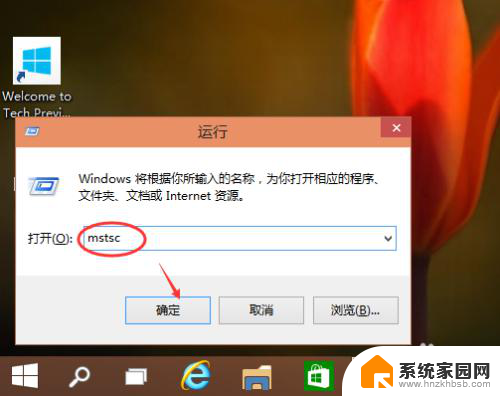windows远程桌面连接设置 Win10的远程桌面连接如何设置
在现如今高度网络化的时代,远程连接成为了我们日常生活中不可或缺的一部分,作为Windows用户,我们可以通过Windows远程桌面连接功能来实现远程访问其他计算机的操作。而在Windows 10系统中,远程桌面连接的设置相比以往更加便捷和灵活。在本文中我们将详细介绍如何设置Windows 10的远程桌面连接,以便让您在任何时间、任何地点都能随时访问到所需的计算机资源。无论是办公工作还是远程控制,这些设置都将为您提供便利和效率。
具体步骤:
1.Win10远程桌面连接怎么开启要使用win10远程桌面需要开启,远程桌面服务。邮件计算机--属性
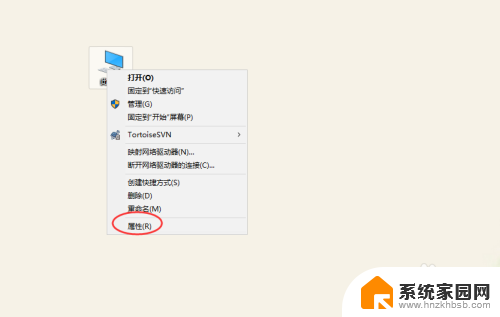
2.进入计算系统设置界面,找到远程桌面管理菜单
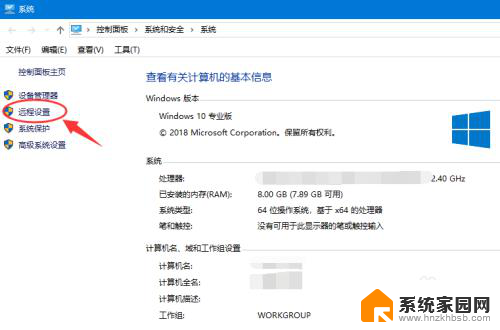
3.系统属性选项卡,找到 远程桌面栏目,勾选“允许远程连接此计算机
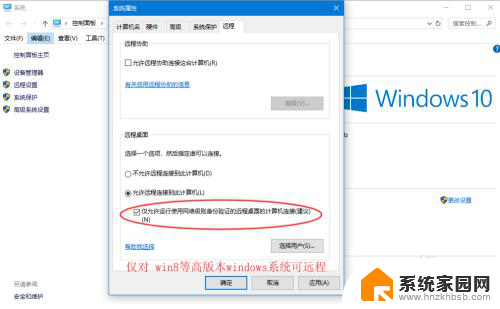
4.高安全级别如果不想任何计算机都可以连接,可以勾选“仅允许使用网络级别身份验证的远程桌面连接”
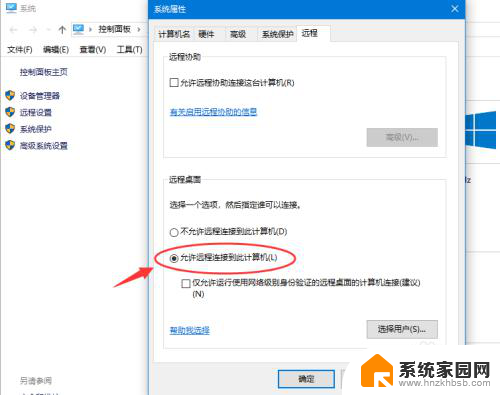
5.添加远程用户接着点击“选择用户”,添加一个远程桌面用户。默认管理员admin是在此组里面
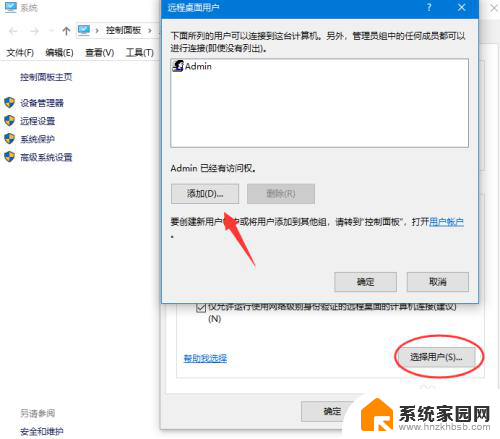
6.确认远程桌面服务开启远程桌面之后,还要确认服务是否允许。打开开始运行,输入service.msc
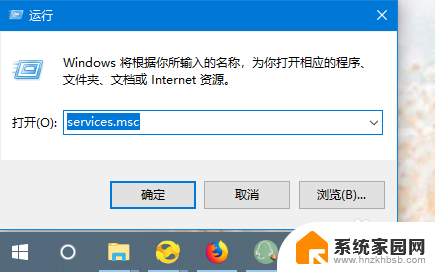
7.找到远程桌面服务“remote desktop services”,相关联的RPC服务也要打开
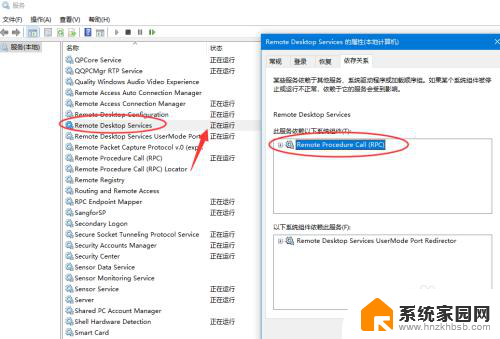
8.确认远程IP最后找到计算机命令提示符,输入ipconfig查看IP地址。
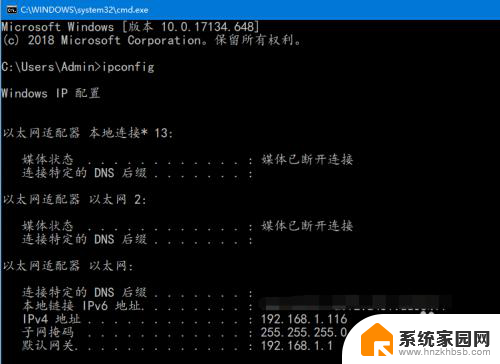
9.远程连接打开开始--运行输入 mstsc,或者到开始程序里面找到 远程桌面连接
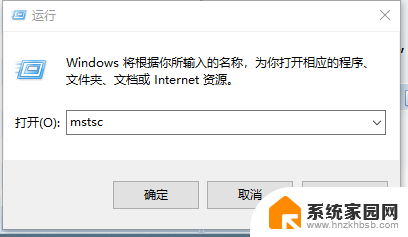
10.在远程桌面连接里面输入需要远程的IP,默认是3389端口。连接即可
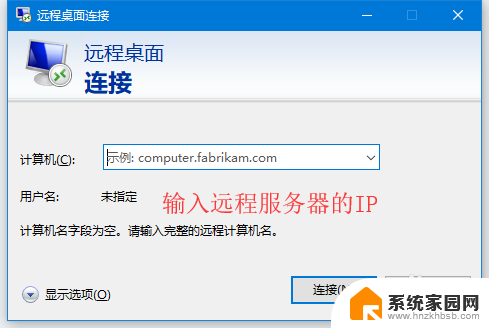
以上是完整的Windows远程桌面连接设置内容,对于需要的用户,可以按照以上步骤进行操作,希望对大家有所帮助。