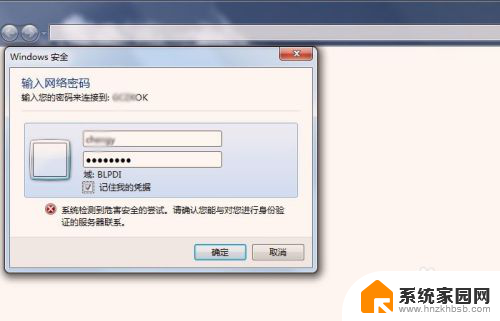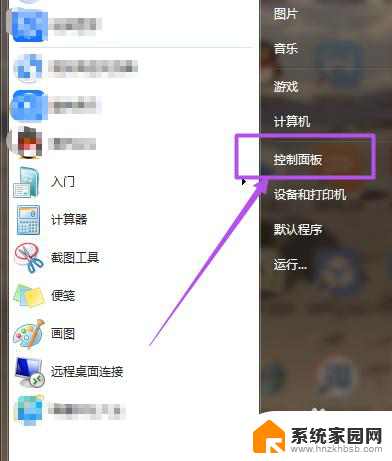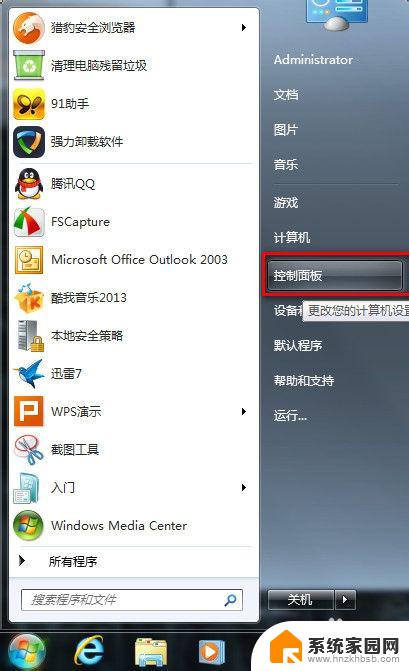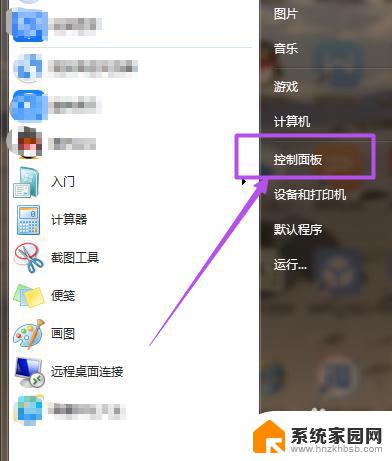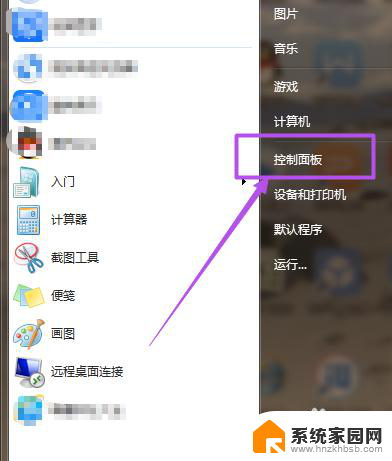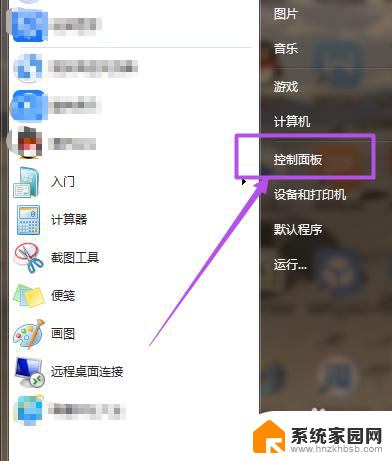电脑密码输入错误几次锁定 Windows7/8/10密码输入错误锁定怎么办
在日常使用电脑时,我们经常需要输入密码来解锁系统,有时候我们可能会出现输入错误密码的情况,如果连续多次输入错误密码,系统就会自动锁定。尤其是在Windows7/8/10系统中,密码输入错误几次后会被锁定,这时候我们该如何处理呢?接下来就来探讨一下解决方法。
具体方法:
1.限制输入开机密码的次数,锁定计算机,保护计算机安全。
步骤:
开始 - 运行(输入gpedit.msc)- 确定或者回车,打开本地组策略编辑器;
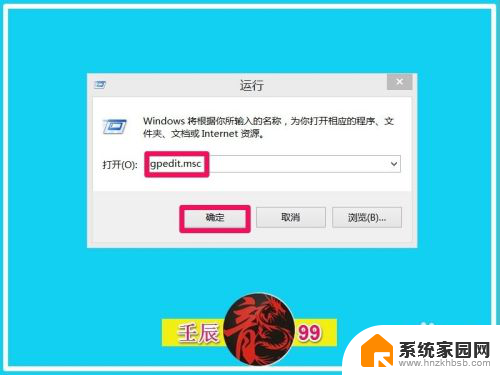
2.在打开的本地组策略编辑器窗口,我们依次展开:计算机配置 - Windows设置 - 安全设置;
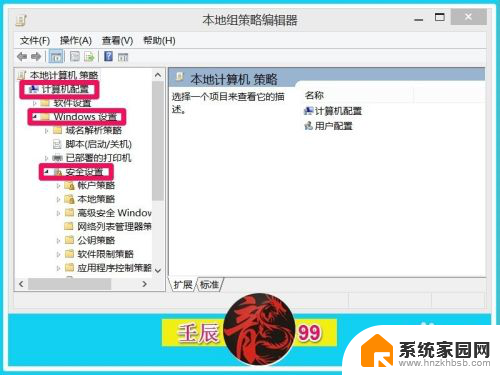
3.接下来我们再展开安全设置下的帐户策略,在帐户策略下找到帐户锁定策略,并左键点击:帐户锁定策略;
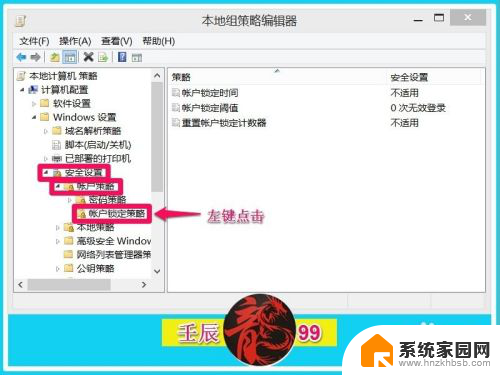
4.在帐户锁定策略对应的右侧窗口,我们左键双击:帐户锁定阈值;
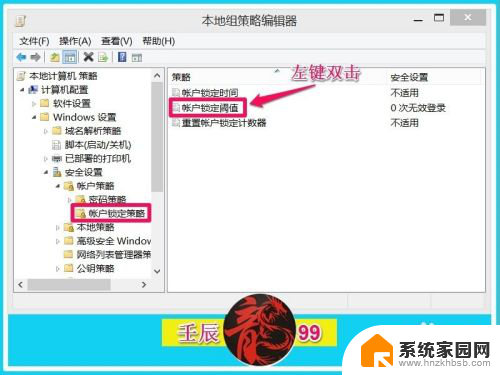
5.在帐户锁定阈值 属性窗口,我们把输入密码的次数限制在5次。如果5次输入密码错误,将锁定计算机(输入次数由我们自己决定),再点击:应用;
说明:此安全设置确定导致用户帐户被锁定的登录尝试失败的次数。在管理员重置锁定帐户或帐户锁定时间期满之前,无法使用该锁定帐户。可以将登录尝试失败次数设置为介于 0 和 999 之间的值。如果将值设置为 0,则永远不会锁定帐户。
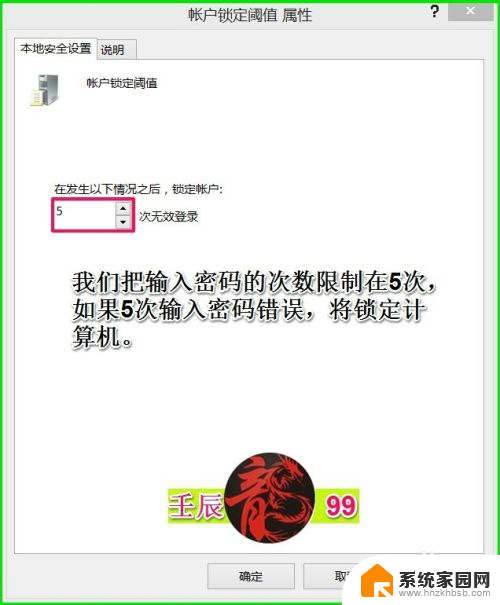
6.点击应用后,弹出一个建议的数值改动窗口,如果5次输入密码错误,将在30分钟后才能再次输入密码;如果我们要重置帐户锁定计数器,也要在30分钟以后才能执行。点击:确定;
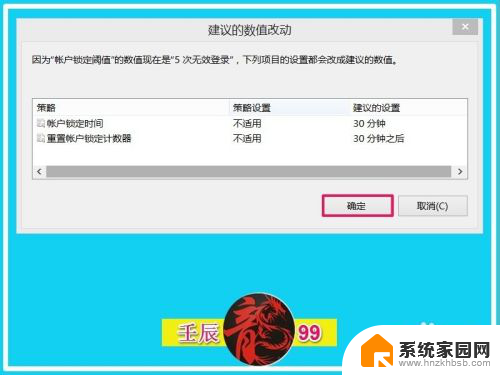
7.回到帐户锁定阈值 属性窗口,我们再点击:确定;
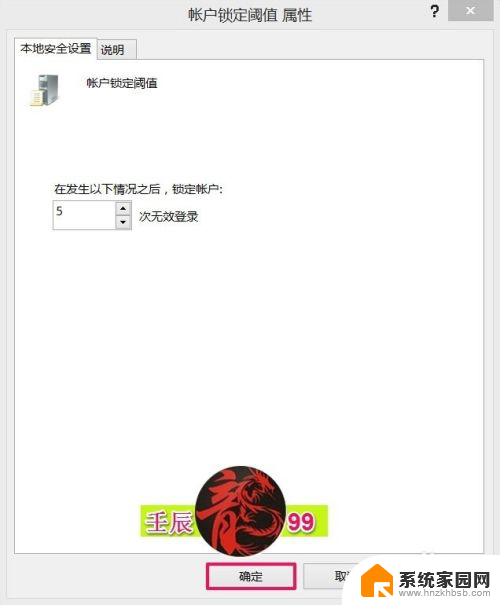
8.回到本地组策略编辑器窗口,可见:
帐户锁定时间 30分钟
帐户锁定阈值 5次无效登录
重置帐户锁定计数器 30分钟之后
退出本地组策略编辑器。
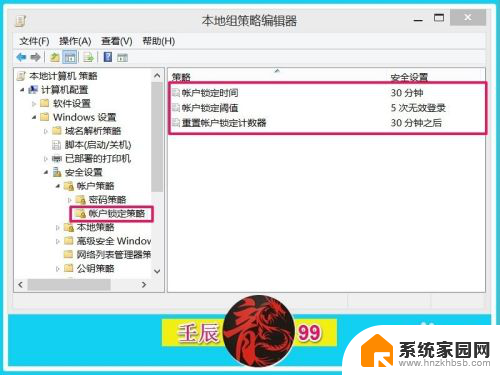
9.上述即:Windows7、Windows8、Windows10系统设置密码输入次数错误锁定计算机的方法,供有需要的朋友们参考和使用。
以上是电脑密码输入错误多次后被锁定的全部内容,如果遇到这种情况,你可以按照以上步骤解决,非常简单快速。