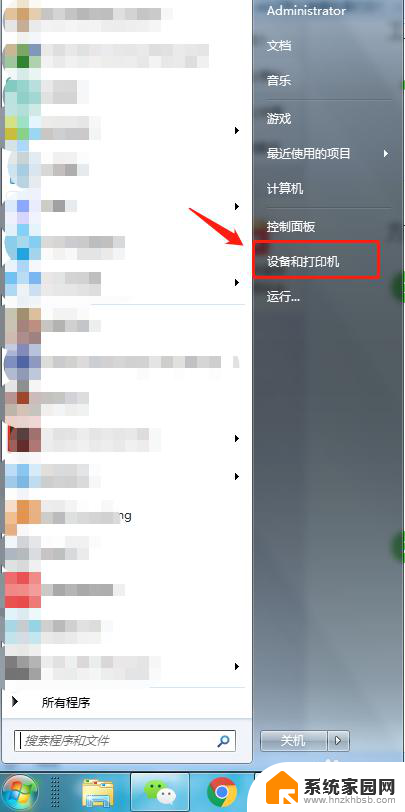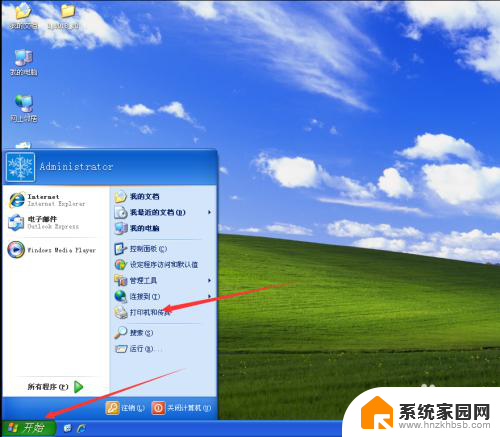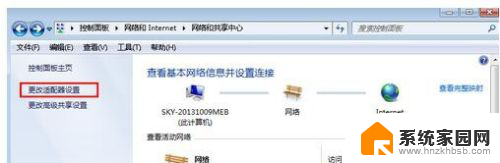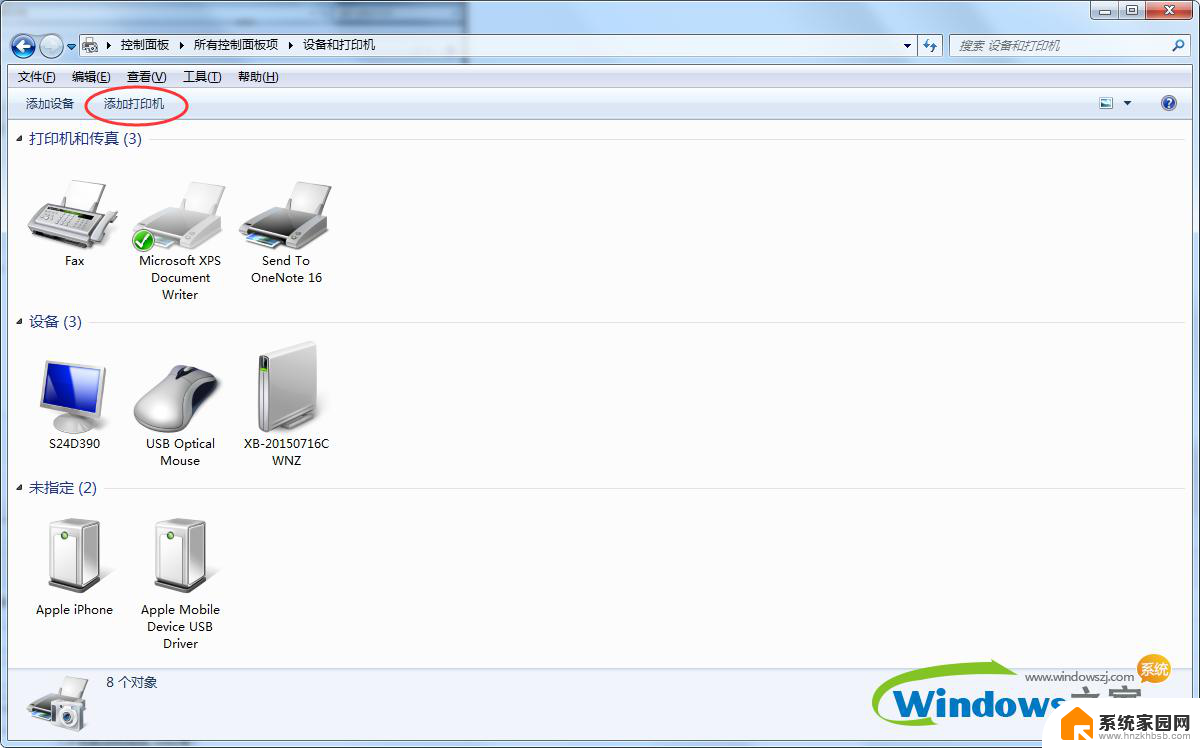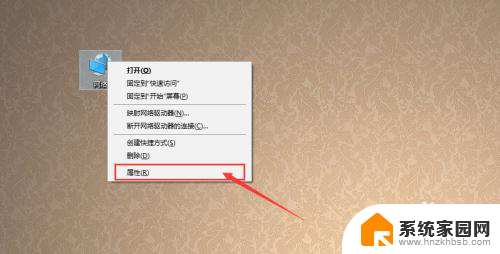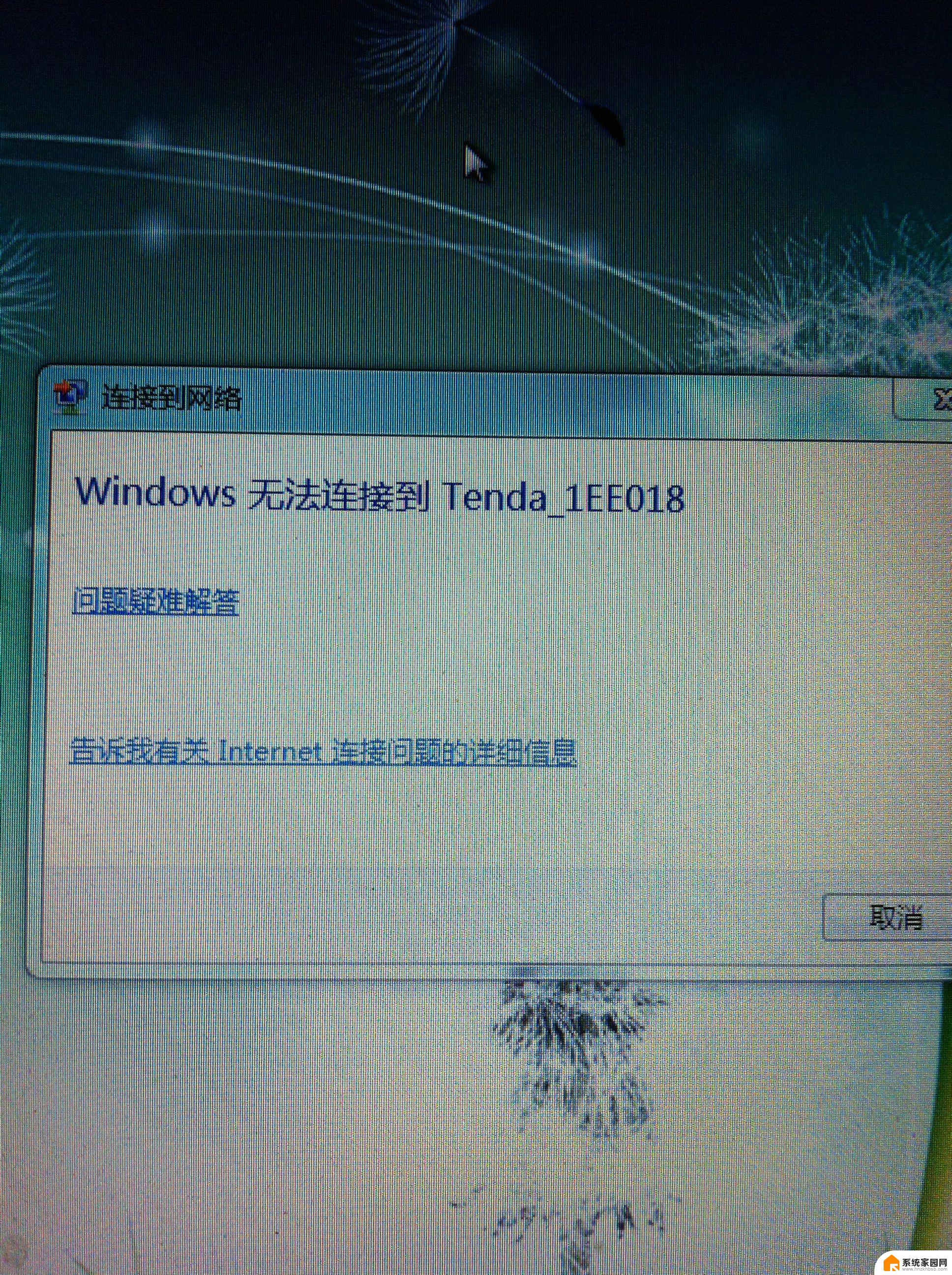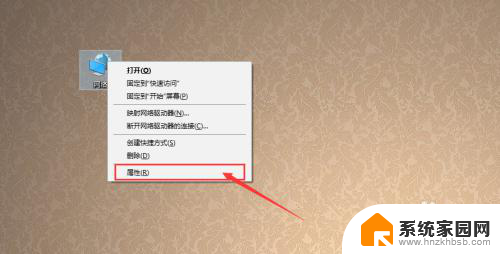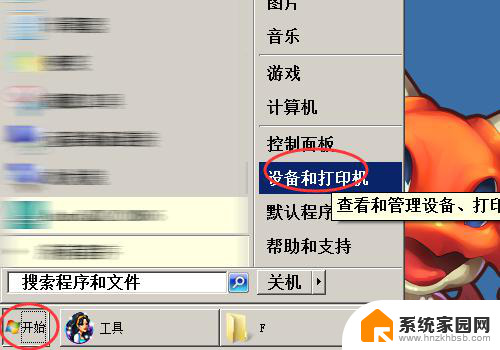网络打印机需要输入网络密码怎么办 WIN7中连打印机提示输入网络密码解决方法
在现代社会网络打印机已经成为办公室和家庭中不可或缺的设备之一,有时我们在使用WIN7系统连接打印机时,会遇到输入网络密码的问题。这个问题可能会让人感到困惑和不知所措,但幸运的是,我们可以轻松解决这个问题。在本文中我们将介绍WIN7系统中连接打印机提示输入网络密码的解决方法,帮助大家顺利使用网络打印机。
具体方法:
1. 当连接远程共享的打印机时,弹出Windows提示输入网络密码的窗口。简单的办法是输入,但是注销或重启后,就要重新输入了,如下图所示。
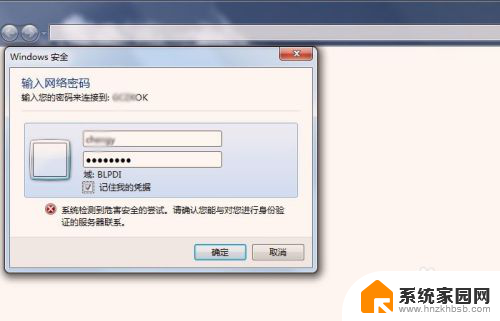
2. 可以更改账户的设置,鼠标左键打开【控制面板】,单击【用户账户】,如下图所示。
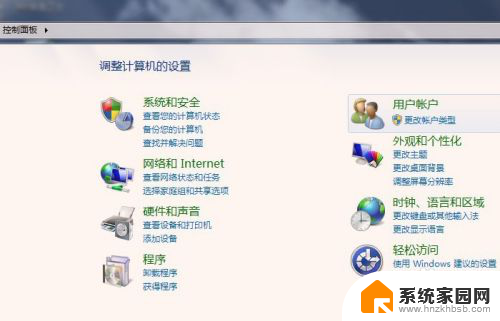
3. 接着,在弹出的【用户账户】窗口下,选择凭据管理器,如下图所示。
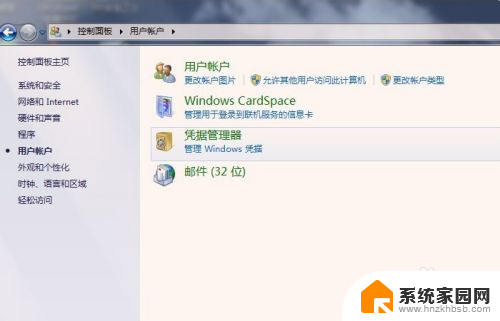
4. 然后,在弹出的【凭据管理器】窗口下,鼠标左键单击【添加Windows凭据】,如下图所示。
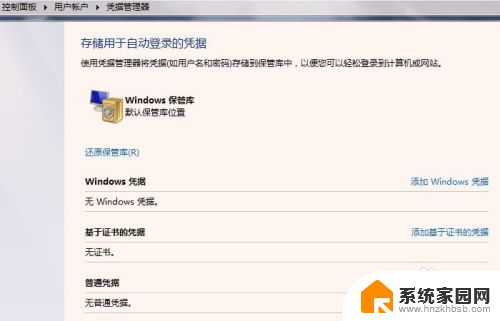
5. 在弹出的【添加Windows凭据】窗口上,可以把打印机共享的主机的名字输入。这样就可以记住登录信息了,如下图所示。
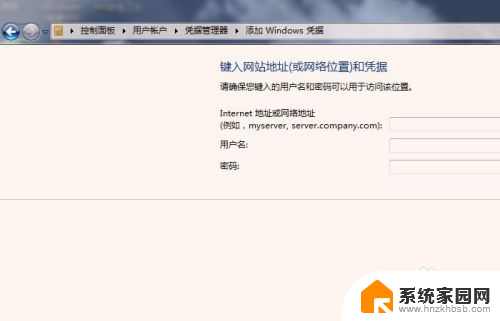
6. 当添加好Windows凭据后,可以看到所添加的凭据信息。这样在计算机重启或注销后,登录远程打印机,就不用输入网络密码了,如下图所示。
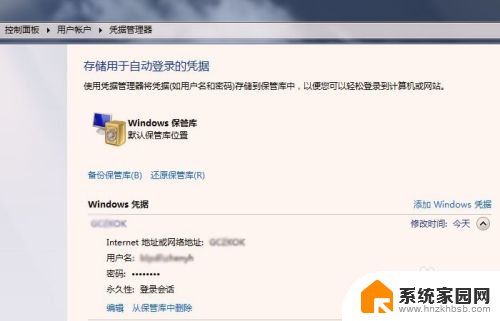
以上是关于网络打印机需要输入网络密码的解决方法,如果你也遇到了同样的情况,请参考这些方法来处理,希望对你有所帮助。