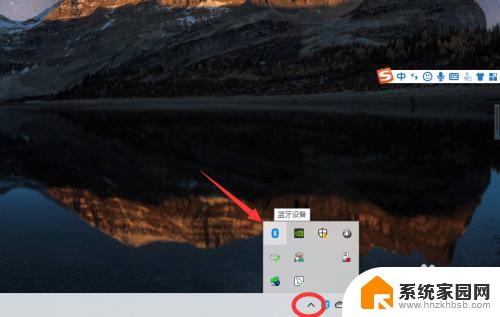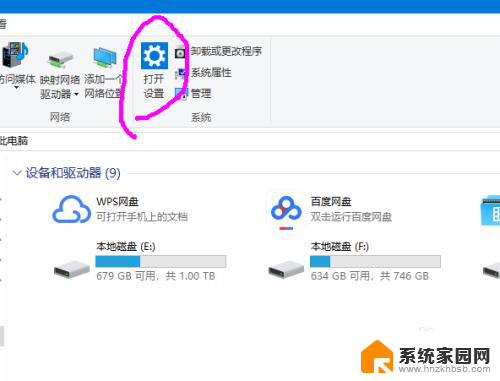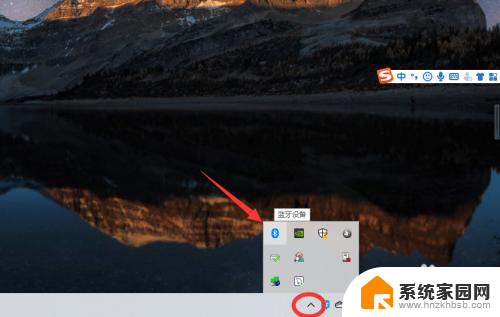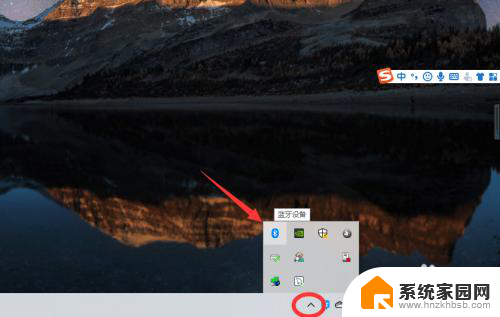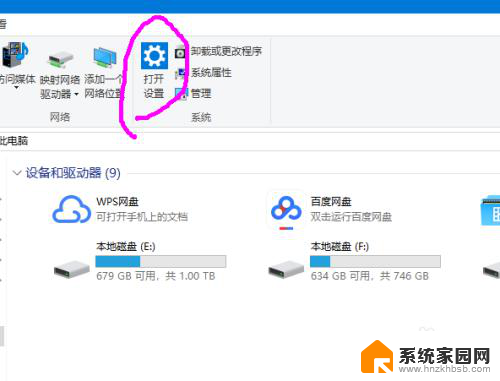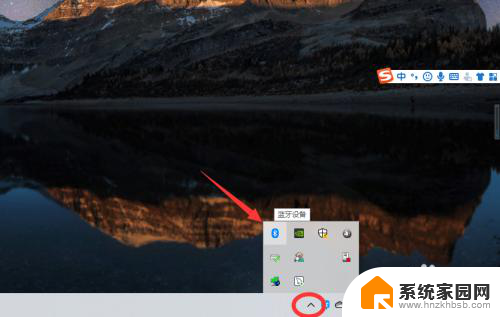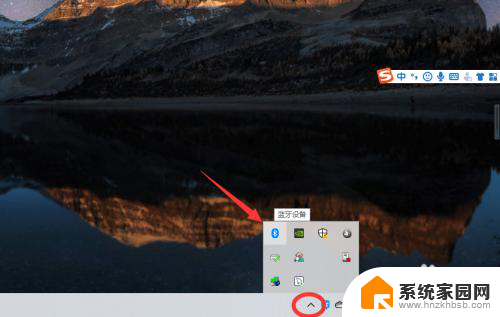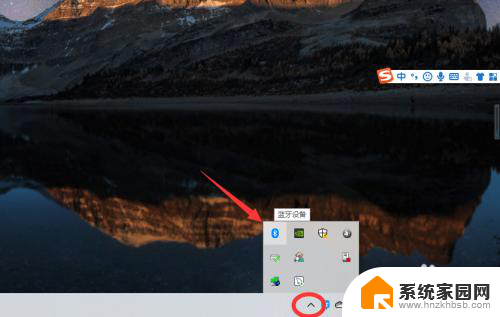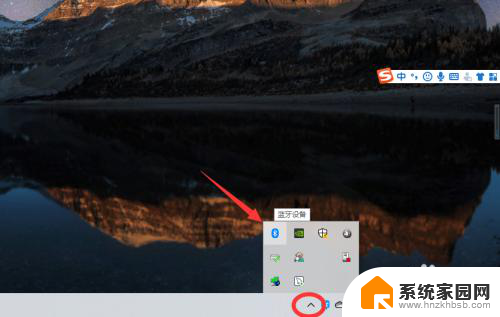无线耳机怎么连接电脑蓝牙 win10电脑蓝牙耳机连接教程
更新时间:2024-07-16 10:53:46作者:jiang
在日常生活中,无线耳机已经成为一种非常常见的音频设备,它不仅方便携带,还能让我们享受到更加自由的音乐体验,许多人在连接无线耳机时可能会遇到一些问题,特别是在连接到电脑的时候。在Win10系统下,连接蓝牙耳机需要一定的步骤和技巧,接下来就让我们一起来看看如何正确连接无线耳机到电脑的蓝牙吧。
具体步骤:
1、点击电脑右下角的蓝牙图标;
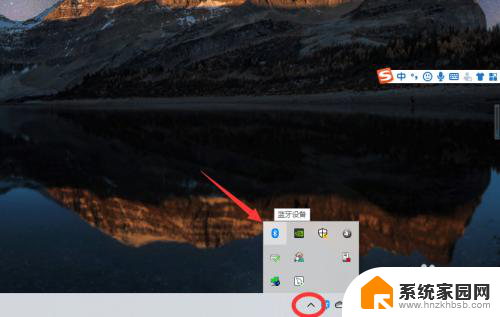
2、如果没有蓝牙图标,先从设置中开启蓝牙功能;
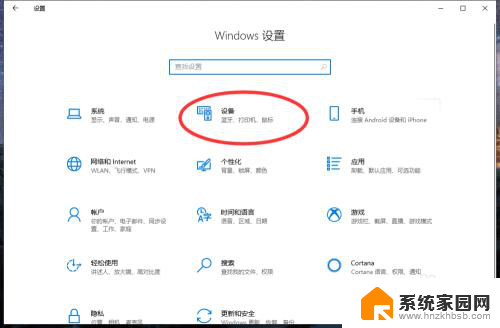
3、然后点击【显示设备】或者【打开设置】;
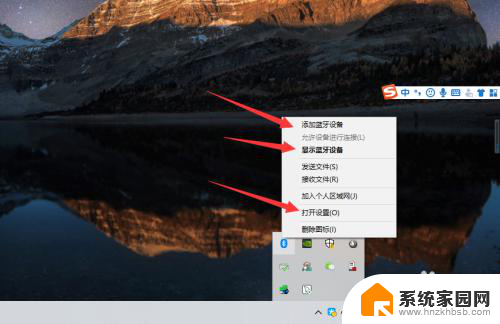
4、点击【添加蓝牙或其他设备】;
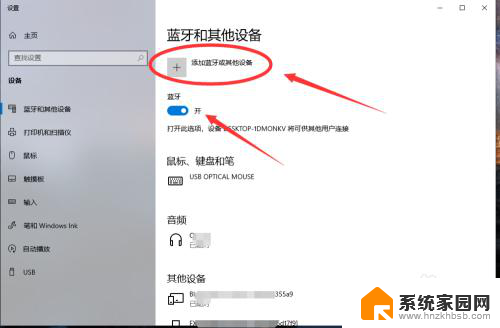
5、在添加设备中选择蓝牙;
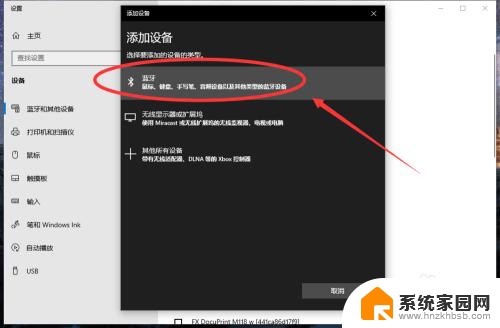
6、搜索到蓝牙设备(蓝牙耳机)并连接;
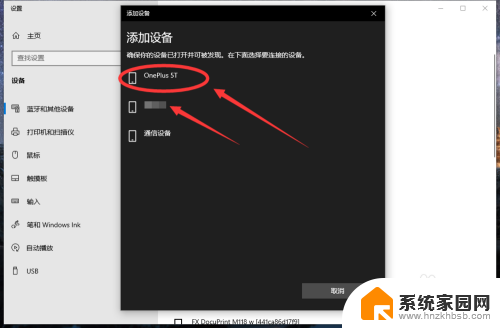
7、在音频设备中,点击连接即可。
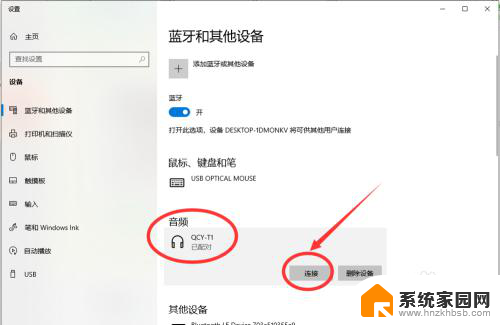
8.总结:
1、点击电脑右下角的蓝牙图标;
2、如果没有蓝牙图标,先从设置中开启蓝牙功能;
3、然后点击【显示设备】或者【打开设置】;
4、点击【添加蓝牙或其他设备】;
5、在添加设备中选择蓝牙;
6、搜索到蓝牙设备(蓝牙耳机)并连接;
7、在音频设备中,点击连接即可。
以上就是关于无线耳机如何连接电脑蓝牙的全部内容,如果您遇到相同情况,可以按照以上方法解决。