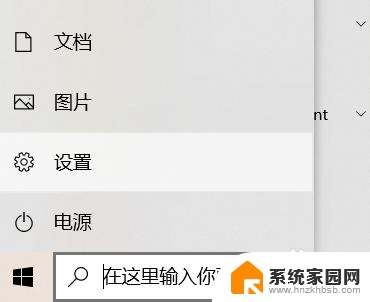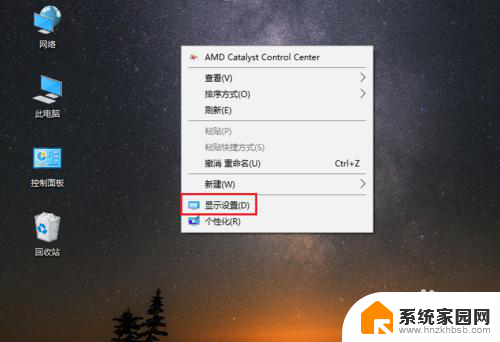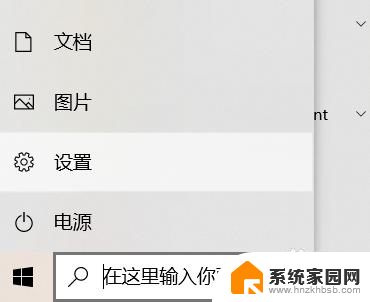电脑上的字体大小如何调整? win10系统如何设置字体大小
电脑上的字体大小如何调整,在日常使用电脑时,我们经常会遇到字体大小不合适的情况,无论是字体过小导致眼睛疲劳,还是字体过大影响阅读体验,都需要调整字体大小以适应个人需求。在Win10系统中,我们可以通过简单的设置来调整字体大小。只需点击开始菜单,选择设置选项,然后点击系统进入系统设置界面。在左侧菜单栏中选择显示选项,即可找到字体大小和布局选项。在这里我们可以根据自己的喜好和需求,通过滑动调节字体大小的滑块来实现个性化的字体大小设置。这样一来我们就能够在使用电脑时享受更加舒适的字体显示效果了。
具体步骤:
1.在桌面上打开【此电脑】。

2.点击【打开设置】。
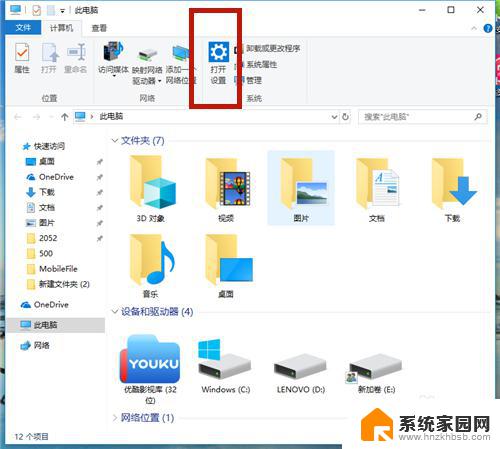
3.在【Windows设置】中,点击【系统】。
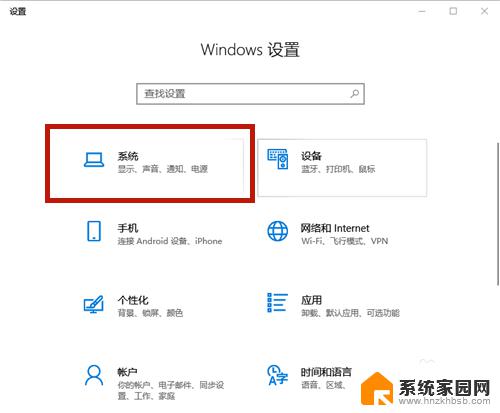
4.在【显示】选项中,找到【缩放与布局】,点击【高级缩放设置】。
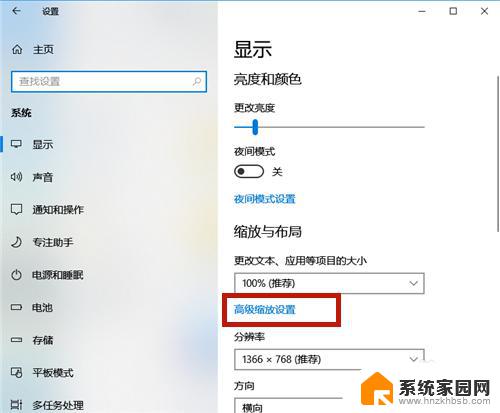
5.在如图红框中,输入自定义缩放大小的比例。如果想变大,则比例>100%;如若想变小,则<100%。
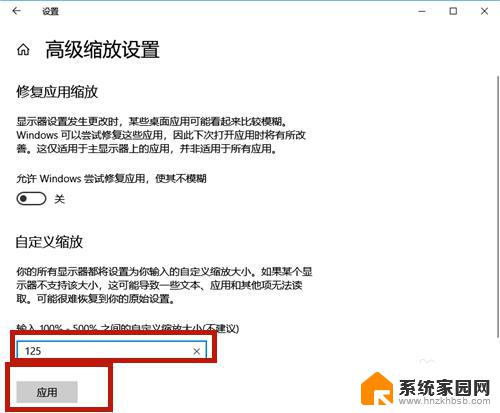
6.点击【立即注销】,系统注销后字体的大小便调整了!
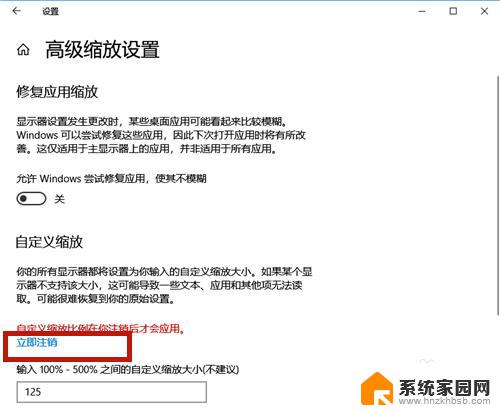
7.除了上述方法,我们还可以通过调整分辨率的方式调整字体大小。方法如下:
点击【分辨率】的下拉按钮。
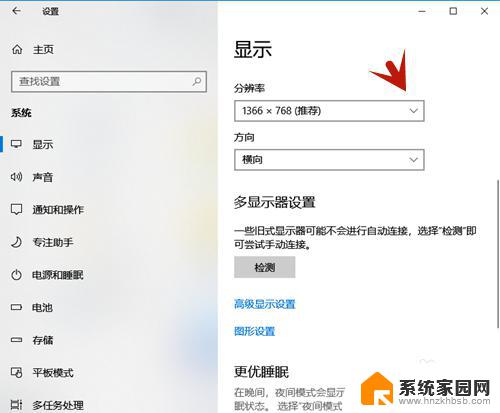
8.选择分辨率的大小,分辨率越大,则字体越小;分辨率越小,则字体越大。
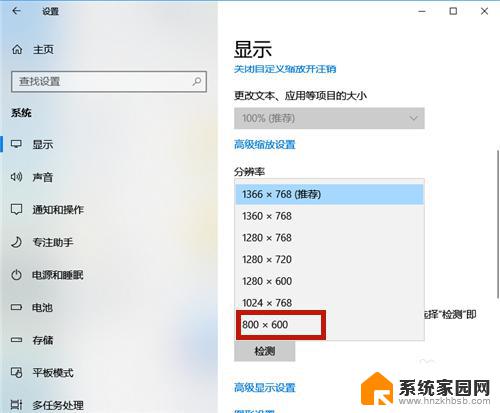
9.设置好后,系统提示:保留这些显示设置吗?点击【保留更改】,几秒钟后系统字体大小便调整了。
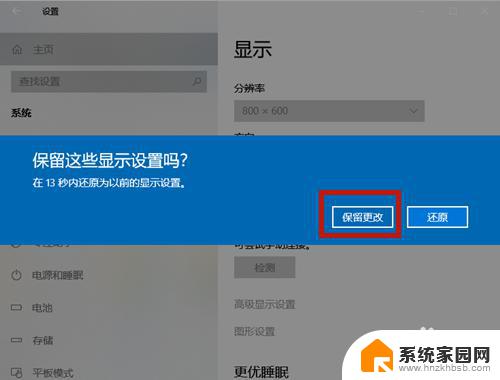
以上就是如何调整电脑上的字体大小的全部内容,不懂的用户可以根据小编的方法来操作,希望这能帮助到大家。