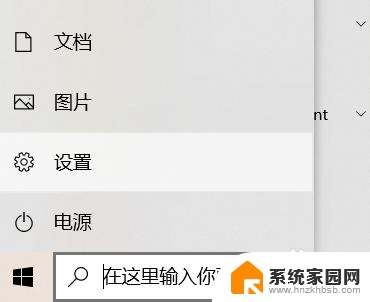电脑字体大小调节怎么调 WIN10电脑系统如何调整系统界面字体大小
在WIN10电脑系统中,调节系统界面字体大小是一项非常重要的操作,通过调整电脑字体大小,我们可以更好地适应屏幕显示,提高用户体验。而在WIN10系统中,调整字体大小非常简单,只需进入显示设置即可轻松完成。在这里我们可以根据个人喜好和需求,选择合适的字体大小,使界面显示更加清晰和舒适。调节电脑字体大小不仅可以减轻眼睛的疲劳感,还能提高工作效率。所以掌握调节字体大小的方法是非常有必要的。
具体步骤:
1.首先我们进入到win10系统的桌面,鼠标右键点击空白区域。如图所示。

2.然后在弹出来的选项卡里面,点击下方的【个性化】选型,如图所示。
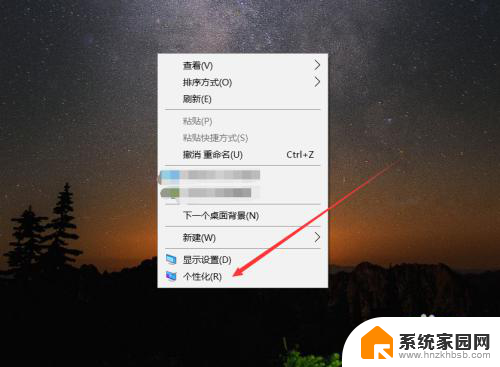
3.然后在来到的窗口里面,点击左侧的【字体】选项,如图所示。
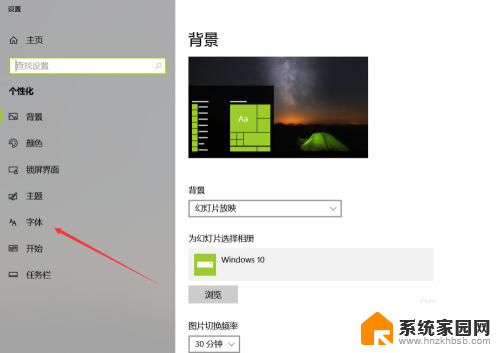
4.之后我们在里面可以看到win10里面的全部字体,我们点击语言选择下来箭头。如图所示。
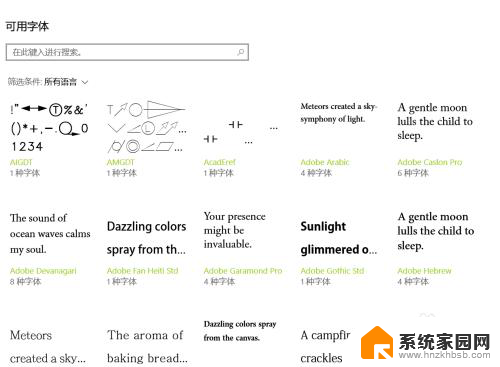
5.之后在打开的选型卡里面点击【中文】,进入到里面,如图所示。
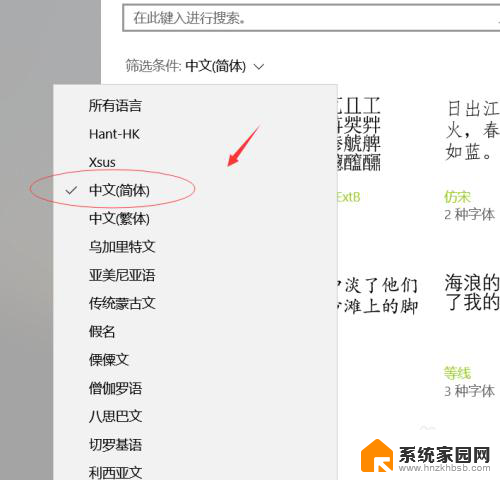
6.然后我们在里面点击选中即可,就能进入到这个自己的调整界面,如图所示。
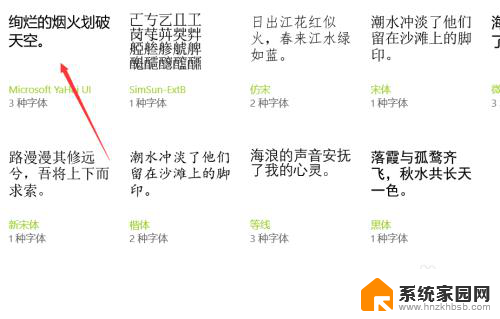
7.最后我们在里面可以看到更改字体大小的地方,我们滑动滑块就可以调整字体大小。如图所示。
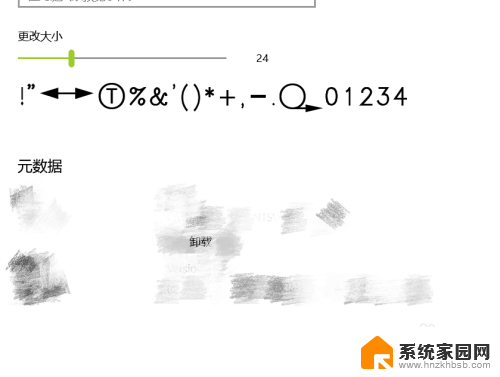
以上就是电脑字体大小调节的具体步骤,如果你也遇到了同样的情况,可以参照我的方法进行处理,希望这对你有所帮助。