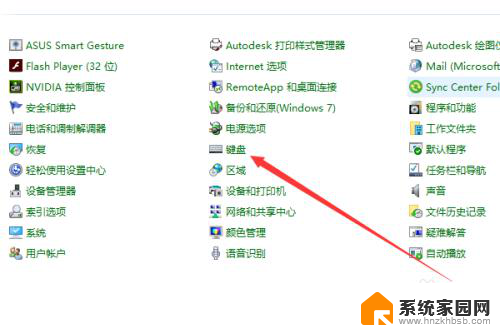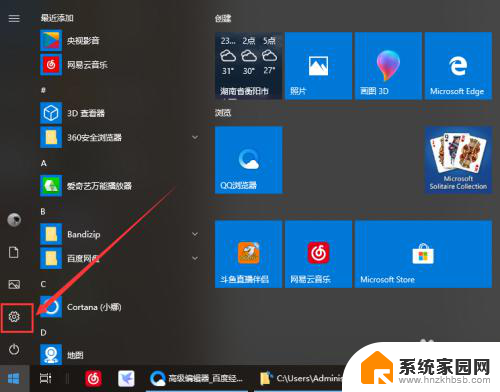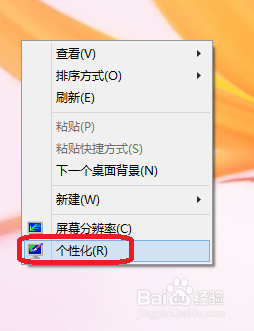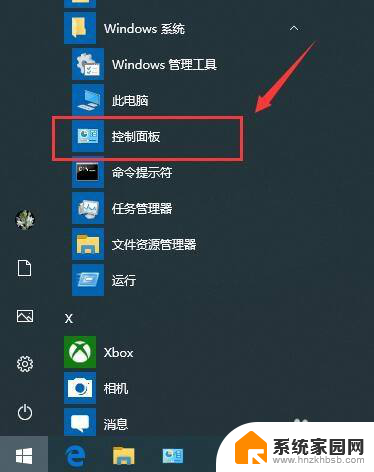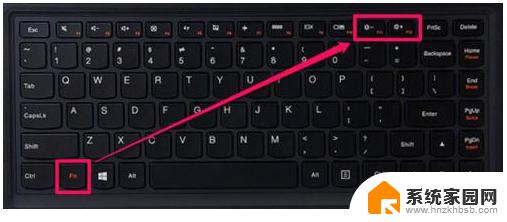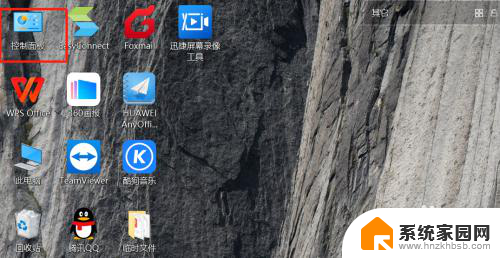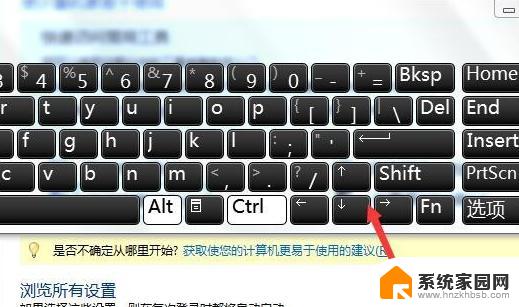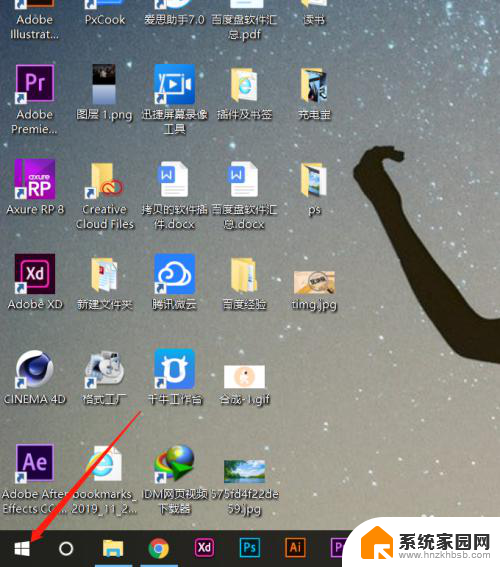win10怎么调键盘灵敏度 win10键盘灵敏度调整方法
在使用Win10操作系统时,键盘的灵敏度对于用户的操作体验起着至关重要的作用,如果键盘的灵敏度设置不当,可能会影响到用户的输入效率和准确性。了解如何调整Win10键盘的灵敏度是非常重要的。下面我们将介绍一些简单的方法,帮助您调整Win10键盘的灵敏度,从而提升您的工作效率和舒适度。
操作方法:
1.进入windows桌面后,先按win键+X,打开菜单。

2.然后在菜单面板中找到控制面板选项,打开控制面板。
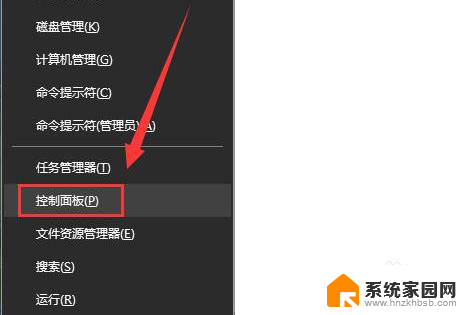
3.进入到控制面板后,在查看方式后面点击下拉三角,选择“小图标”。
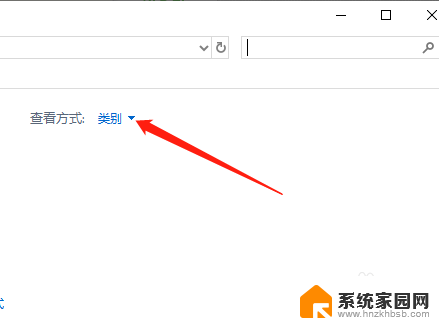
4.然后在面板中找到“键盘”并点击进入。
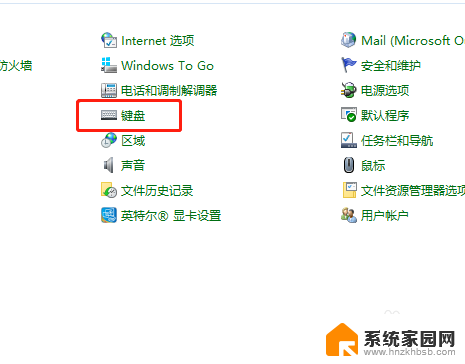
5.接着就打开键盘的属性了,包括重复延迟、重复速度快慢等等。
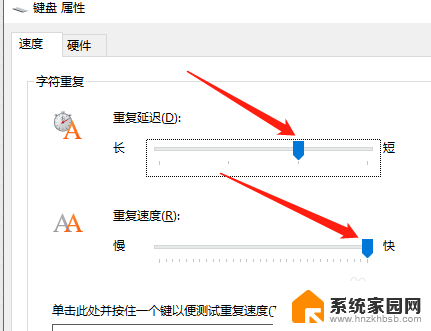
6.如果打字速度足够快,可以把重复延迟时间设置的更短一些。这样能提升打字速率,再点击下面的应用按钮,然后点确定。
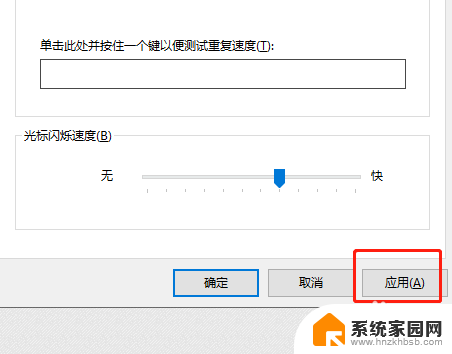
7.总结:
1.按Win+X,打开菜单。
2.找到控制面板并进入。
3.更改显示方式为小图标。
4.找到键盘并进入属性设置。
5.根据打字速度调整相应属性,也可以先进性测试。
6.先点击应用然后进行确定。
以上就是如何调节Windows 10键盘灵敏度的全部内容,需要的用户可以按照以上步骤进行操作,希望对大家有所帮助。