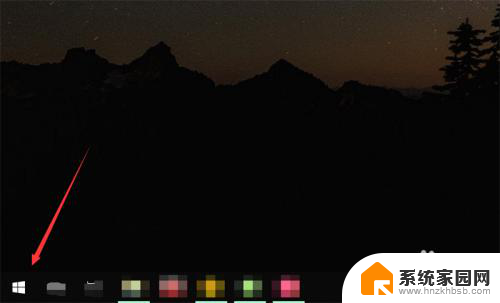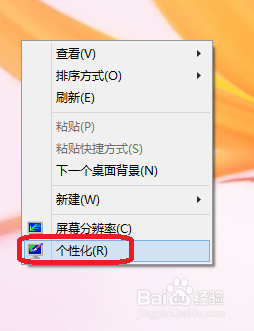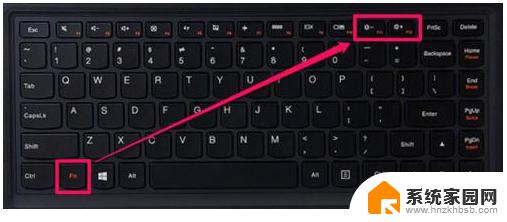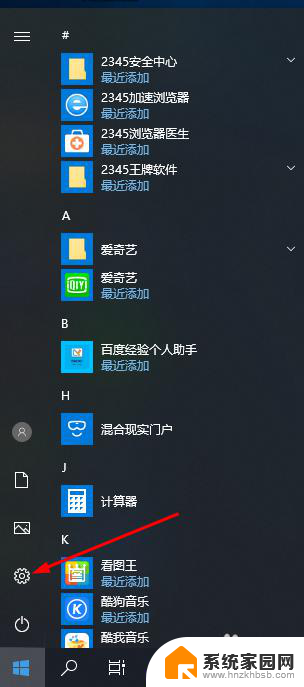键盘控制鼠标移动速度怎么调 win10鼠标键盘响应速度调整方法
更新时间:2024-05-23 13:55:58作者:jiang
在使用电脑时,我们经常会需要调整键盘和鼠标的响应速度,以提高工作效率和舒适度,在Win10系统中,调整鼠标和键盘的响应速度非常简单。通过调整系统设置,我们可以轻松地控制鼠标移动速度和键盘响应速度,让操作更加流畅和舒适。接下来让我们一起来了解如何在Win10系统中调整鼠标和键盘的响应速度吧!
步骤如下:
1.鼠标点击开始菜单,在所有程式中找到控制面板并点击打开。
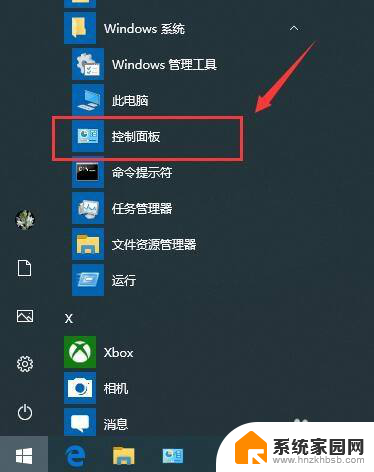
2.在控制面板中,点击键盘图标。
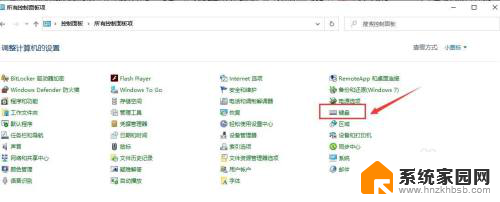
3.在键盘属性中,调整按键重复延迟。重复的速度,光标闪耀速度。
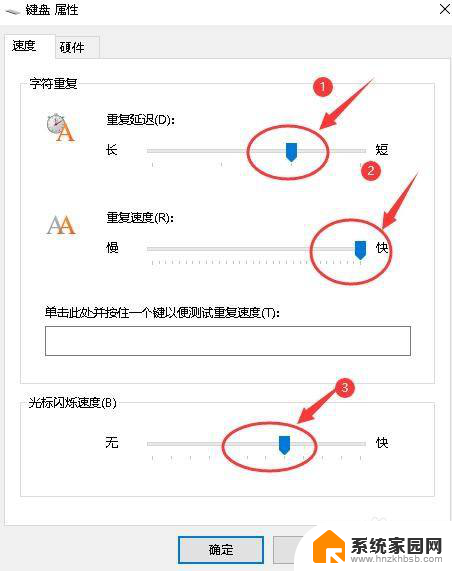
4.点击确定后回到控制面板界面,然后选择鼠标图标。
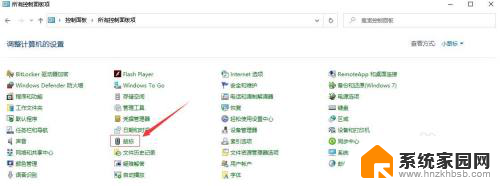
5.在鼠标属性中,选择鼠标键菜单。然后调整鼠标双击速度。
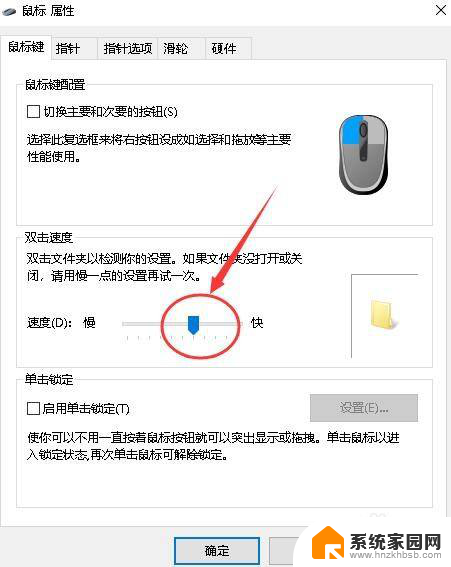
6.接下来选择指针选项菜单,调整鼠标移动速度。
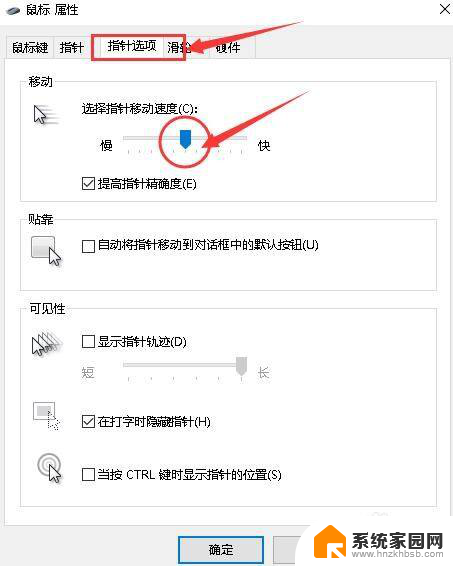
以上就是调整键盘控制鼠标移动速度的全部内容,如果有任何疑问,用户可以按照这些方法进行操作,希望这能对大家有所帮助。