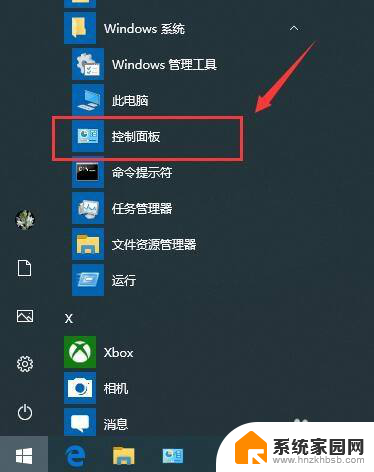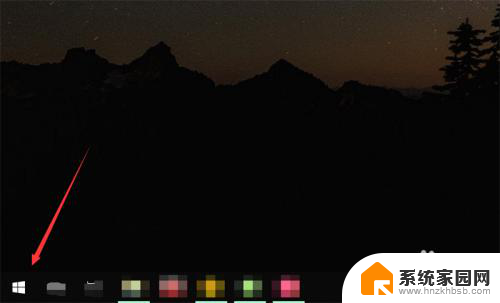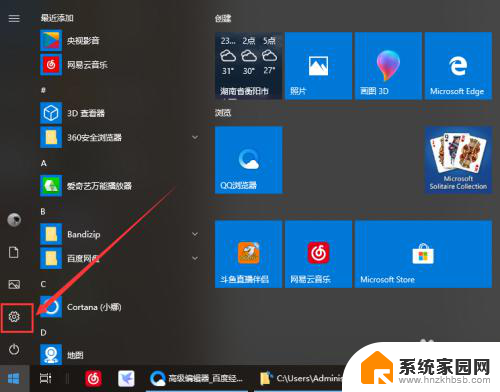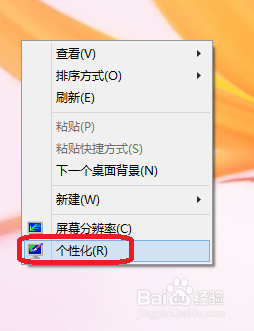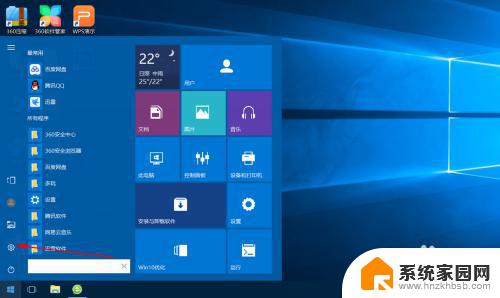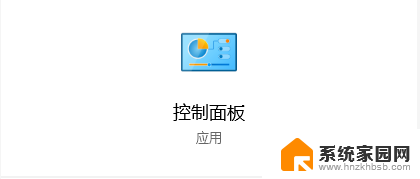win10系统怎么调鼠标速度 Win10鼠标移动速度调整方法
win10系统怎么调鼠标速度,Win10系统是目前广泛使用的操作系统之一,而鼠标作为人机交互中不可或缺的一部分,在使用电脑过程中起着至关重要的作用,有时我们可能会发现鼠标的移动速度不太适应自己的使用习惯,这就需要我们对鼠标速度进行调整。Win10系统中如何调整鼠标的速度呢?下面就让我们一起来了解一下Win10鼠标移动速度的调整方法。
步骤如下:
1.在桌面打开【此电脑】。

2.点击【打开设置】。
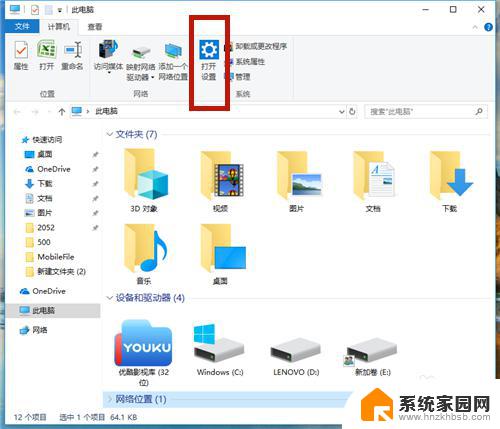
3.选择【设备(蓝牙、打印机、鼠标)】。
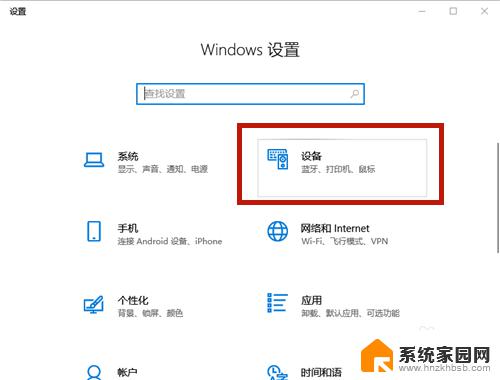
4.选择【鼠标】项,点击【其他鼠标选项】。
说明:点击【滚动鼠标滚轮即可滚动】,设置鼠标滚动的行数。行数越多,则鼠标反应速度越快。
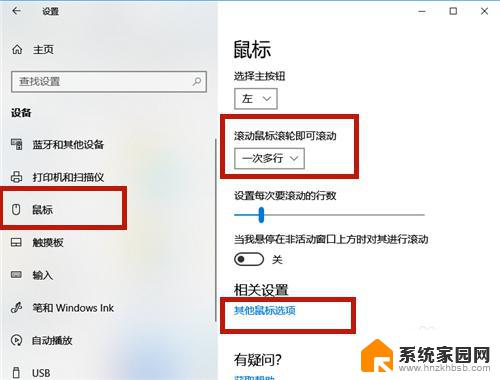
5.打开【鼠标属性】,左右调整如图红框中的鼠标双击速度。
说明:向左:慢;向右:快。
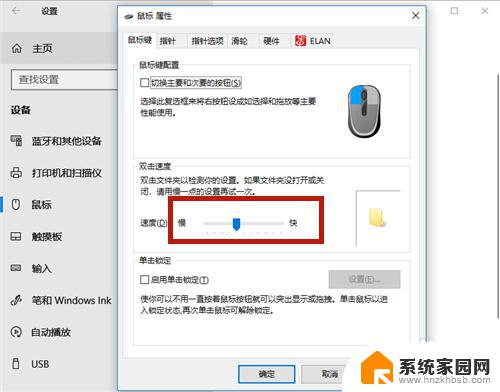
6.方法总结:
1、打开【此电脑】→【打开设置】→【设备(蓝牙、打印机、鼠标)】。
2、选择【鼠标】项;
3、点击【其他鼠标选项】→【鼠标属性】:调整鼠标双击速度,向左:变慢;向右:变快。
4、点击【滚动鼠标滚轮即可滚动】:设置鼠标滚动一次的行数。

以上是关于如何调整Win10系统下鼠标速度的全部内容。如果您遇到相同问题,可以按照以上步骤解决: