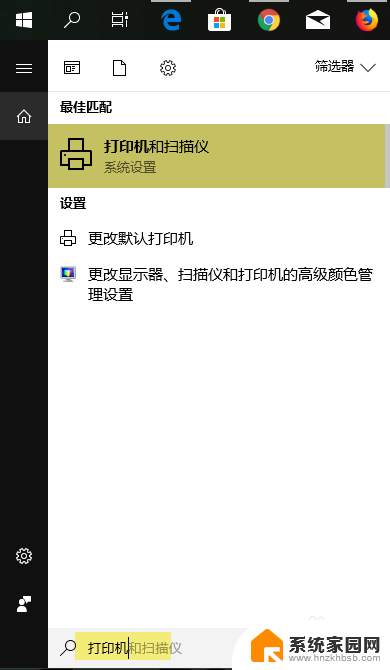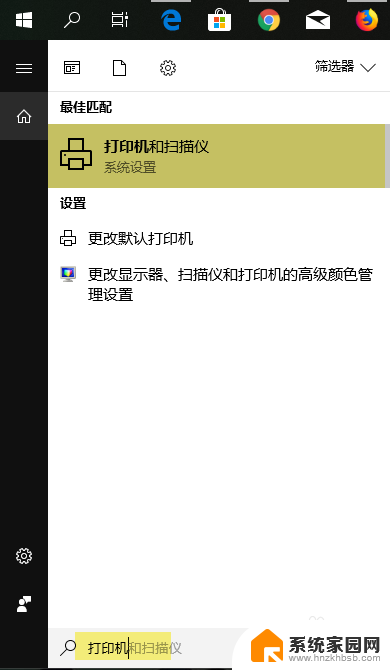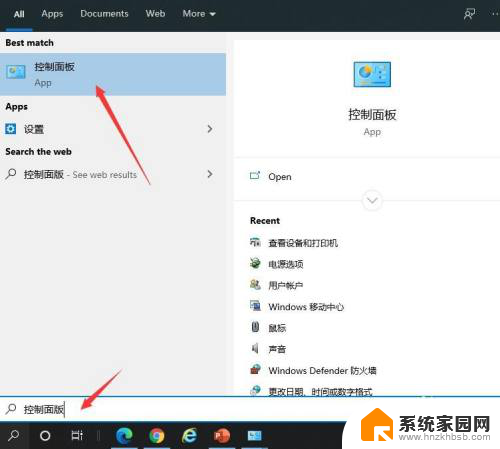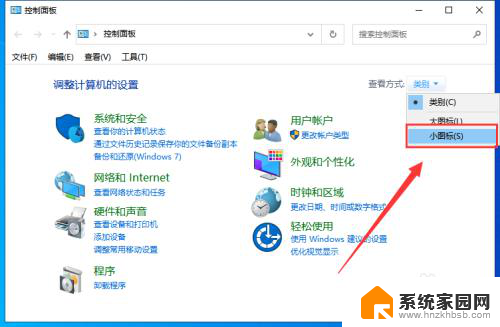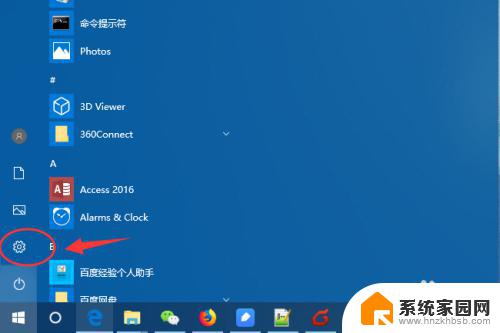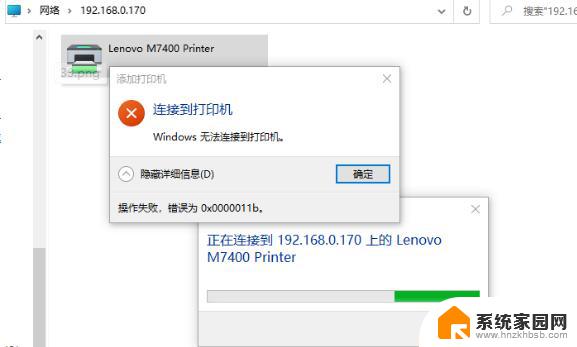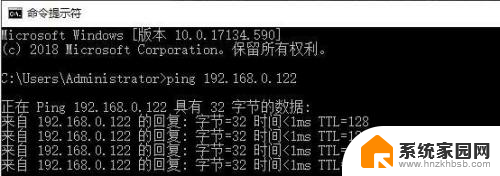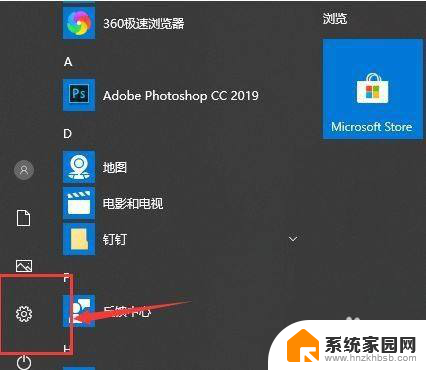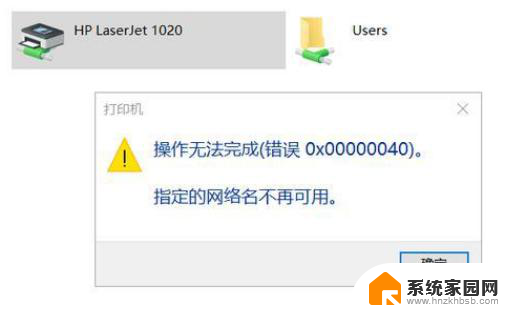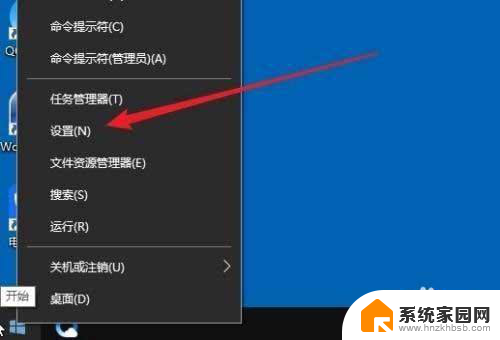win10系统装网络打印机 Windows10中如何使用IP地址添加网络打印机
win10系统装网络打印机,随着科技的不断发展,网络打印机已经成为现代办公环境中不可或缺的设备,而在使用Windows10操作系统的电脑上,添加网络打印机也变得异常简单。相比传统的USB连接方式,使用IP地址添加网络打印机在便捷性和灵活性上具有明显优势。本文将详细介绍如何在Windows10系统中使用IP地址添加网络打印机,让您在办公中享受更加高效和便利的打印体验。
具体方法:
1.在Windows10中使用快捷键win+s,然后搜索打印机,选择打印机和扫描仪。
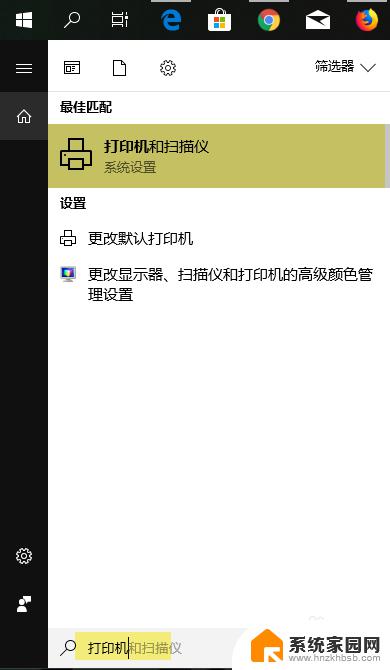
2.在新窗口中点击添加打印机。
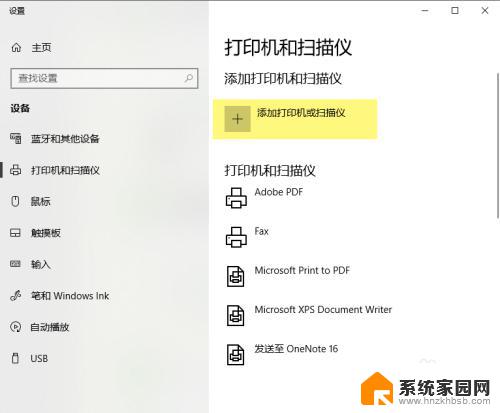
3.系统自动搜索可添加的打印机,这里选择我需要的打印机不在列表中,点击下一步。
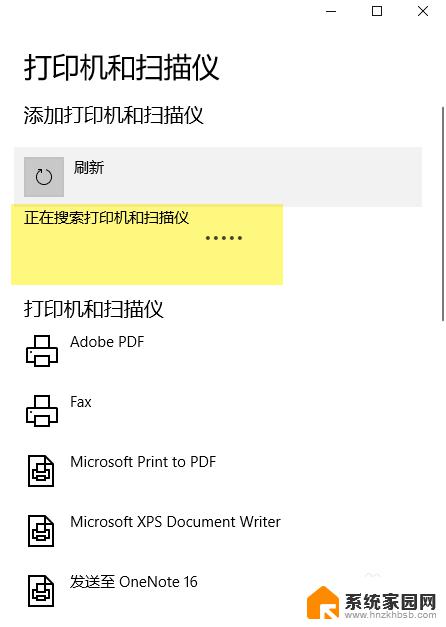
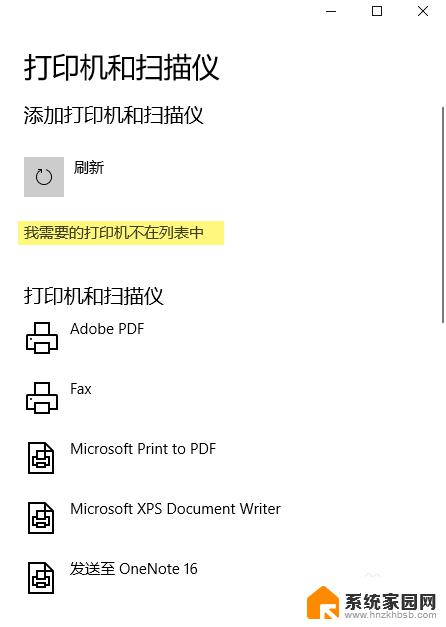
4.现在你可以按其他选项添加打印机,这里点击使用TCP/IP地址或者主机名添加打印机。然后点击下一步。
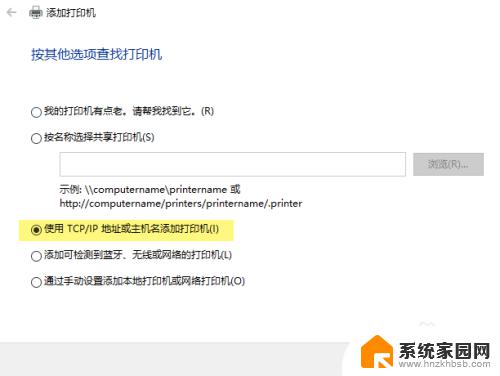
5.接着输入打印机的IP地址,点击下一步,系统就会开始搜索你的打印机。
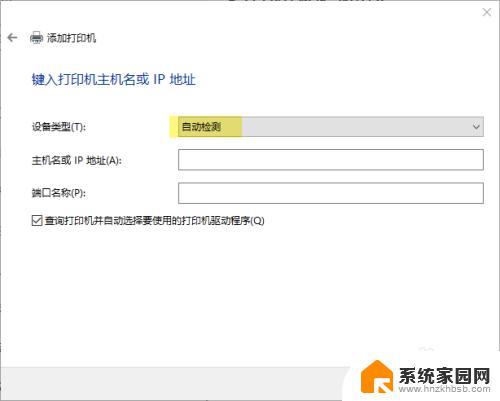
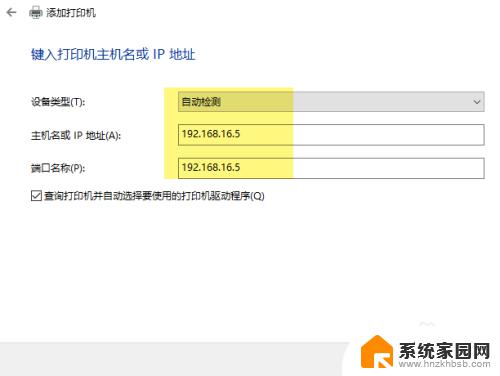
6.接着需要选择打印机的制造商品牌和打印机的型号,系统会安装相关的打印机驱动。
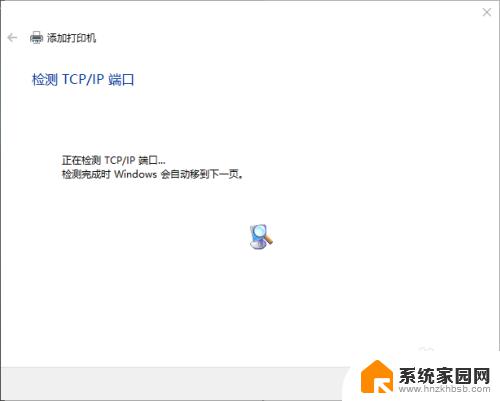
7.如果你有打印机驱动的光盘或者打印机驱动存放在硬盘中,你可以选择 有硬盘驱动文件,然后浏览找到并点击进入下一步。添加向导之后会让你输入打印机的名称,然后点击下一步。
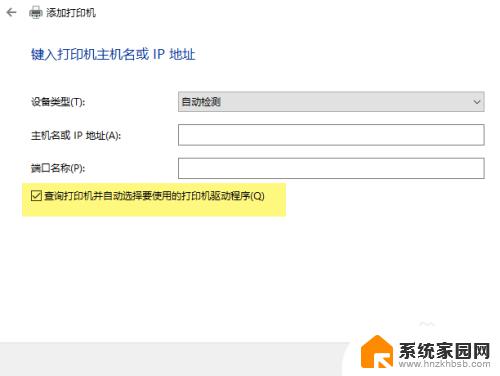
8.现在会让你选择打印机的分享权限,如果你想分享打印机和办公室的朋友一起共用。可以点击分享此打印机,这样网络上的其他人就可以找到你的打印机。
如果不愿意共享就选择不分享,点击下一步。
9.勾选设为默认打印机复选框,这样就可以把最近安装的打印机设为常用打印机啦。现在你的办公室网络打印机就使用IP地址安装好了。
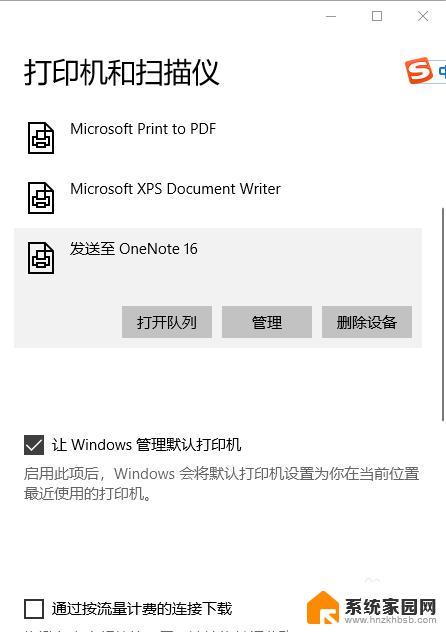
以上是Win10系统安装网络打印机的全部内容,如果您遇到此类问题,可以按照小编的方法进行解决,希望本文能对您有所帮助。