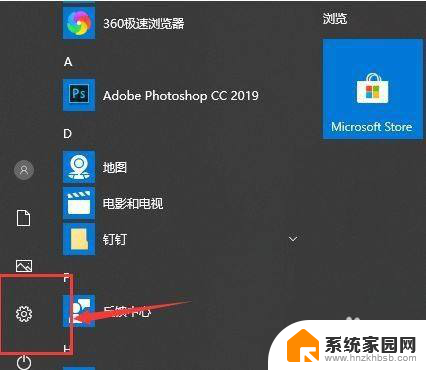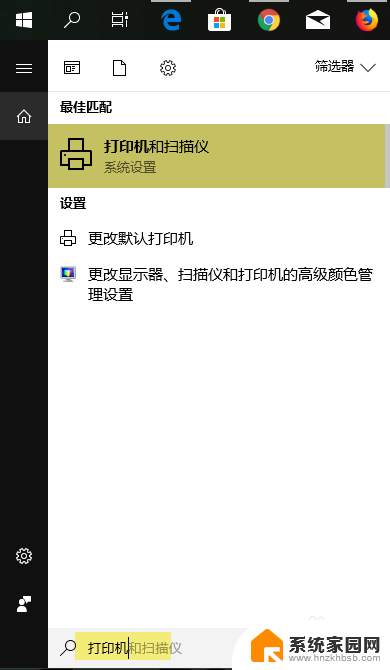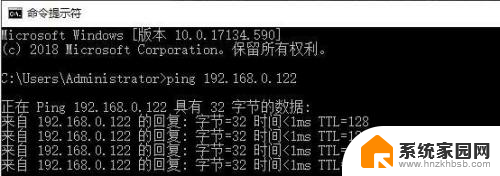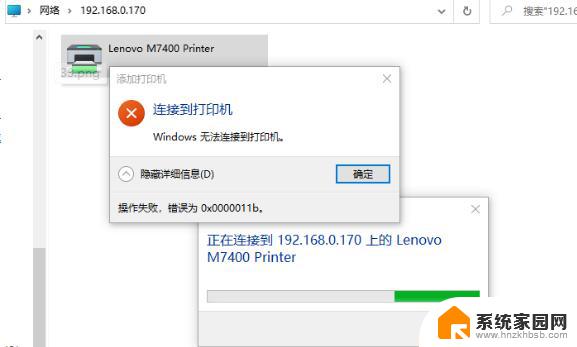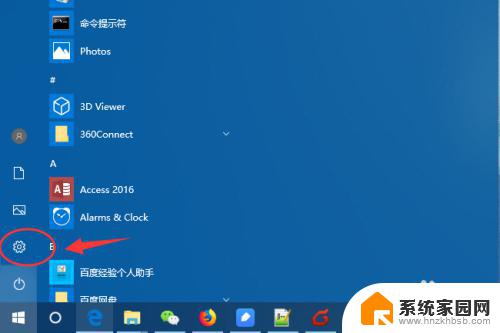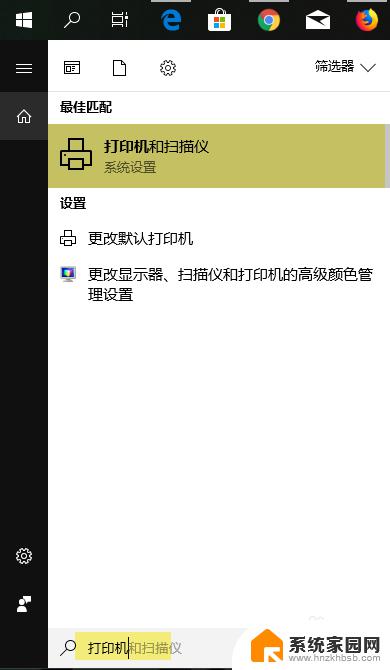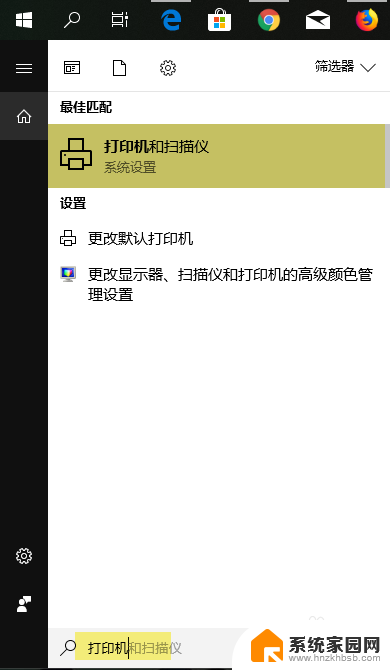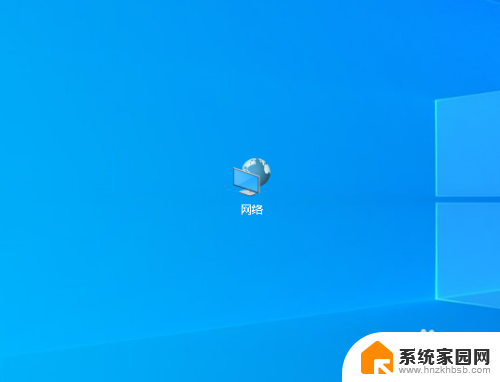win10家庭版如何通过无线局域网添加打印机 Win10系统添加网络打印机步骤
更新时间:2024-04-06 17:45:53作者:jiang
在现代生活中,打印机已经成为我们工作和生活中不可或缺的工具,而在使用Win10家庭版系统的用户,如何通过无线局域网添加打印机可能是一个比较常见的问题。幸运的是Win10系统提供了简单易懂的操作步骤,让用户可以很快地完成网络打印机的添加。接下来让我们一起来了解一下Win10系统添加网络打印机的具体步骤吧。
具体方法:
1.打开Win10电脑的“控制面板”,将“查看方式”设置为“小图标”。
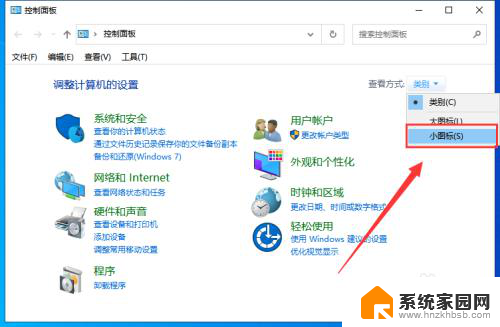
2.点击“凭据管理器”。
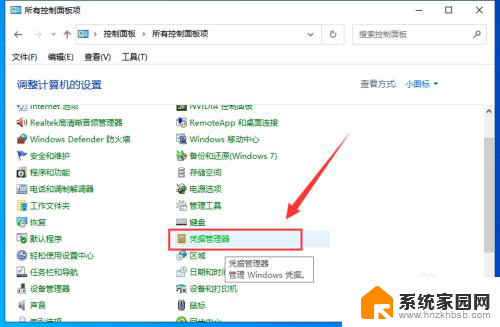
3.点击“Windows凭据”,选择”添加Windows凭据”。
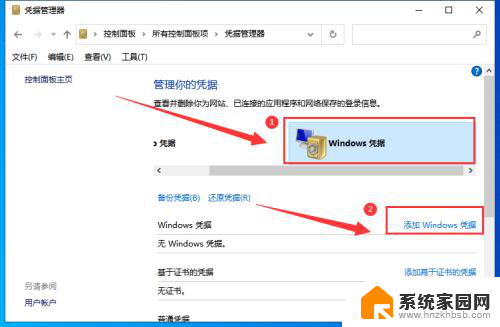
4.输入网络打印机的IP地址、用户名和密码。
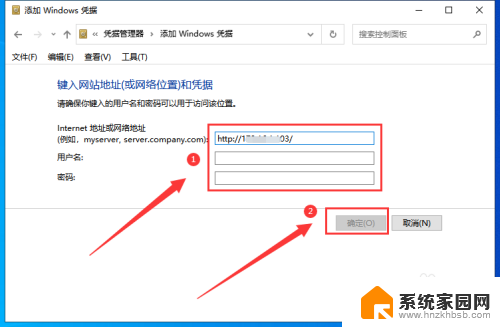
5.然后在搜索栏输入网络打印机IP地址,按回车键。
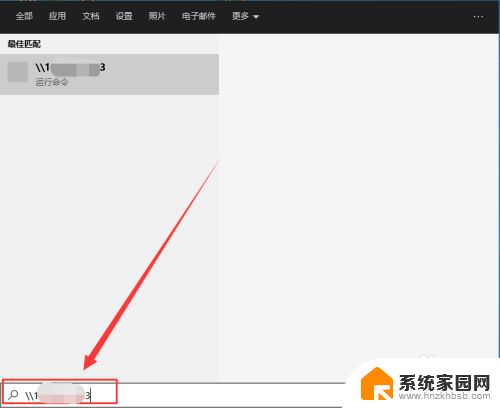
6.出现共享的打印机名称。
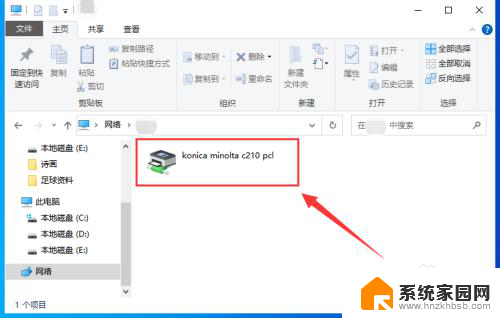
7.右键共享打印机选择“连接”,添加驱动程序。这样网络打印机就添加成功了。
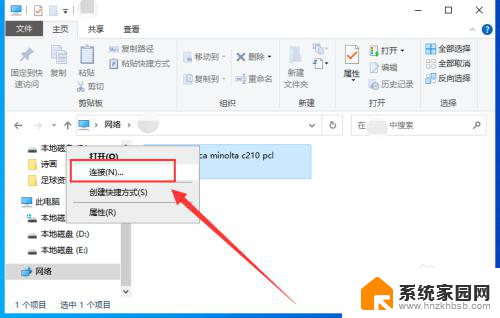
以上就是win10家庭版如何通过无线局域网添加打印机的全部内容,还有不懂得用户就可以根据小编的方法来操作吧,希望能够帮助到大家。