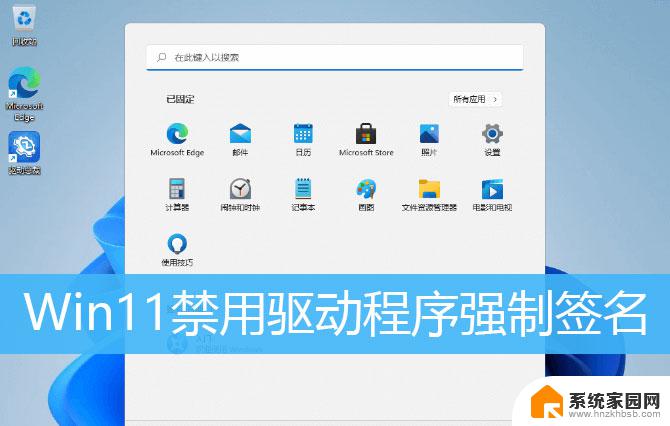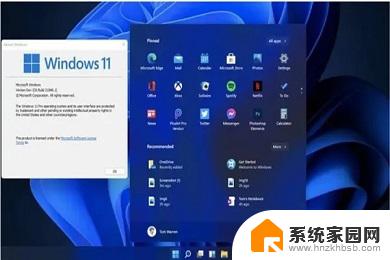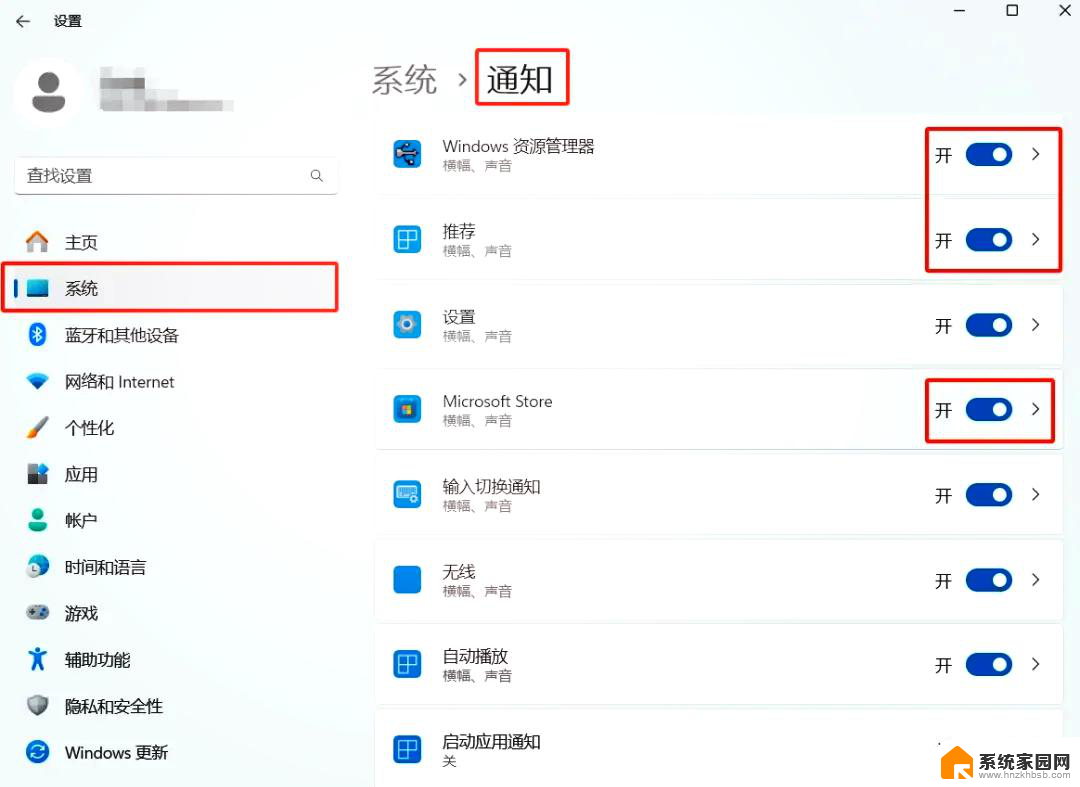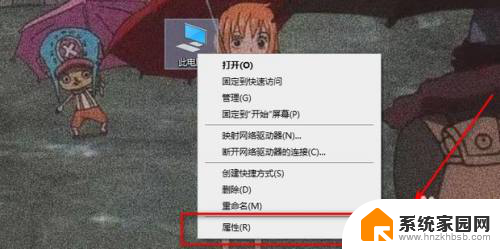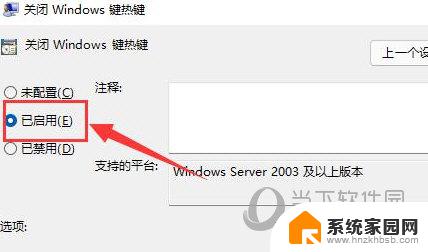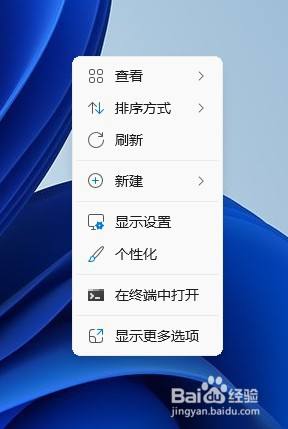windows11强制关闭程序 Windows 11如何手动关闭进程
Windows 11系统在运行过程中,有时会出现程序无响应或占用过多资源的情况,导致系统运行缓慢或卡顿,为了解决这些问题,用户可能需要手动关闭一些程序或进程。在Windows 11系统中,用户可以通过简单的操作来强制关闭程序或进程,从而提高系统的运行效率和稳定性。接下来我们将介绍Windows 11如何手动关闭进程的方法。
一、使用 Alt + F4 命令在任务管理器中,单击要关闭的应用程序。
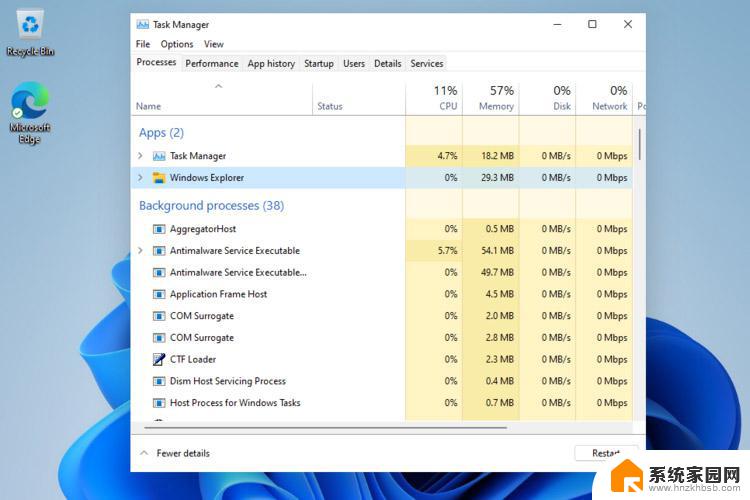
同时按下键盘上的Alt + F4。
让两个键同时打开。
此选项是在任务管理器中强制关闭某些进程的最简单的选项。
二、从设置菜单关闭进程打开设置。
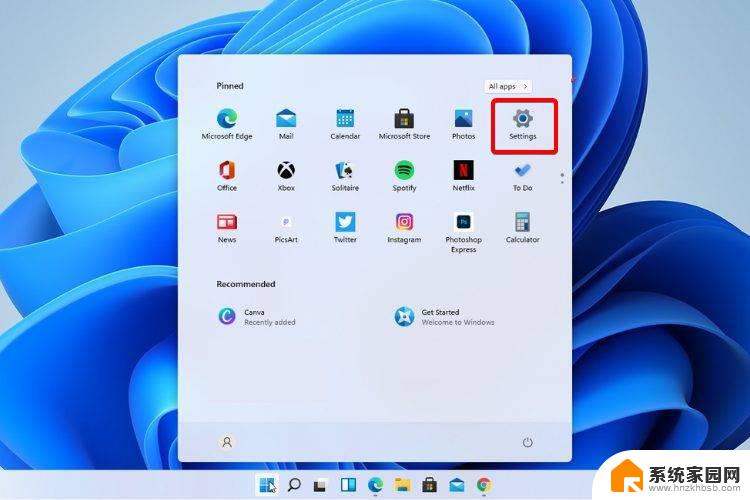
转到应用程序,然后选择应用程序和功能。
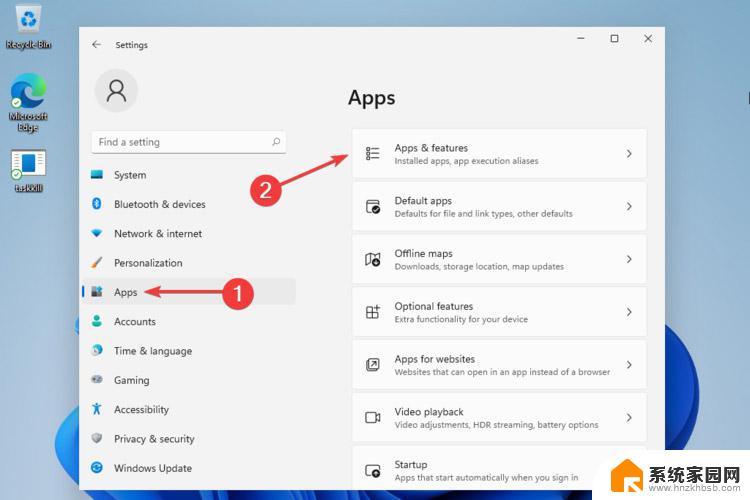
搜索您需要关闭的应用程序,然后单击“更多”图标(标记为 3 个垂直点),然后选择“高级选项”。
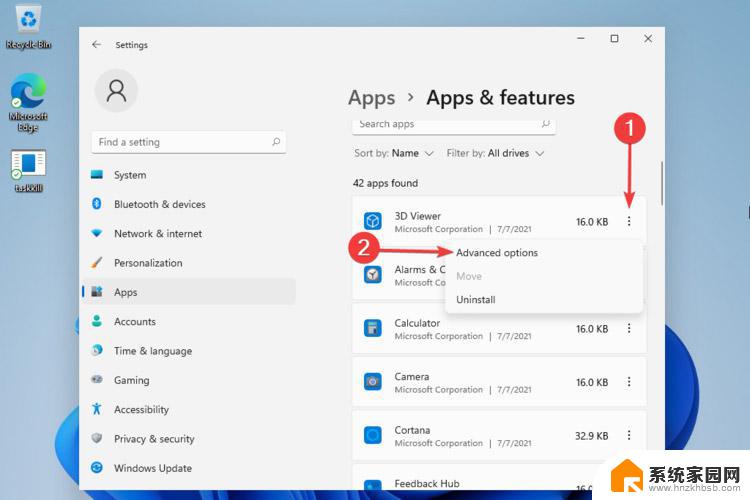
向下滚动,然后单击终止按钮。
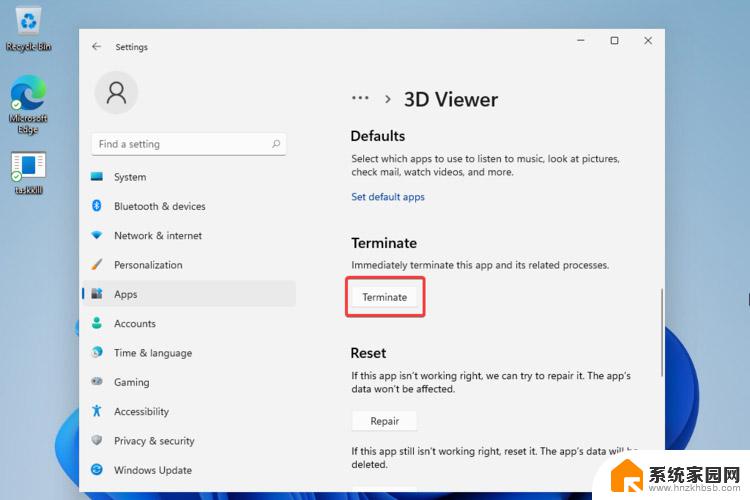
使用此选项,Windows 将自动终止也在任务管理器中运行的应用程序及其相关进程。
三、尝试命令提示符单击“开始”按钮。键入cmd,右键单击它,然后选择以管理员身份运行。
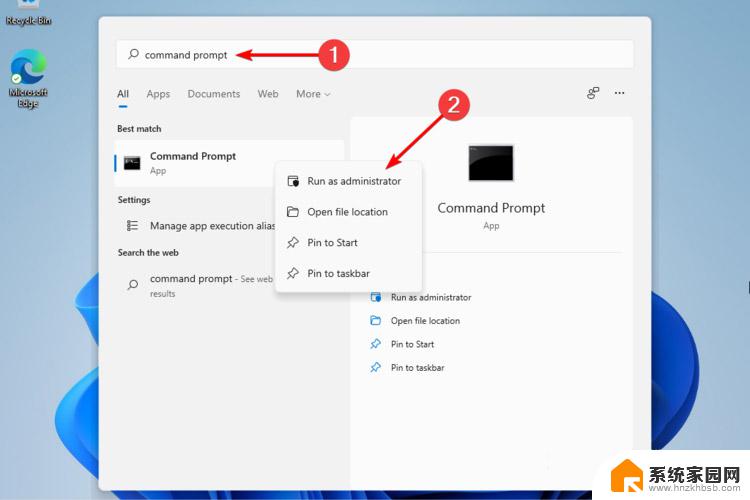
键入以下命令以查看正在运行的所有进程,然后按Enter:tasklist
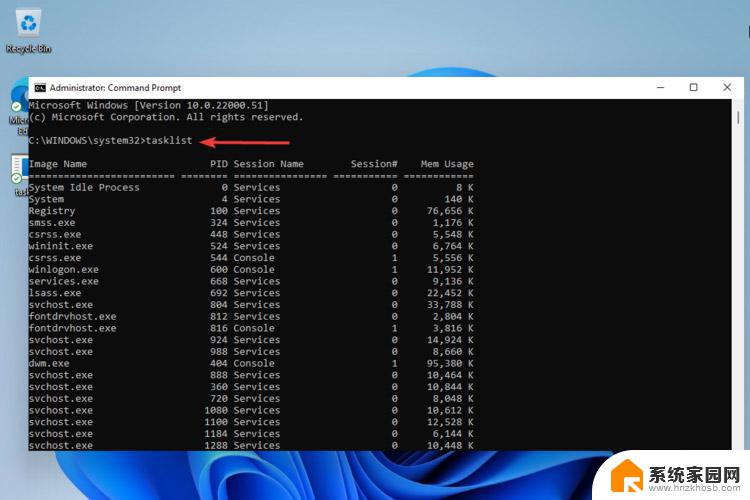
列表完全显示后,键入以下命令(notepad.exe是您的文件类型,将此视为一般示例,您应该键入您的确切型号)。
taskkill /notepad.exe/taskname/F
键入以下命令:(也将notepad.exe视为一般示例,您应该键入特定示例)。
taskkill / IMnotepad.exe
如果您不知道您的文件类型(上面需要),只需运行以下命令:
TASKKILL / ?
win11右键菜单怎么设置为win10经典样式?
Windows11怎么触发黑屏死机? win11启用黑屏死机的技巧
win11开机选择系统界面怎么删除? win11关闭开机选择系统的技巧
以上就是Windows 11强制关闭程序的全部内容,如果你遇到这种情况,可以按照以上操作进行解决,非常简单快速,一步到位。