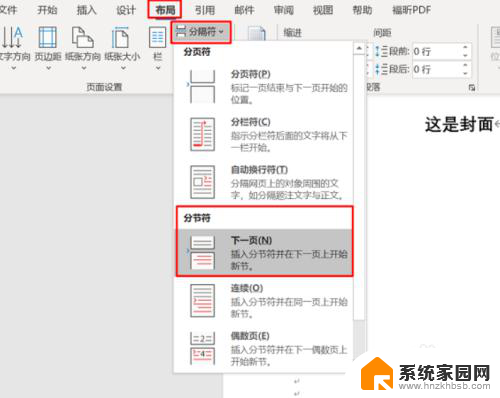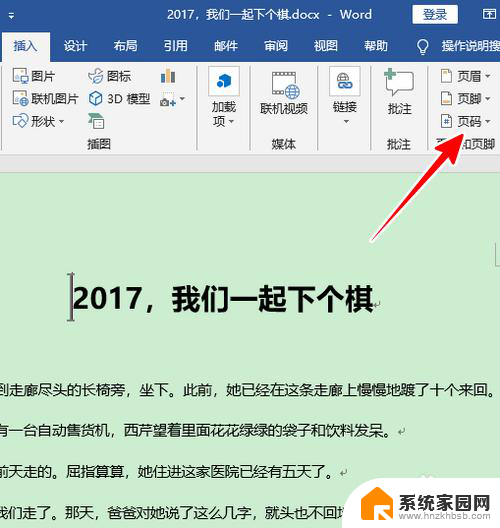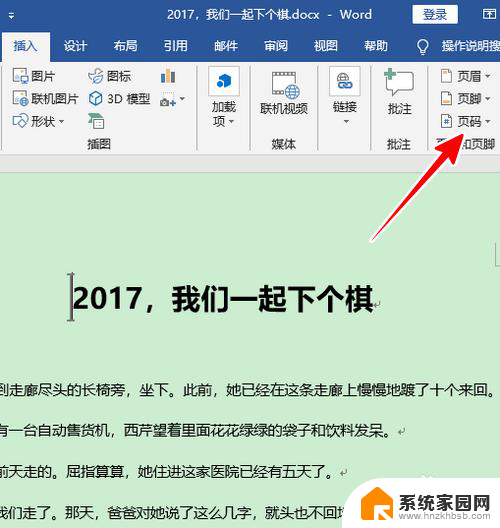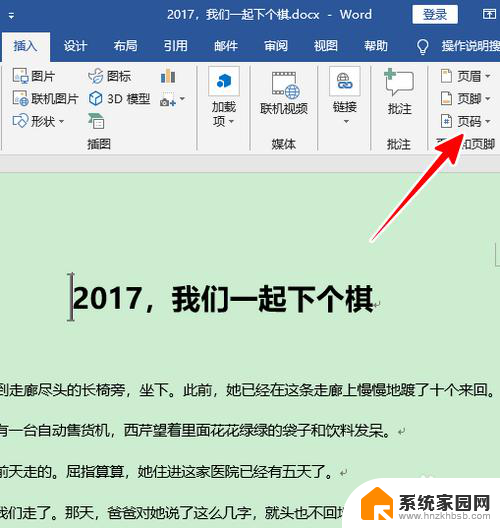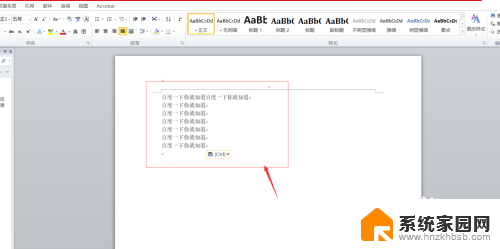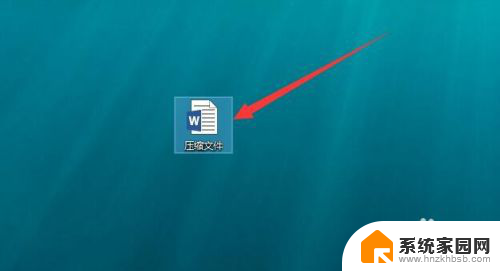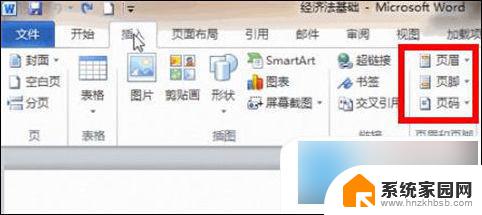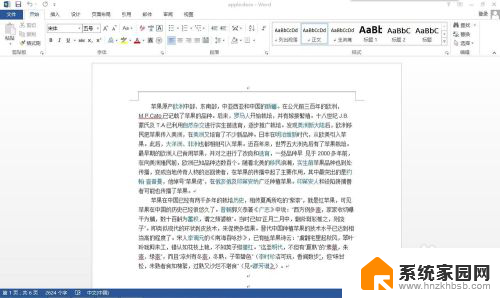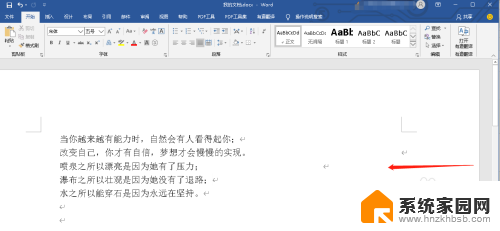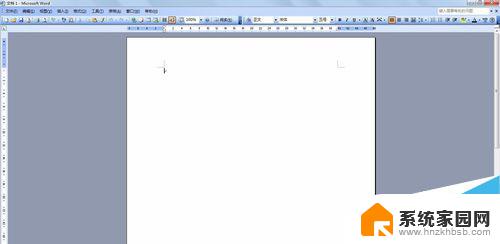word中第几页共几页怎么设置 Word如何设置页码显示格式
在Word文档中设置页码显示格式是非常重要的,它能够帮助读者快速定位所需内容,在Word中,我们可以通过选择插入菜单中的页码选项来设置页码的位置和格式。可以在页脚或页眉中插入页码,并选择合适的样式和位置。同时我们还可以设置页码从第几页开始计数,以及总共显示多少页。通过合理设置页码显示格式,可以让文档更加清晰易读。
具体步骤:
1.打开Word文档进入编辑文档状态,我们鼠标移到文档第一页的底部。找到“页脚”,再鼠标左键双击“页脚”位置,让“页眉页脚”进入编辑状态。
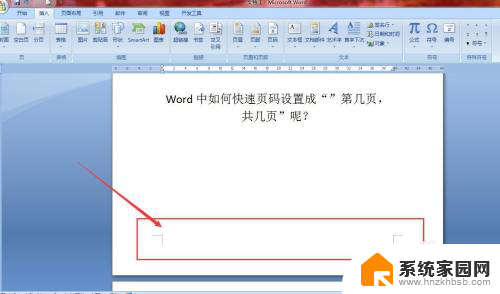

2.接着,我们点击Word文档上方“插入”选项卡。找到并点击“页码”,下拉菜单中选中“页码底端”,选择并点击“普通数字2”选项。
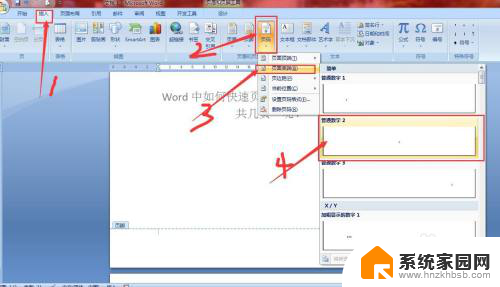
3.然后,当我们看到页脚位置出现数字“1”。我们输入“第1页,共 页”,并且我们将鼠标光标移动到“共 页”文字中间。
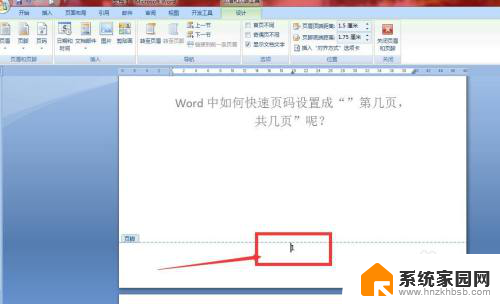

4.再然后,我们选择“设计”选项卡,点击选下卡下的“文档部件”,再点击“域...”。
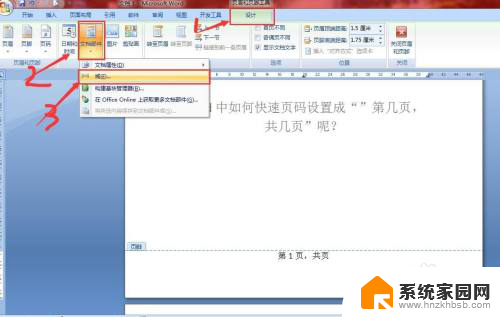
5.打开“域”对话框以后,在“域名”下的框中找到并选中“Numpages”。右侧“域属性”就可以选择普通阿拉伯数字“1,2,3......”。再单击“确定”按钮。
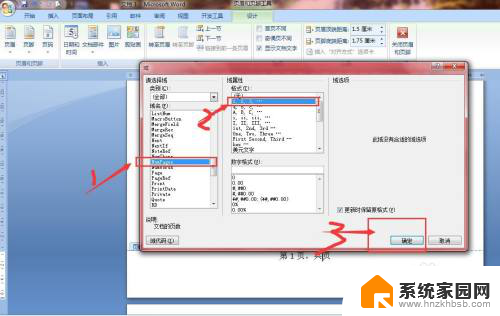
6.这时候,我们就可以看到“第1页,共3页”,页码已经设置好了。而且编辑文档时候,增减页面数量,页码数量会随之变化。

7.最后,我们将鼠标光标移出“页脚”设置范围,并双击空白处退出编辑状态即可,设置工作结束。
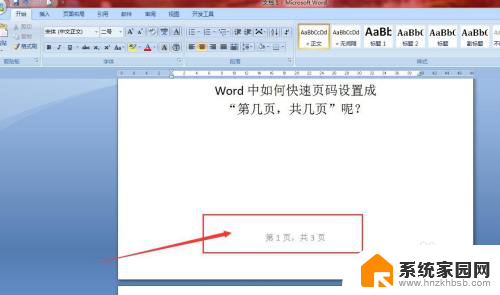
以上就是Word中设置页码的方法,您可以根据小编提供的步骤进行操作,希望对大家有所帮助。