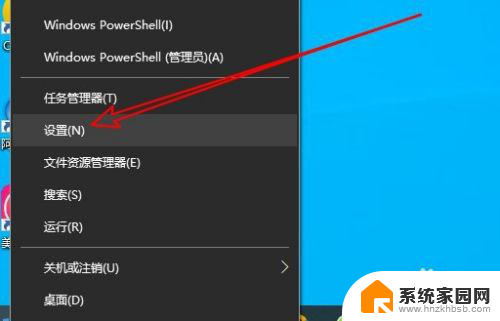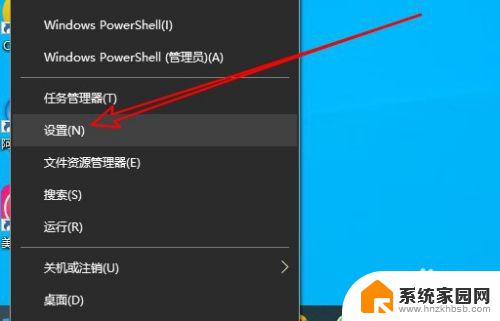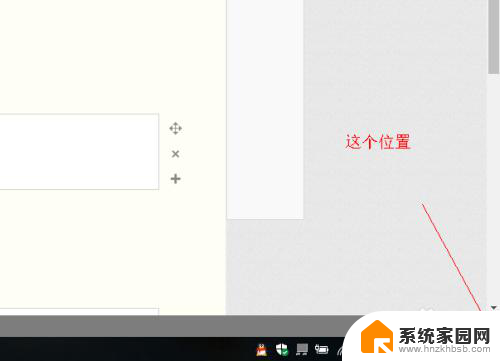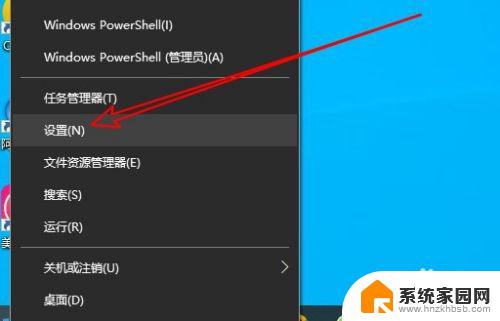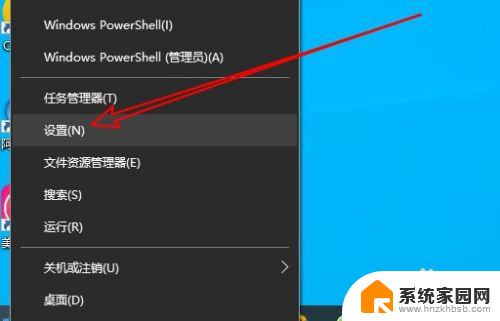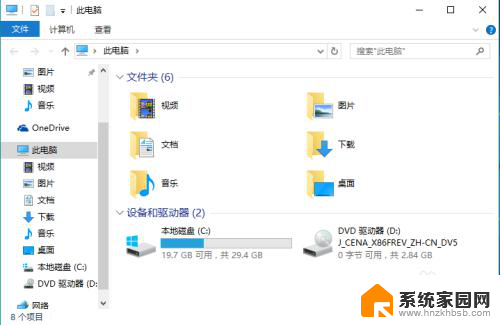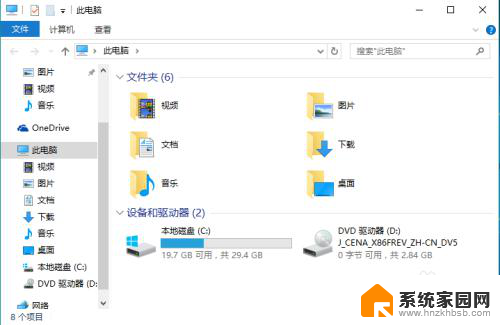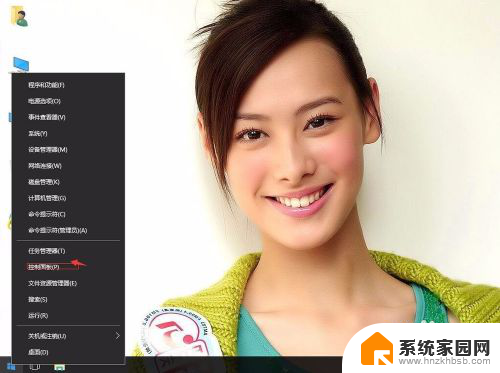win10设置桌面图标显示 win10桌面图标显示不全
Win10设置桌面图标显示是我们日常使用电脑时经常需要调整的功能之一,有时候我们可能会遇到win10桌面图标显示不全的情况,这可能会给我们的使用带来一些困扰。在这种情况下,我们需要及时调整设置,确保桌面图标能够完整显示,以方便我们快速找到需要使用的应用程序和文件。接下来我们将介绍一些解决win10桌面图标显示不全的方法,帮助大家解决这一问题。
具体步骤:
1.在Windows10系统桌面,右键点击屏幕左下角的开始按钮。在弹出菜单中选择“设置”的菜单项。
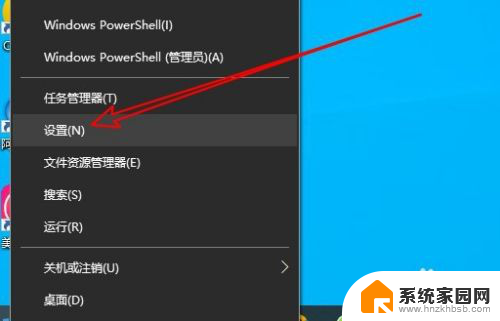
2.然后在打开的Windows10的设置窗口中点击“个性化”的图标。
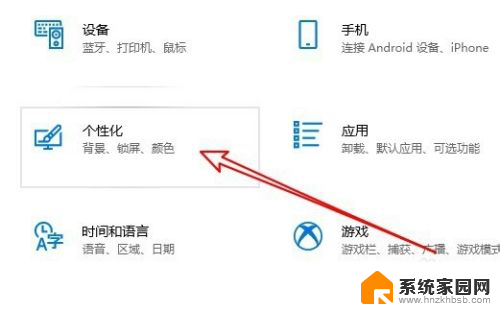
3.接着在打开的个性化的窗口中点击左侧边栏的“主题”菜单项。
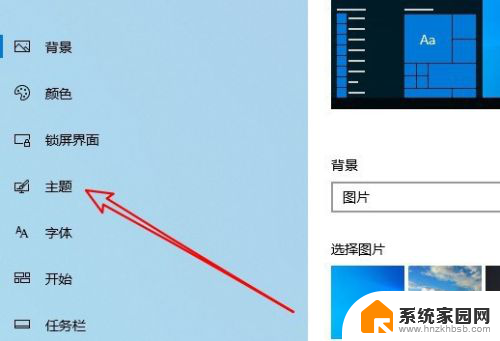
4.然后在右侧的窗口中点击“桌面图标设置”的快捷链接。
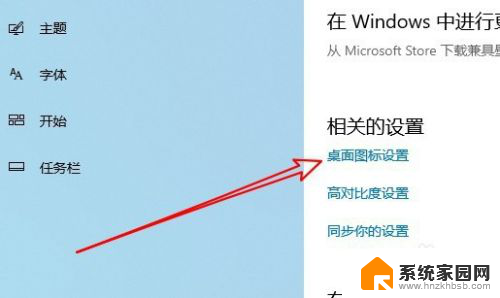
5.这时会打开桌在图标设置的窗口,在窗口中勾选桌面图标前面的复选框。最后点击确定按钮就可以了。
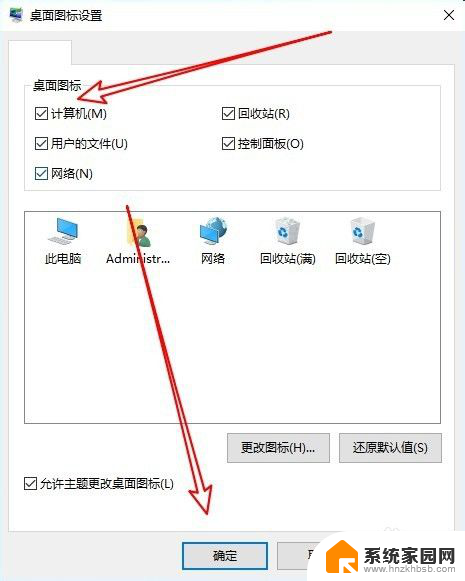
6.总结:
1、首先打开Windows10的设置窗口
2、然后点击窗口中的个性化的图标
3、在打开的主题窗口点击桌面图标设置
4、接着在桌面图标窗口勾选要显示的图标
以上就是win10设置桌面图标显示的全部内容,有遇到相同问题的用户可参考本文中介绍的步骤来进行修复,希望能够对大家有所帮助。