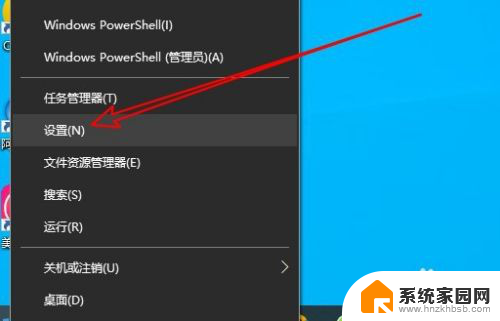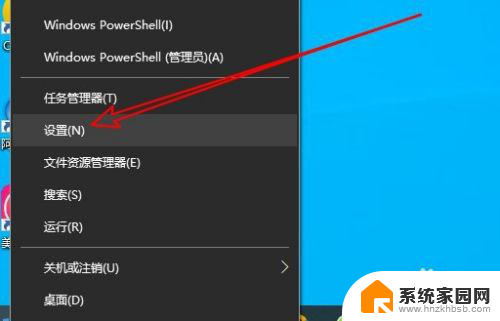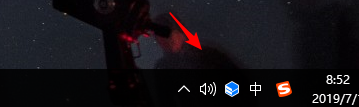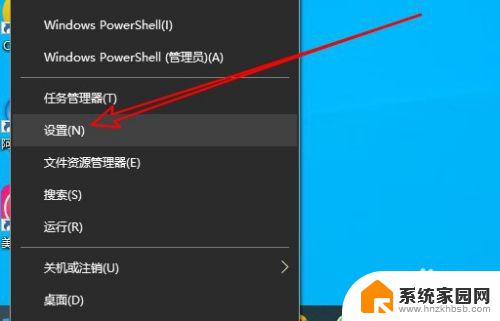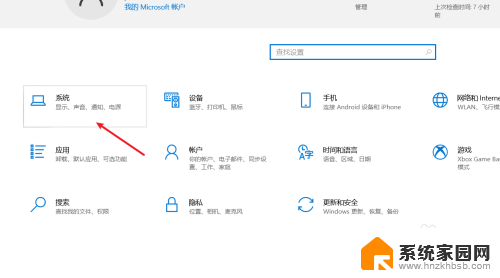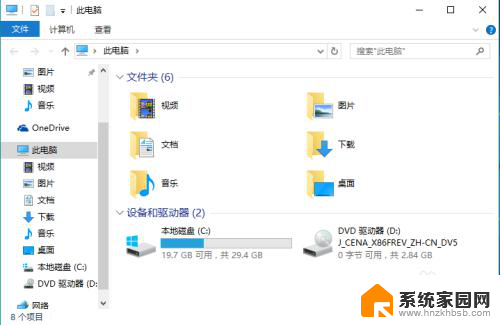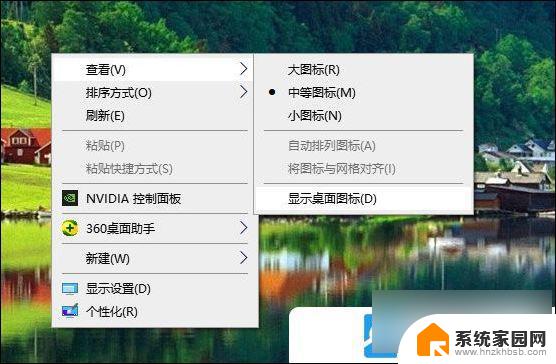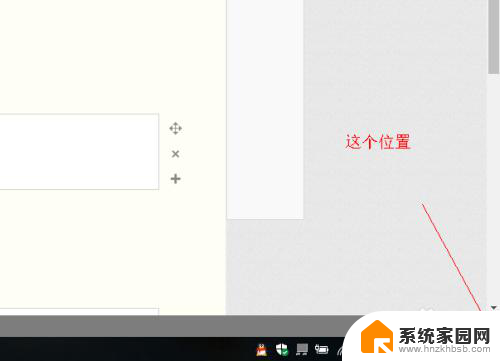win10怎么不显示桌面图标 如何设置win10桌面不显示图标和任务栏
更新时间:2023-09-11 12:19:35作者:yang
win10怎么不显示桌面图标,Win10是目前最流行的操作系统之一,它提供了许多方便实用的功能,有时候我们可能会遇到一些问题,比如在使用Win10时桌面图标和任务栏突然不显示了。这种情况下,我们可能会感到困惑并且不知道该如何解决。幸运的是Win10提供了一些简单的设置选项,可以帮助我们恢复桌面图标和任务栏的显示。接下来我们将一起探讨如何设置Win10桌面不显示图标和任务栏的方法。
步骤如下:
1.桌面设置前后对比。


2.
电脑默认的桌面布局,图标及任务栏平铺显示。

3.在桌面右键打开【显示】-取消勾选【显示桌面图标】。
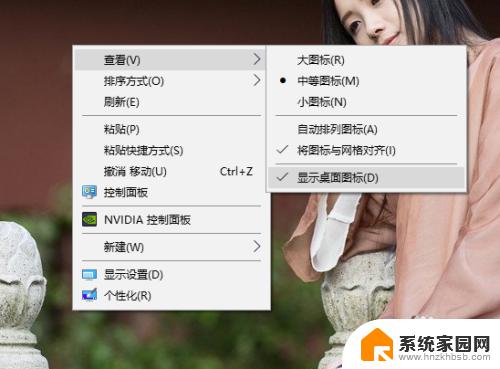 4在【任务栏】右键属性打开【任务栏设置】进入。
4在【任务栏】右键属性打开【任务栏设置】进入。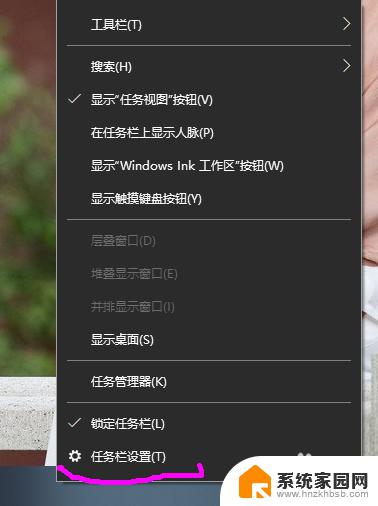
5.打开【任务栏】选项下的,在【桌面模式下自动隐藏任务栏】选项打开。
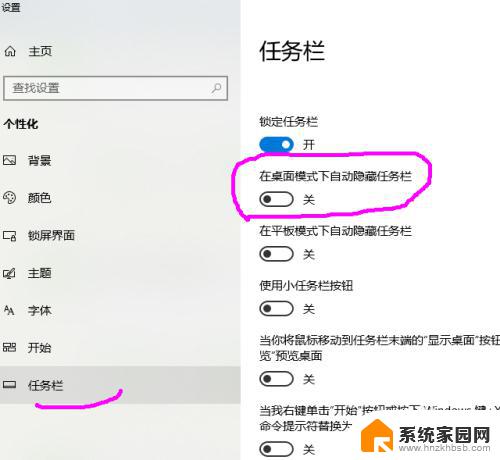
6.任务栏自动隐藏,只有在鼠标向下移到底端时自动弹出。

7.完成整个桌面设置。
以上是如何解决Win10桌面图标不显示的全部内容,如果您遇到相同的问题,可以参考本文中介绍的步骤进行修复,希望这篇文章对您有所帮助。