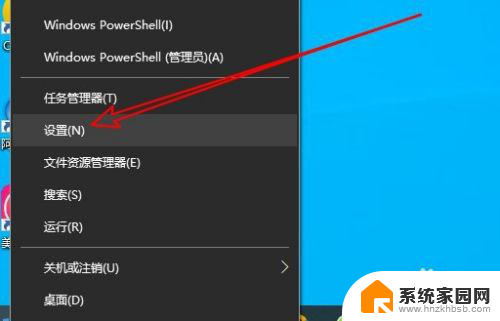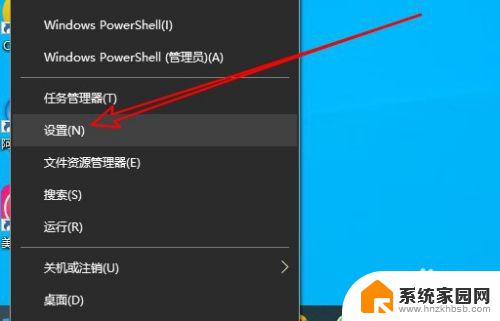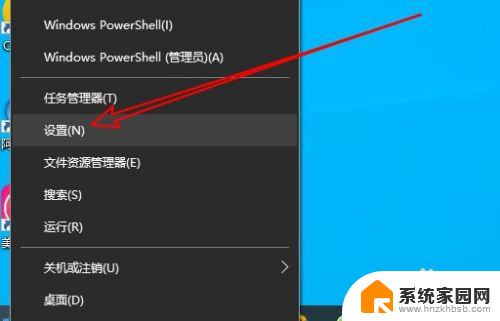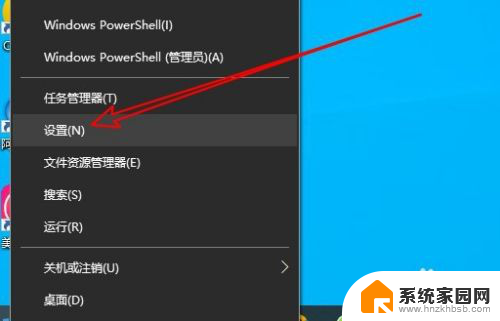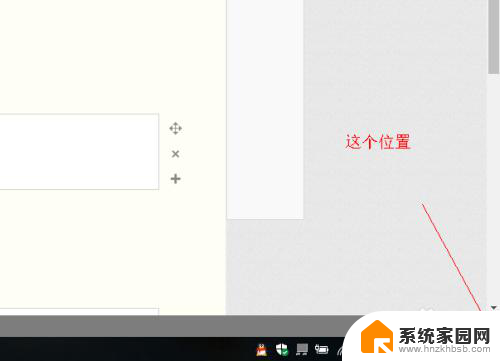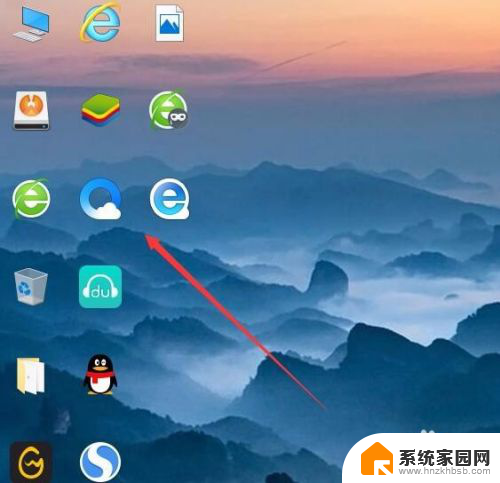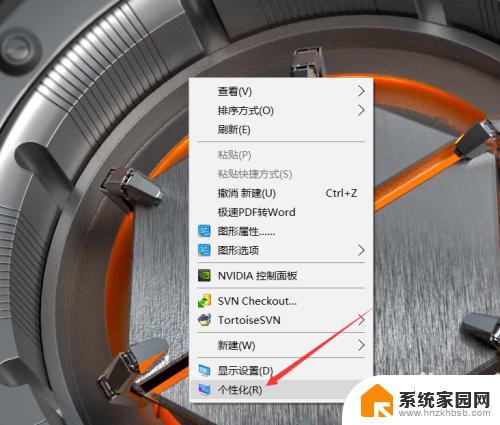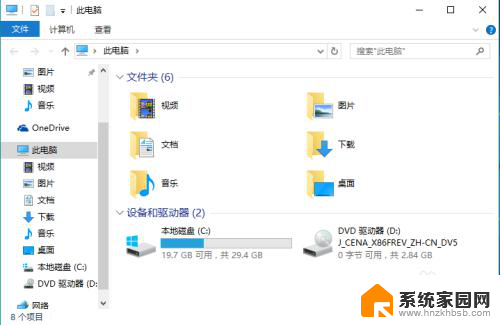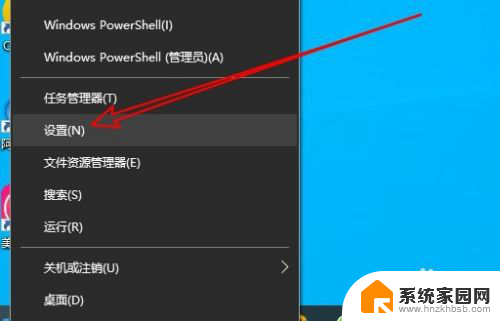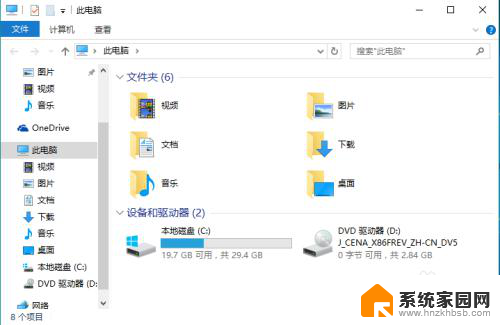win10桌面图标无法显示 win10怎么恢复桌面图标显示
win10桌面图标无法显示,当我们使用Win10操作系统时,有时会遇到一个令人困扰的问题,就是桌面图标无法显示的情况,这个问题可能会引起一定的困惑和不便,影响我们的使用体验。我们应该如何解决这个问题呢?在本文中我们将探讨Win10怎么恢复桌面图标显示,帮助大家解决这一困扰。无论是桌面图标的消失还是无法正常显示,我们都可以通过一些简单的操作来解决这个问题,让我们的桌面恢复正常,提高我们的工作和学习效率。
具体方法:
1.在Windows10系统桌面,右键点击屏幕左下角的开始按钮。在弹出菜单中选择“设置”的菜单项。
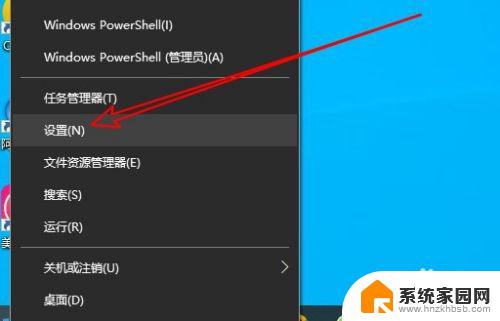
2.然后在打开的Windows10的设置窗口中点击“个性化”的图标。

3.接着在打开的个性化的窗口中点击左侧边栏的“主题”菜单项。
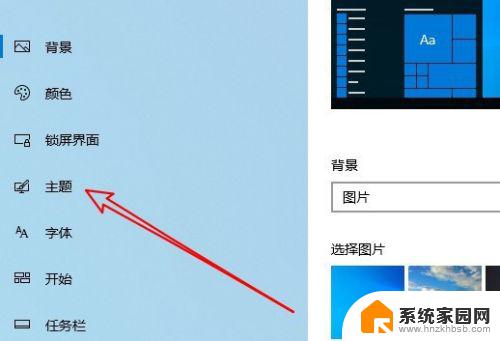
4.然后在右侧的窗口中点击“桌面图标设置”的快捷链接。
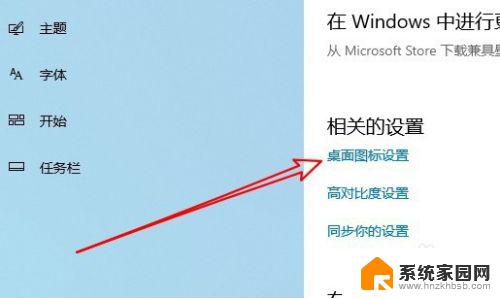
5.这时会打开桌在图标设置的窗口,在窗口中勾选桌面图标前面的复选框。最后点击确定按钮就可以了。
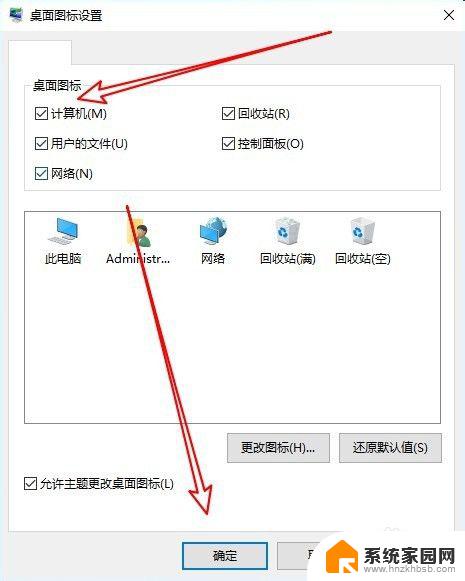
6.总结:
1、首先打开Windows10的设置窗口
2、然后点击窗口中的个性化的图标
3、在打开的主题窗口点击桌面图标设置
4、接着在桌面图标窗口勾选要显示的图标
以上就是win10桌面图标无法显示的全部内容,如果您还有疑问,请参考小编提供的步骤进行操作,希望这可以帮助到您。