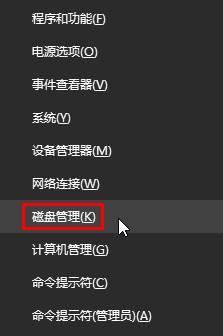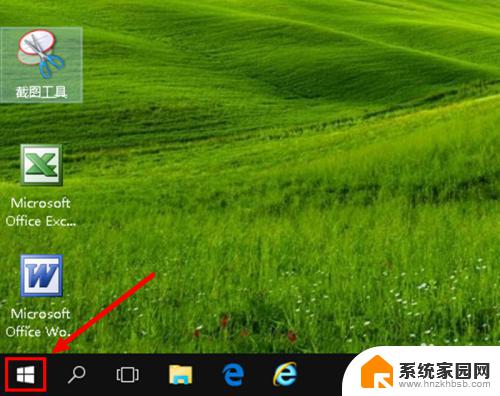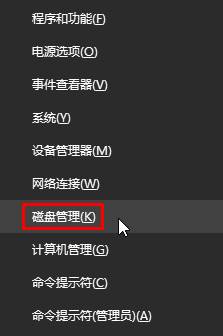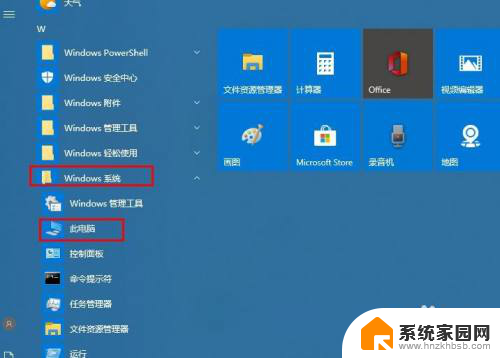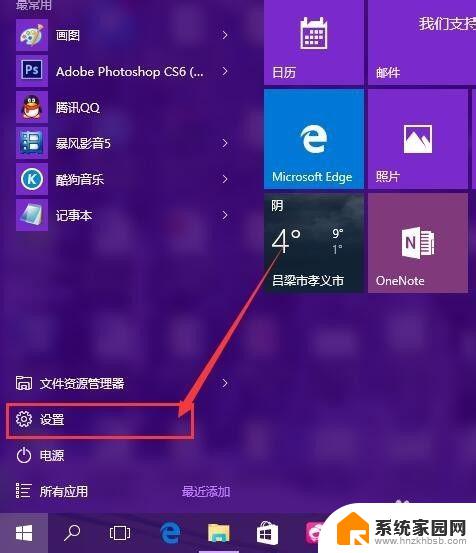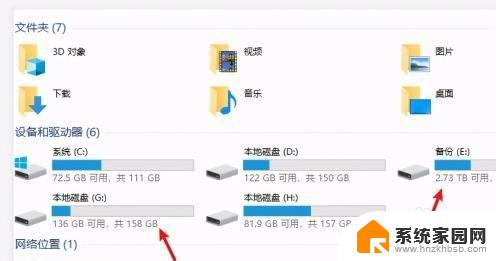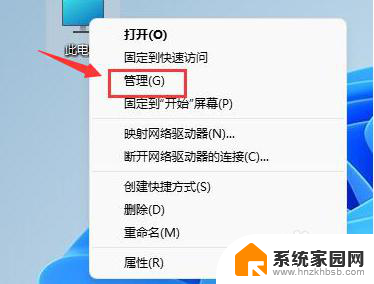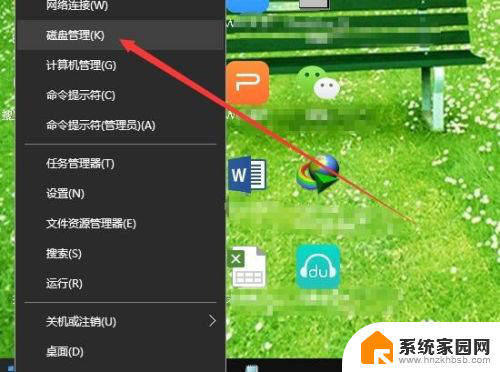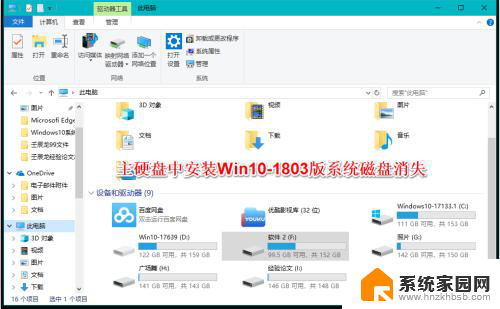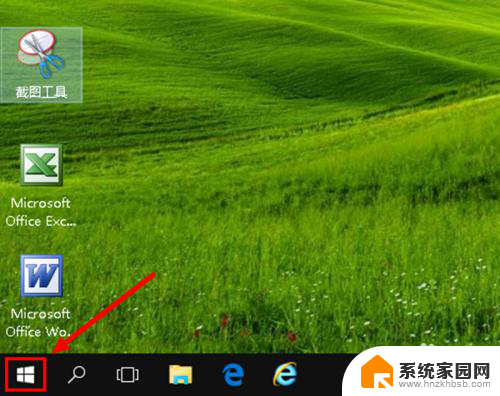win10磁盘红色怎么取消 如何在Windows10中更改磁盘的颜色
更新时间:2023-10-27 08:59:02作者:xiaoliu
win10磁盘红色怎么取消,随着科技的不断进步,Windows10操作系统成为了许多人使用的首选,在使用过程中,有时我们会遇到一些问题,比如磁盘显示红色。这种情况可能让人感到困惑和担忧,因为我们通常将红色与警告和错误联系在一起。当我们在Windows10中遇到磁盘显示红色的情况时,应该如何取消这种颜色,并更改磁盘的颜色呢?接下来本文将为大家详细介绍这个问题的解决方法。
操作方法:
1.在桌面中选中电脑图标后单击右键可打开选项中单击【管理】选项
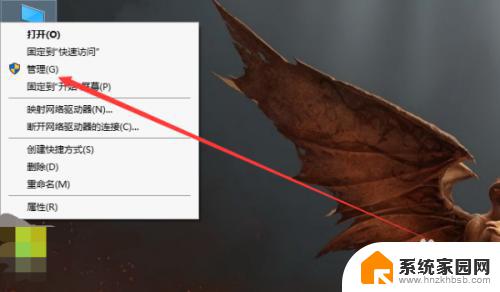
2.打开了计算机管理窗口中在左侧选项中展开【存储】选项后展开选项中再单击【磁盘管理】选项
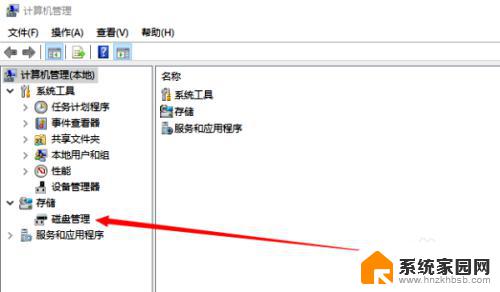
3.然后在菜单选项栏中单击【查看】选项卡
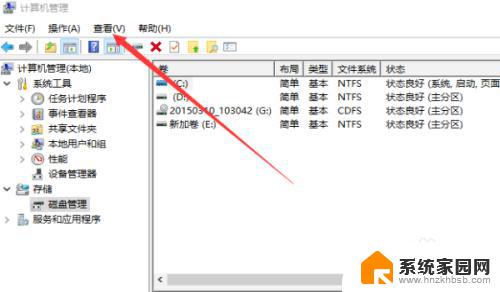
4.然而在查看选项卡列表中单击【设置】选项
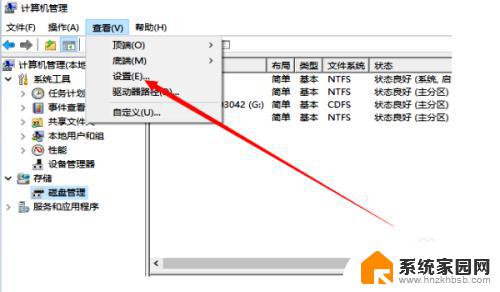
5.打开设置对话框中在选择【外观】选项卡中有磁盘区域栏有很多的磁盘分区的通道,在右侧就是更改颜色了。先选中磁盘分配后再单击颜色的下方
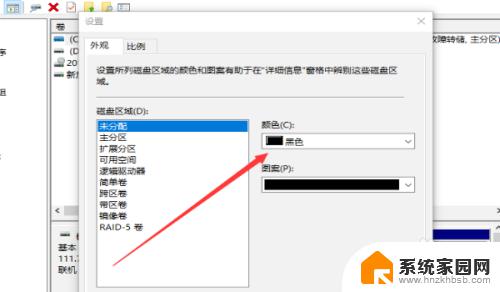
6.然后列出颜色选项,需要颜色单击那个颜色可选定后再单击【确定】按钮。
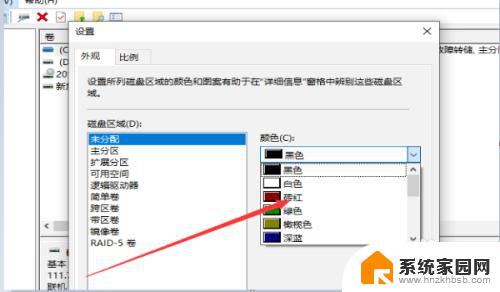
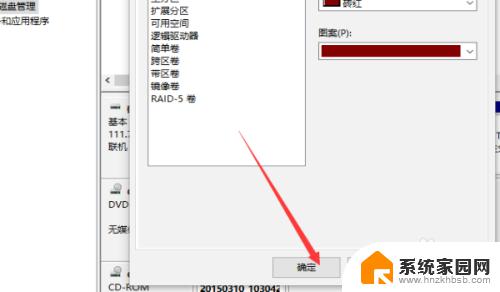
以上是取消Win10磁盘红色的全部内容,如果你不懂,可以按照小编的方法进行操作,希望这能帮到大家。