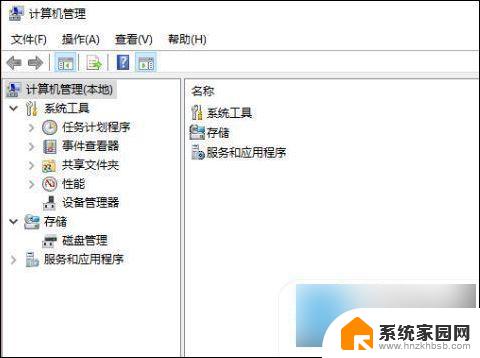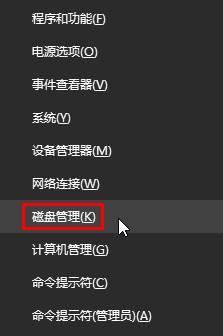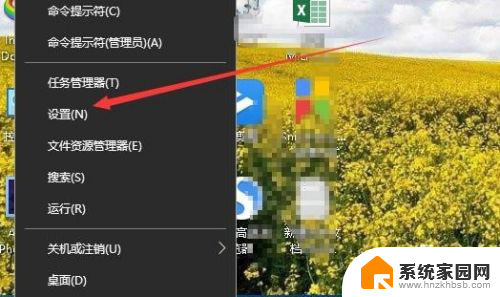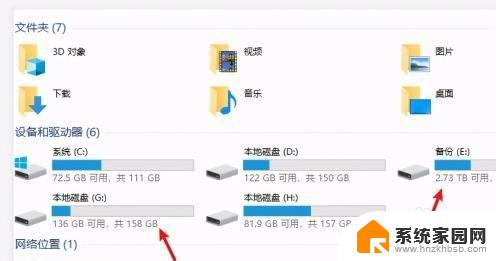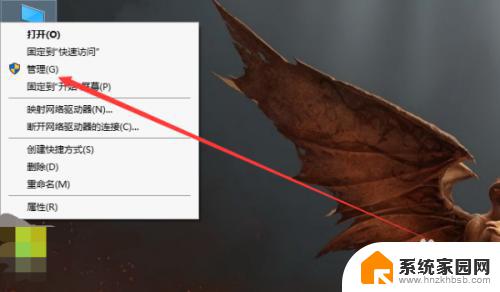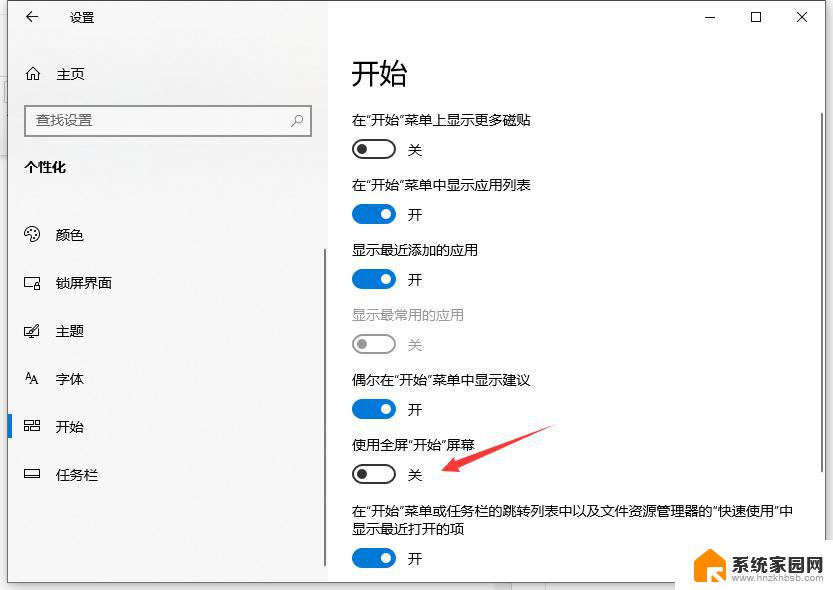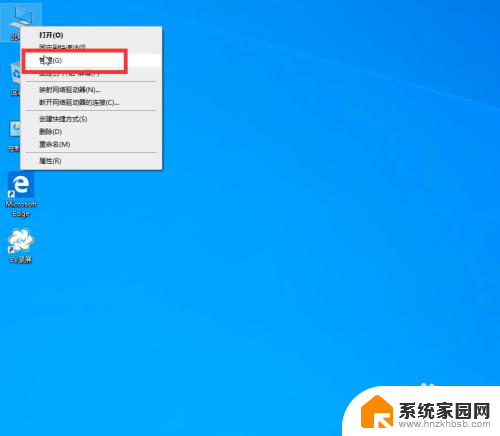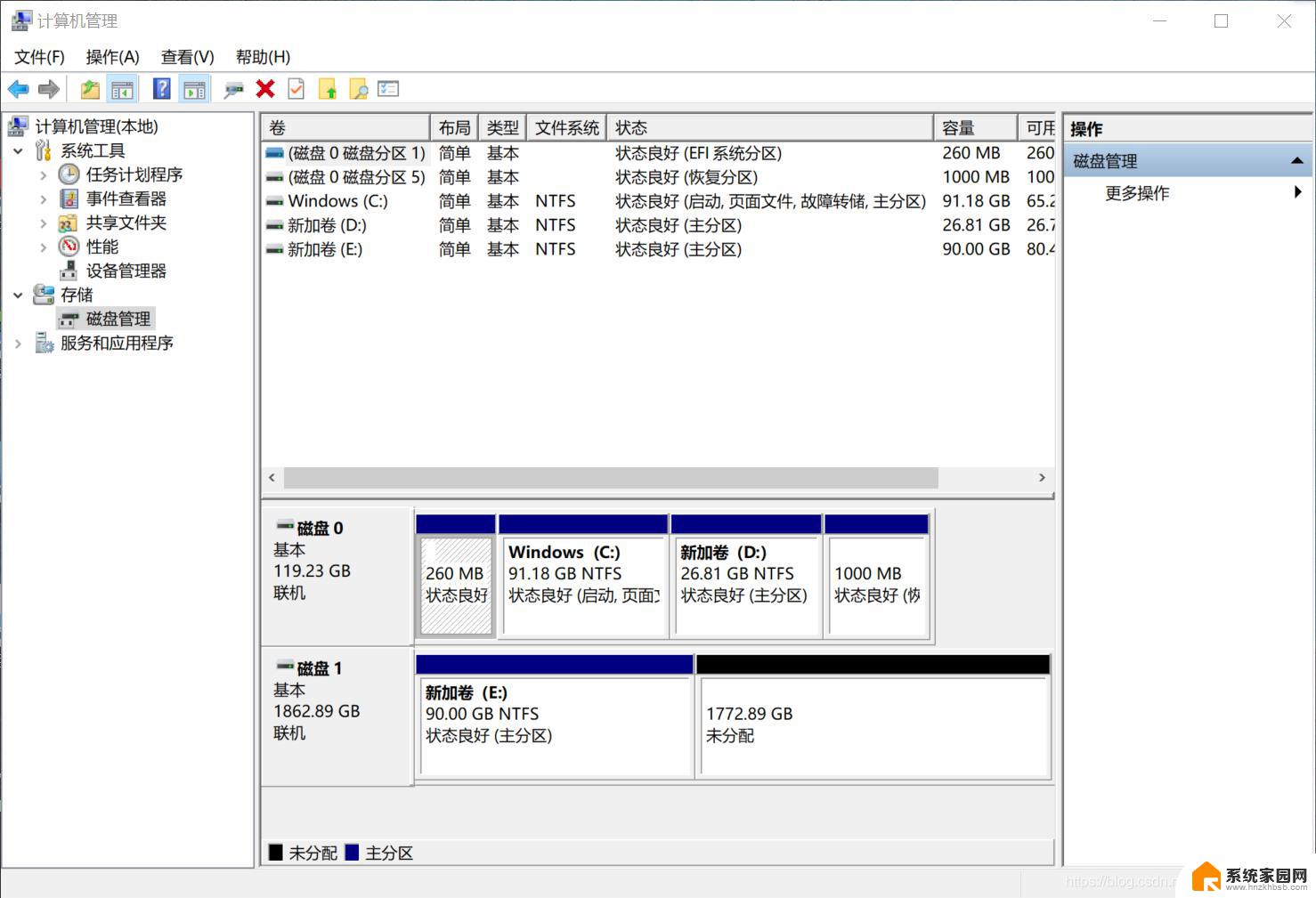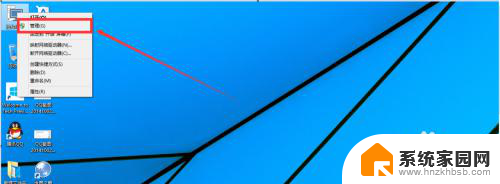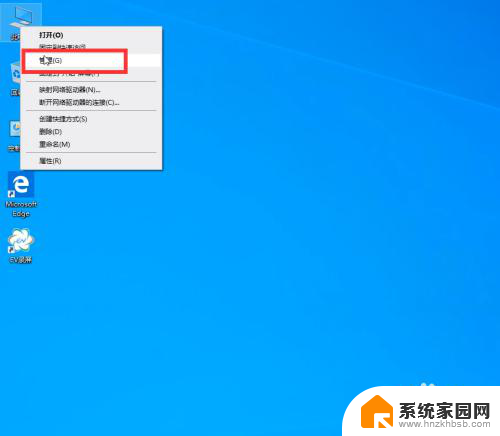电脑怎么改磁盘空间 Win10修改磁盘大小的教程
更新时间:2024-03-01 16:05:30作者:jiang
在如今数字化时代,电脑已成为我们日常生活中不可或缺的工具,随着时间的推移,我们经常会面临电脑磁盘空间不足的问题。针对这一问题,Win10提供了一种简单而有效的方法来修改磁盘大小,以满足我们的需求。本文将介绍如何利用Win10进行磁盘空间的调整,并提供详细的教程指导,让我们轻松解决磁盘空间不足的困扰。
步骤:
1、按下“win+X”组合键打开系统快捷菜单,点击“磁盘管理”;
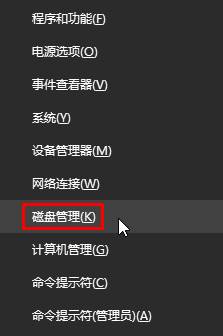
2、在磁盘空间空余多的磁盘盘符上单击右键,点击“压缩卷”;
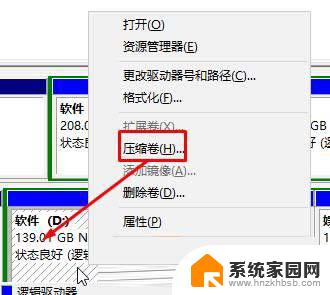
3、在压缩界面“输入压缩空间量”框中输入需要调整的大小(1GB=1024),比如输入1024 然后点击“压缩”;
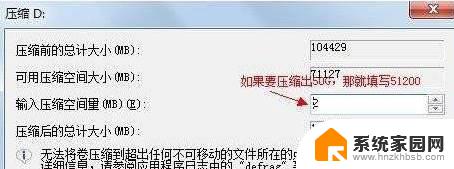
4、压缩完成后会显示绿色的可用空间;

5、在需要增加容量的磁盘上单击右键,选择“扩展卷(X)”;
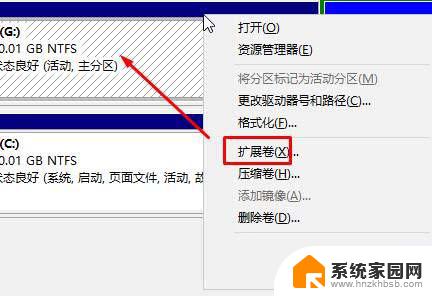
6、打开后会自动选定已有的可用空间,点击下一步即可
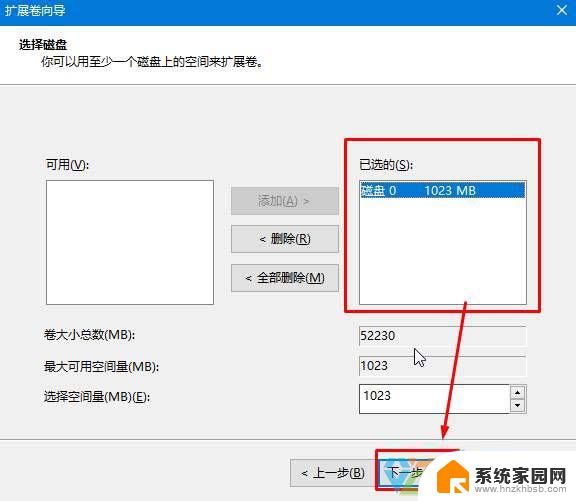
以上就是电脑如何修改磁盘空间的全部内容,如果遇到这种情况,您可以根据本文提供的操作步骤来解决,非常简单和快速。