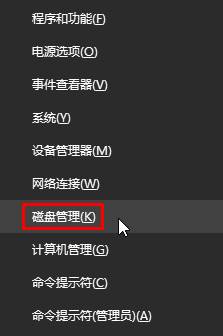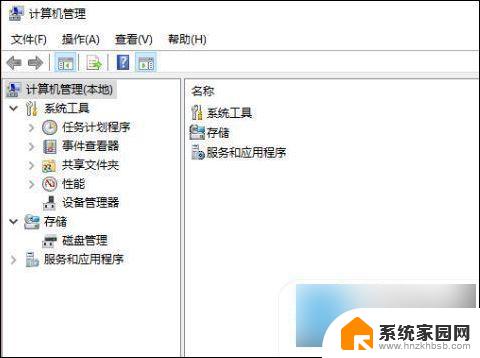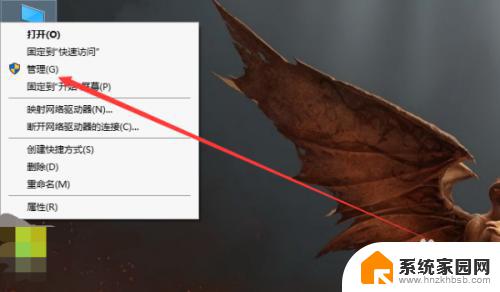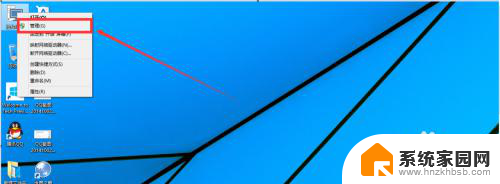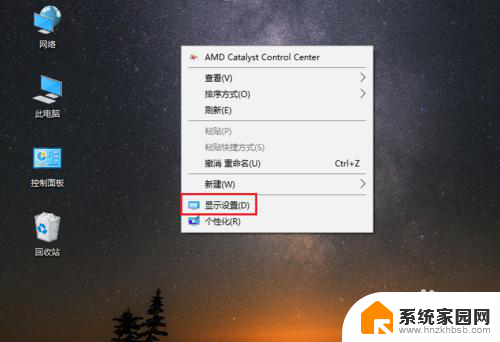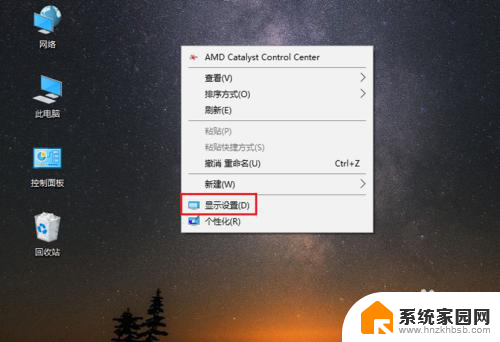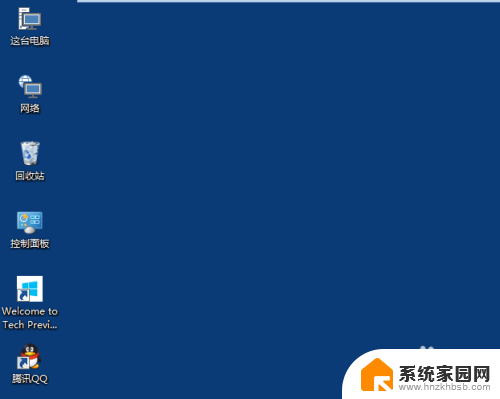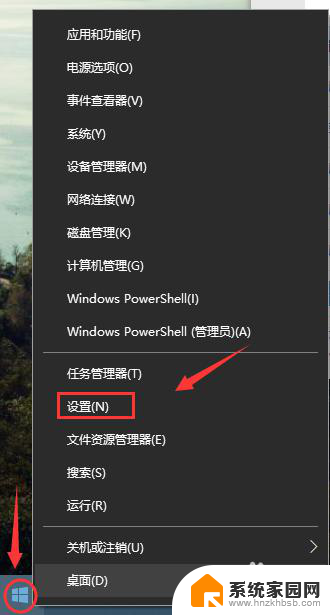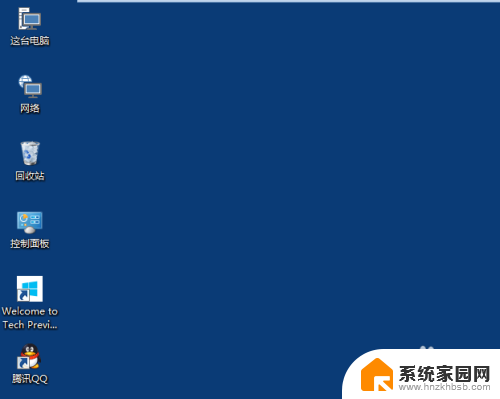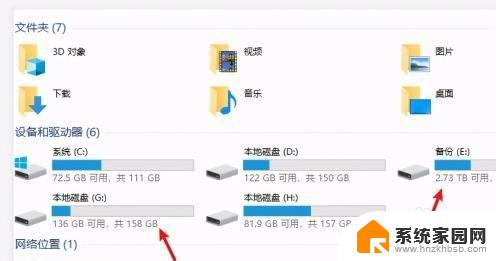电脑更改磁盘大小 Win10怎么改变磁盘的大小
更新时间:2024-03-25 15:00:27作者:yang
在如今信息时代的浪潮下,电脑已经成为我们日常生活中必不可少的工具之一,随着我们对电脑存储需求的不断增加,磁盘大小也逐渐成为我们关注的焦点。在Win10操作系统中,改变磁盘大小成为了一个极为重要的问题。如何有效地进行电脑磁盘大小的更改呢?本文将为大家详细介绍Win10操作系统中如何改变磁盘的大小,帮助大家解决疑惑。
步骤:
1、按下“win+X”组合键打开系统快捷菜单,点击“磁盘管理”;
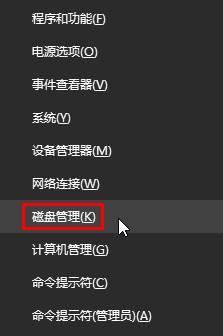
2、在磁盘空间空余多的磁盘盘符上单击右键,点击“压缩卷”;
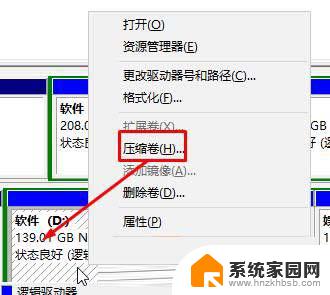
3、在压缩界面“输入压缩空间量”框中输入需要调整的大小(1GB=1024),比如输入1024 然后点击“压缩”;
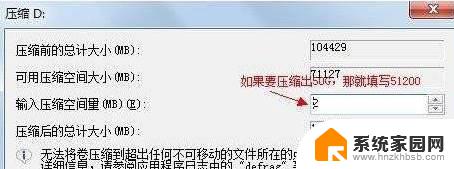
4、压缩完成后会显示绿色的可用空间;

5、在需要增加容量的磁盘上单击右键,选择“扩展卷(X)”;
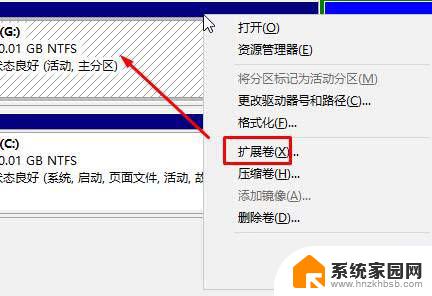
6、打开后会自动选定已有的可用空间,点击下一步即可
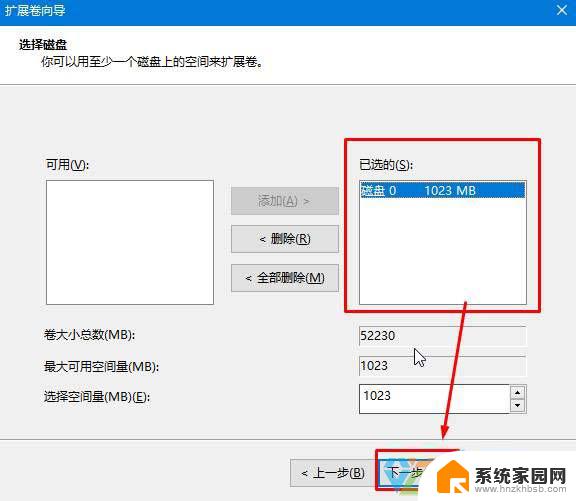
以上就是电脑更改磁盘大小的全部内容,如果遇到这种情况,你可以按照以上步骤解决,非常简单快速。