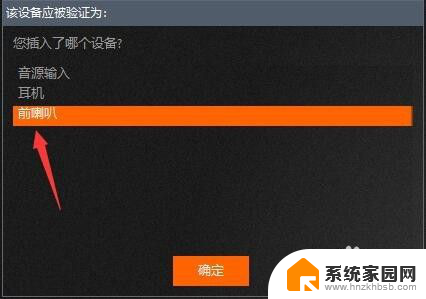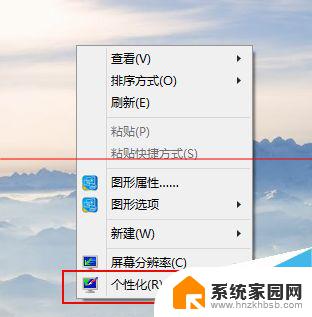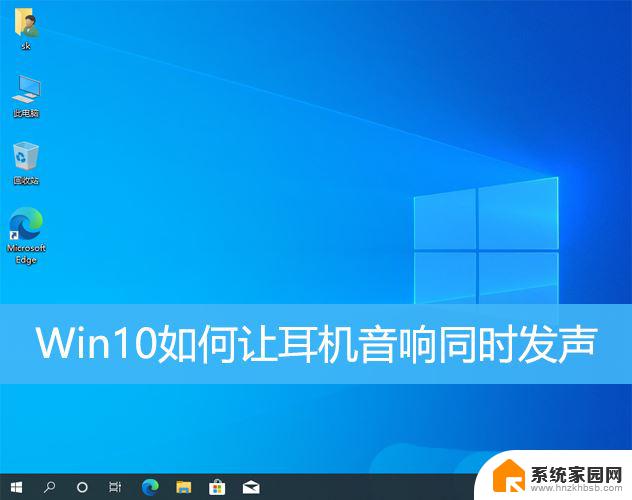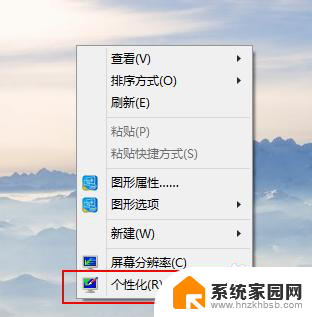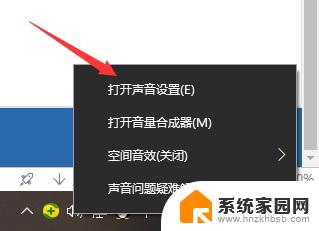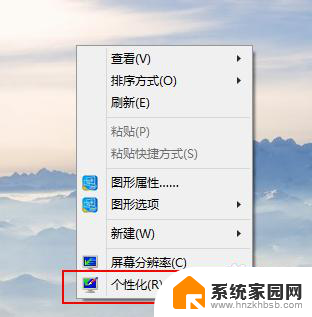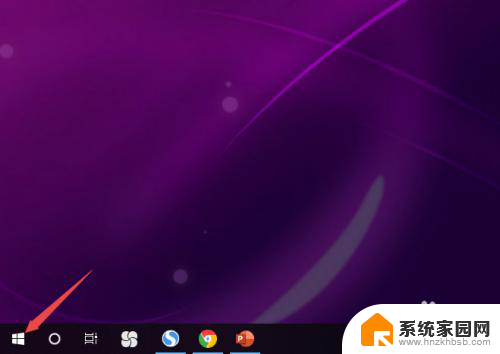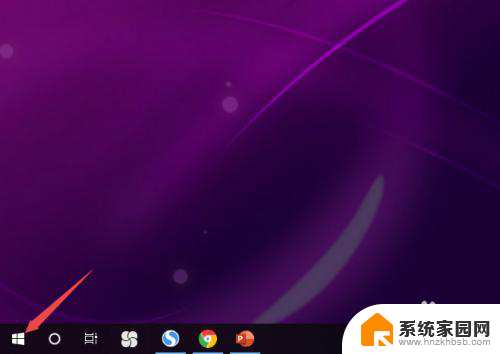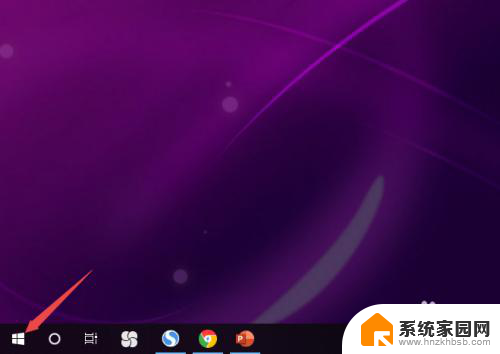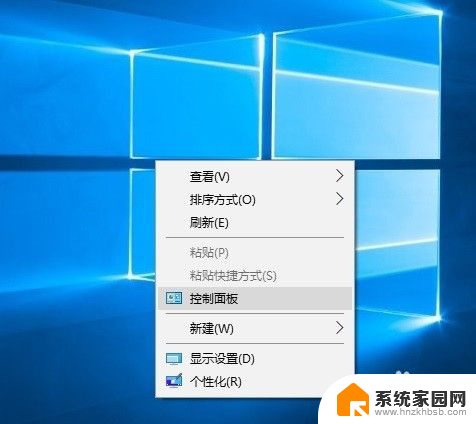电脑耳机音响同时有声音 win10系统耳机和音响同时有声音的设置步骤
在使用win10系统的电脑时,我们经常会遇到电脑耳机和音响同时有声音的情况,这种情况可能会让我们感到困惑和不方便,因为我们希望能够根据需要选择使用耳机或者音响。为了解决这个问题,我们可以进行一些设置步骤来让电脑只输出一个音频设备的声音。接下来就让我们一起来了解一下win10系统中如何设置让耳机和音响只有一个设备有声音的方法。
步骤如下:
1.第一步在win10系统上打开控制面板,点击查看方式。选择以小图标查看,如下图所示:
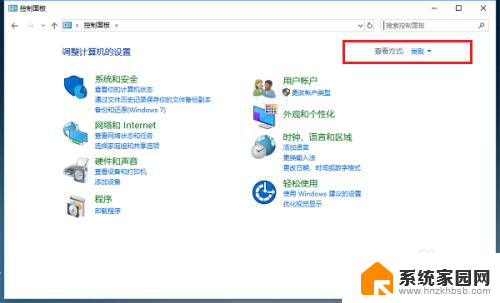
2.第二步以小图标方式查看之后,点击Realtek高清音频管理器,如下图所示:
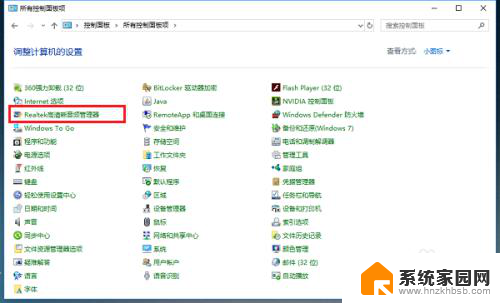
3.第三步进去Realtek高清音频管理器界面之后,点击右上方的文件夹。如下图所示:
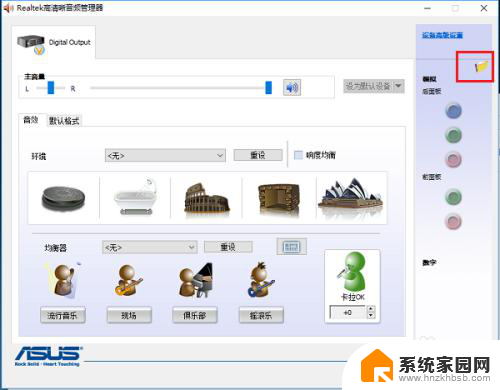
4.第四步点击文件夹之后,可以看到默认“禁用前面板插孔检测”功能没有开启。这是导致耳机和音响不能同时有声音的原因,如下图所示:
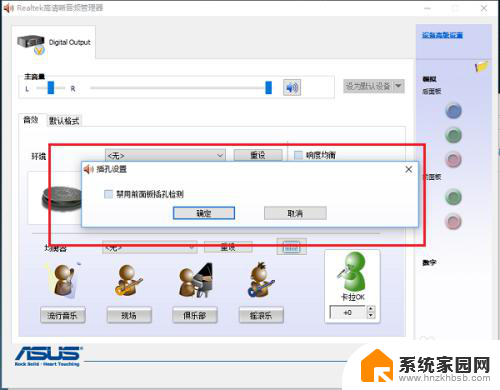
5.第五步勾选“禁用前面板插孔检测”,点击确定,如下图所示:
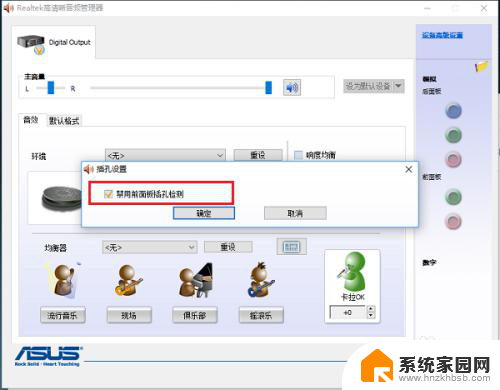
6.第六步可以看到已经重新进行音频设置了,耳机和音响同时有声音了,如下图所示:
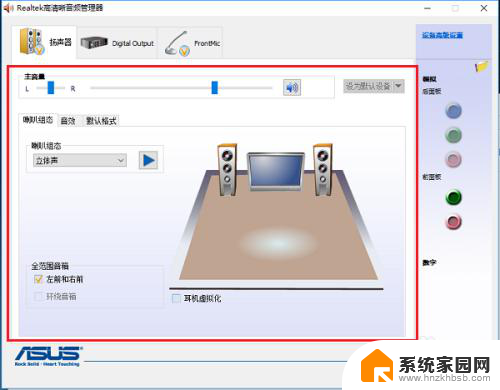
以上就是电脑耳机音响同时有声音的全部内容,如果你也遇到了同样的问题,可以按照本文中介绍的步骤来进行修复,希望这些步骤对大家有所帮助。