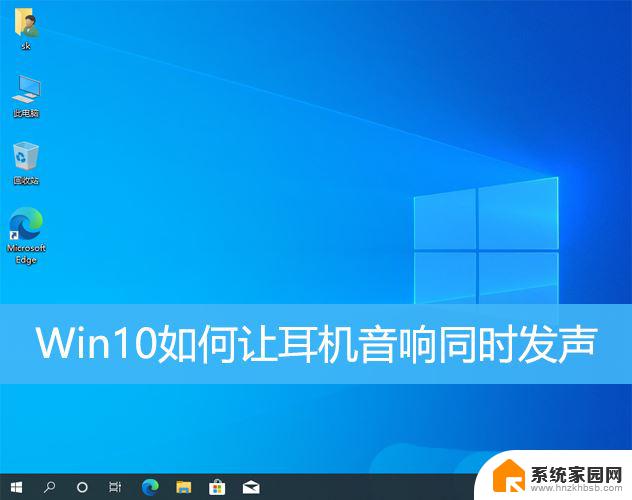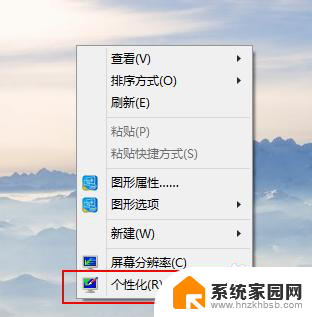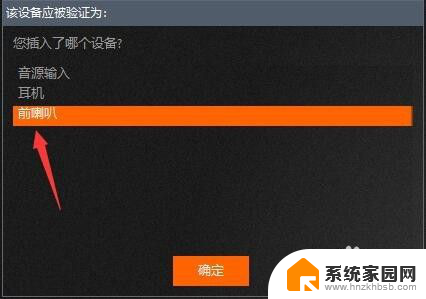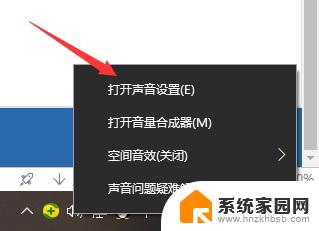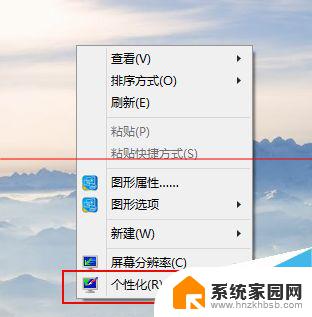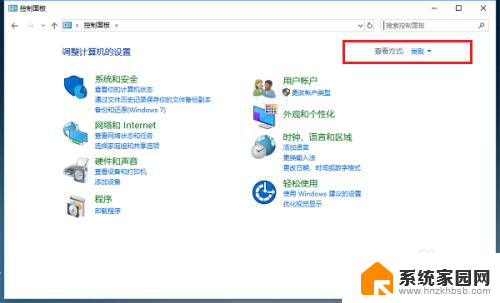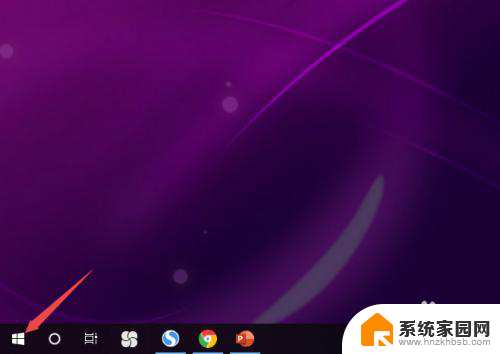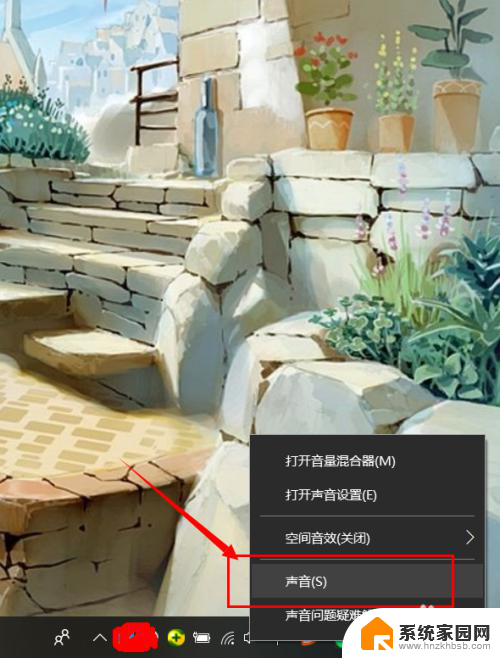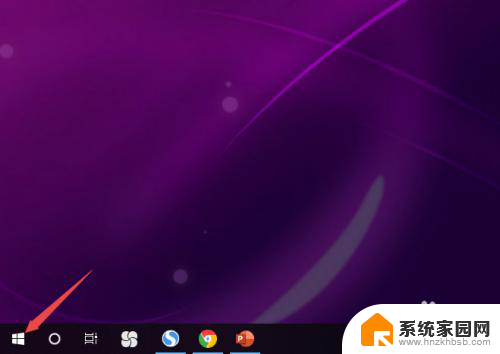怎么让电脑音响和耳机一起响 win10怎样让音箱和耳机同时响
在日常生活中,我们常常会遇到这样的情况:当我们想要享受电脑音乐的震撼效果时,却发现只能通过耳机来欣赏,而无法同时使用音箱,这样的限制让不少人感到困扰。对于使用Win10系统的用户来说,这个问题可以迎刃而解。Win10系统提供了一种简便的方法,可以让电脑音响和耳机同时响起,让我们在享受音乐时拥有更加震撼的音效体验。接下来我们将为大家介绍Win10系统下如何实现音箱和耳机同时响起的方法。
步骤如下:
1.想弄声音,必须先找到控制面板。说起来不熟悉,win10的控制面板一下子还真不知道在哪,看下图:右击桌面空白的地方,选择个性化
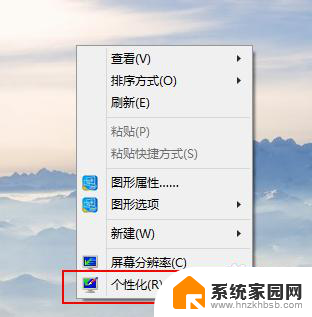
2.进入到个性化后,点击左边的更改桌面图标
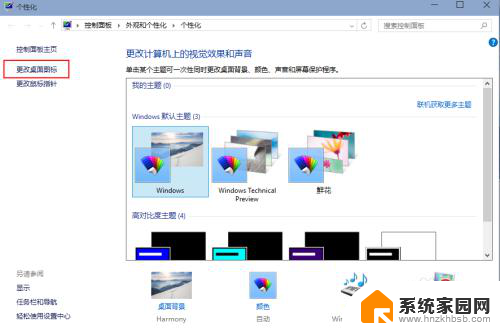
3.把控制面板打勾,这样桌面就有一个控制面板 了,控制面板是我们常用的,放到桌面设置什么东西都方便。
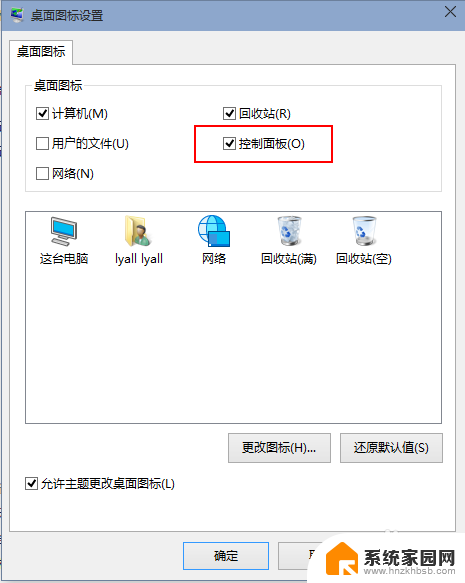
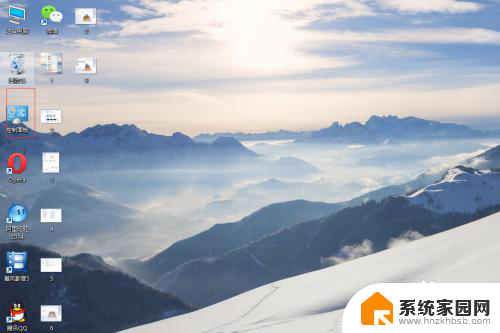
4.双击桌面的控制面板,进入控制面板,并选择“声音和硬件”
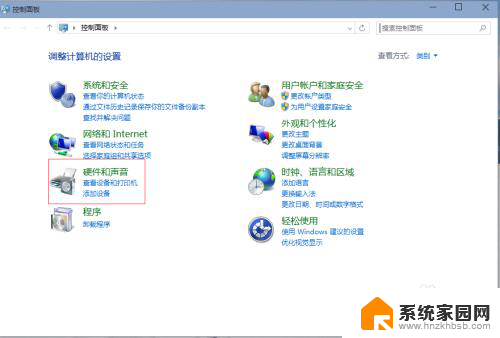
5.单击“声音和硬件”进入后选择Realtek高清晰音频管理器
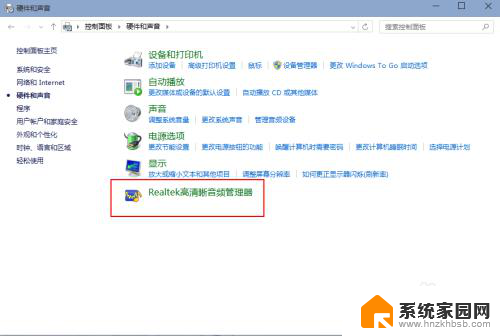
6.单击进入音频管理器,选择右上角的设置文件夹
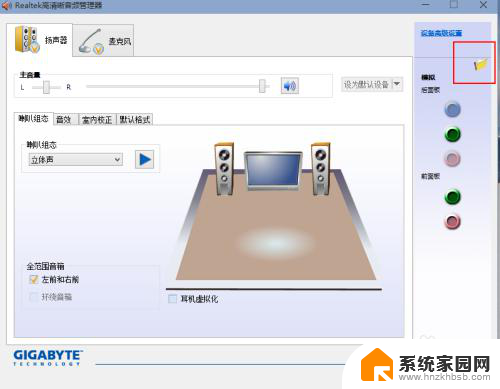
7.单击设置文件夹后,把“禁用前面板插孔检测”勾上并确定
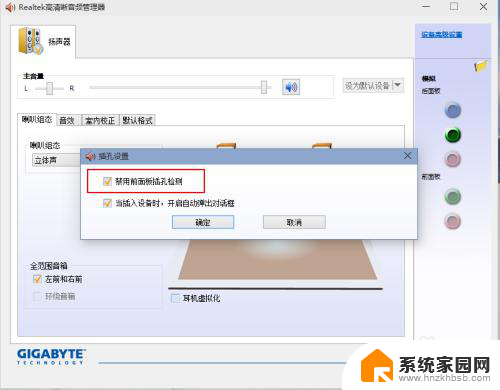
8.再回到音频管理器,点击右边的图标

9.找到绿色的,然后单击进去,就可以选择耳机了,这样就都有声音了
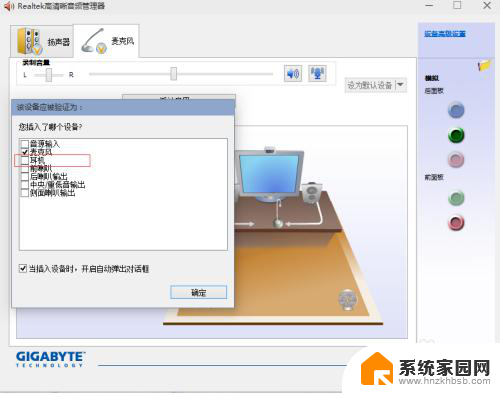
以上就是如何使电脑音响和耳机同时播放的全部内容,如果有遇到相同情况的用户,可以按照以上方法来解决。