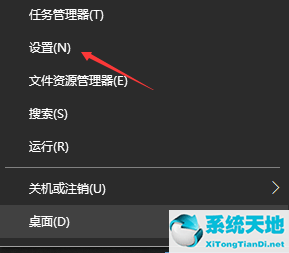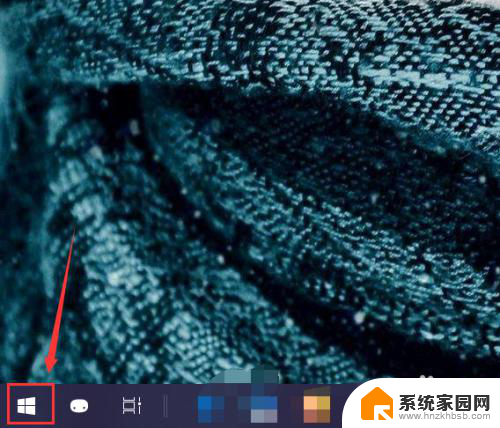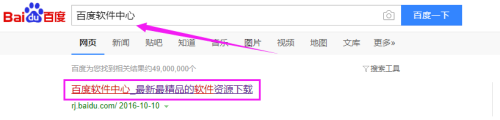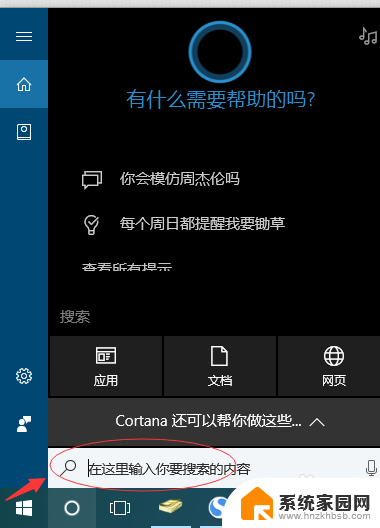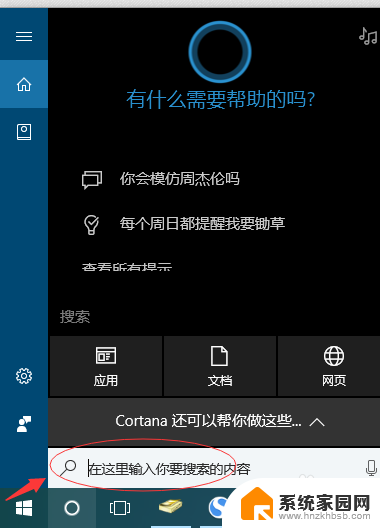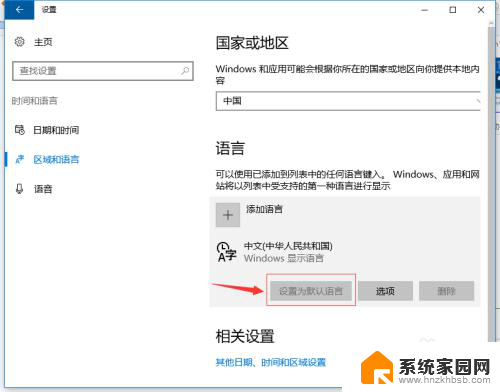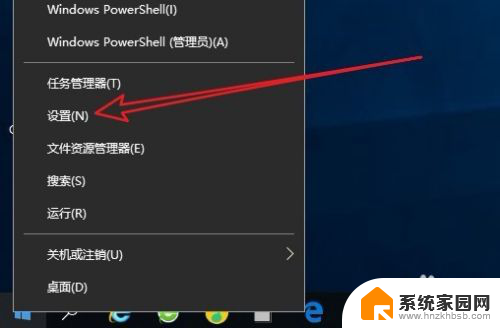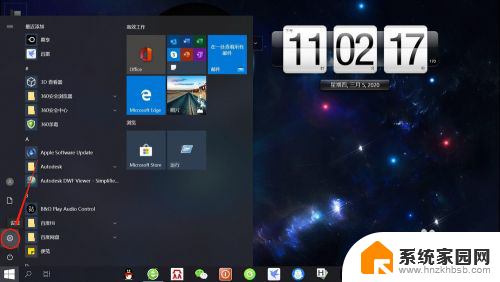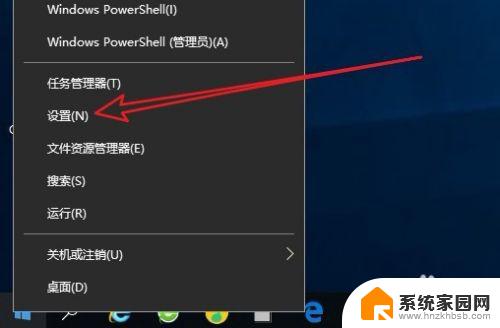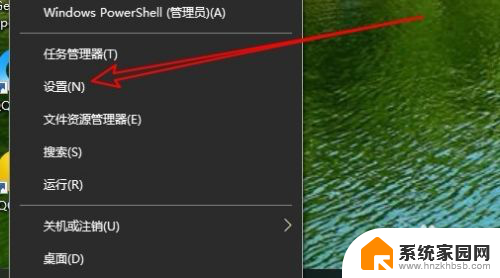win10添加韩文输入法 Windows10添加韩文输入法的步骤
在如今全球化的时代,学习一门外语已经成为了必备的能力之一,而韩语作为一门备受瞩目的亚洲语言,越来越多的人开始学习并使用它。对于使用Windows10操作系统的用户来说,添加韩文输入法是学习韩语的第一步。如何在Windows10中添加韩文输入法呢?下面将为大家详细介绍添加韩文输入法的步骤,让我们一起来探索吧。
具体步骤:
1.首先,我们点击一下"Windows"键,在弹出的选项中选择"设置"按钮(齿轮形状)。
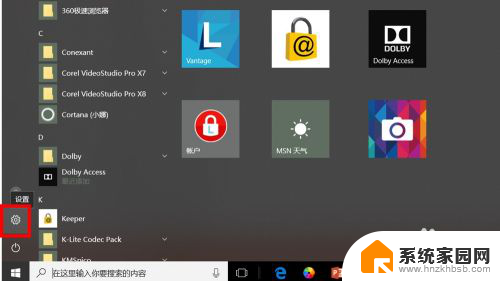
2.在设置页面,我们选择"时间和语言"进入详细的设置页面。
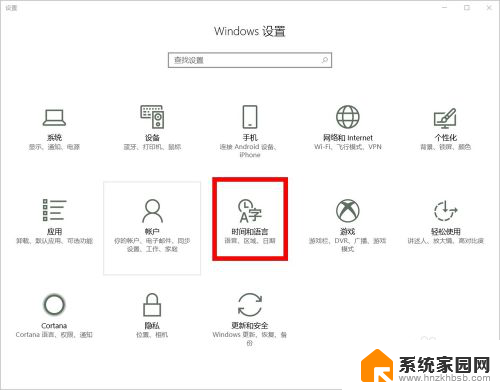
3.在"区域和语言"设置页面,我们点击左边的"区域和语言"按钮。并点击右方的"添加语言"选项。
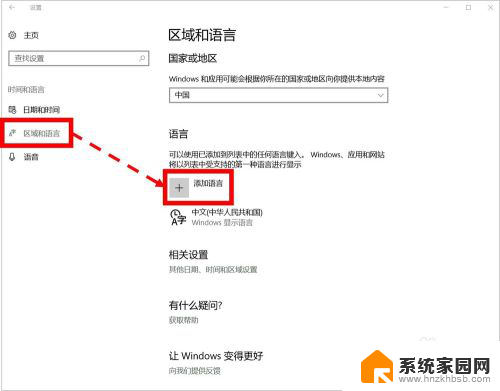
4.在添加语言页面,我们向下查找,找到"朝鲜语"并鼠标左键单击该语言选项。
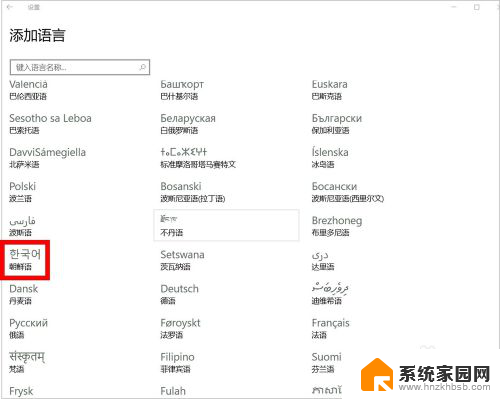
5.回到上一步骤,我们就可以看到"朝鲜语(也就是韩文)"已经安装好了。
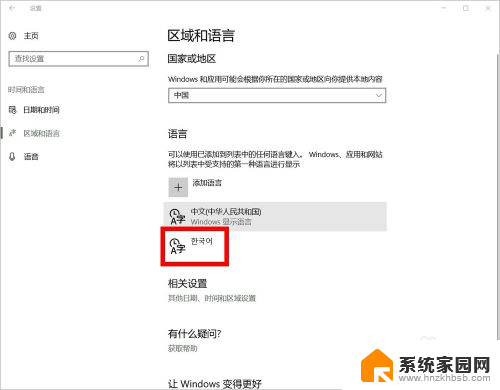
6.我们在任意位置(本例是PPT)输入文字,并点击语言设置选项。切换语言为"朝鲜语"即可输入韩文(朝鲜语)。
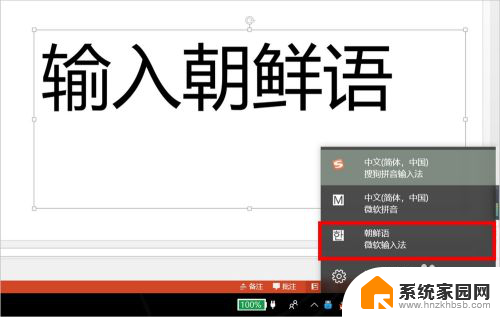
7.下图是作者在PPT中随意输入的一些韩文(朝鲜语)的文字,可见,作者的办法是可行的。
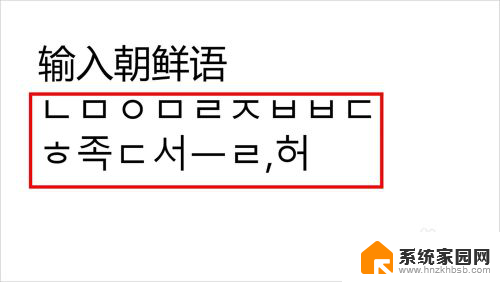
8.如果我们想将安装的韩文(朝鲜语)删除,回到区域和语言设置页面。点击该语言,并在下方的选项中点击"删除"即可。
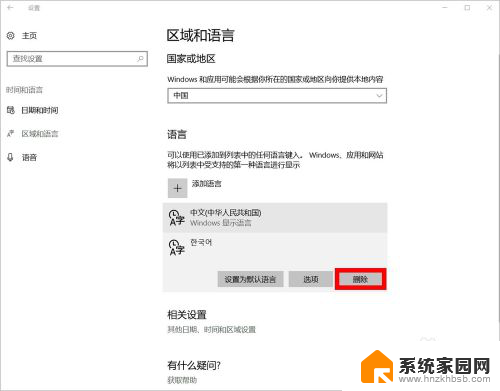
9.如对您有帮助,请点赞或投票鼓励一下作者,谢谢~
以上就是添加win10韩文输入法的所有步骤,如果您需要,可以按照这些步骤进行操作,希望对大家有所帮助。