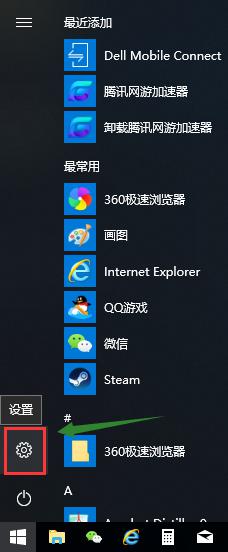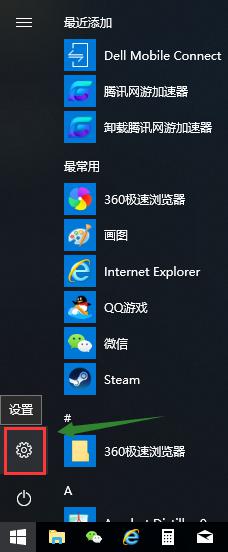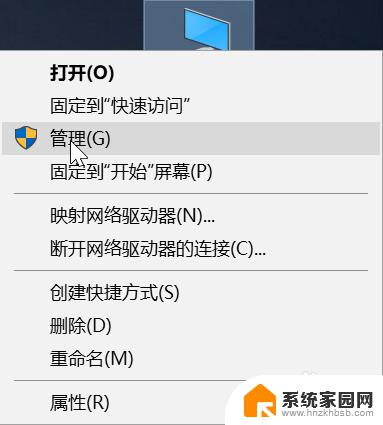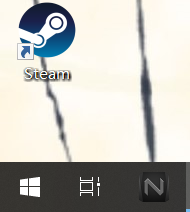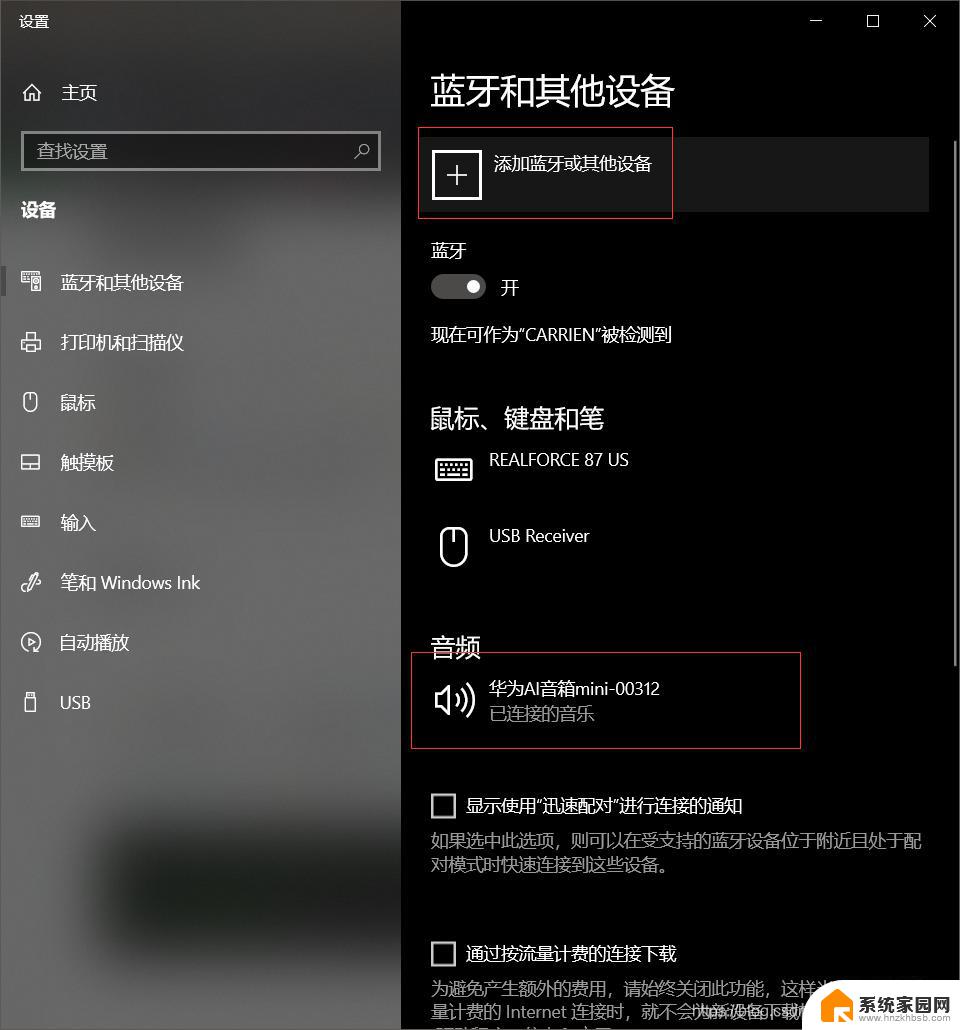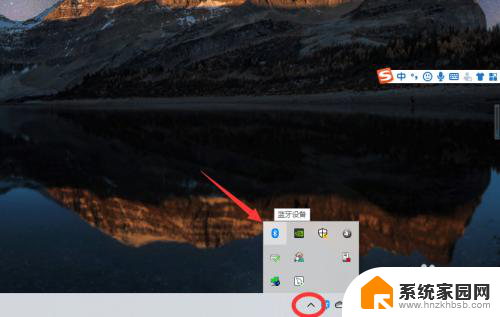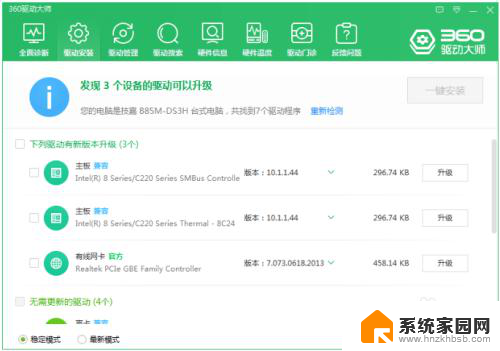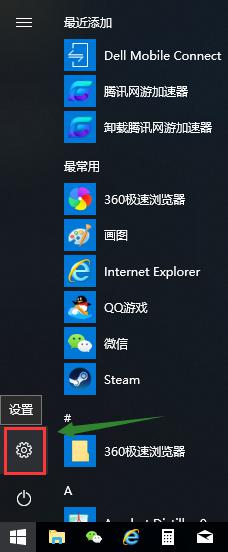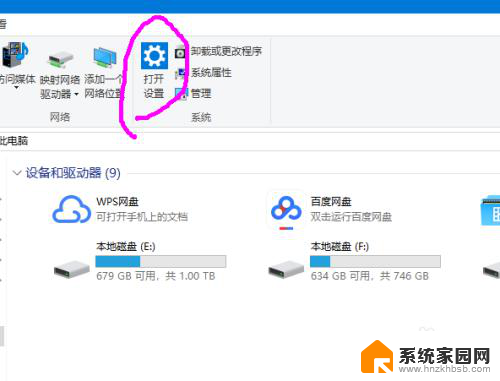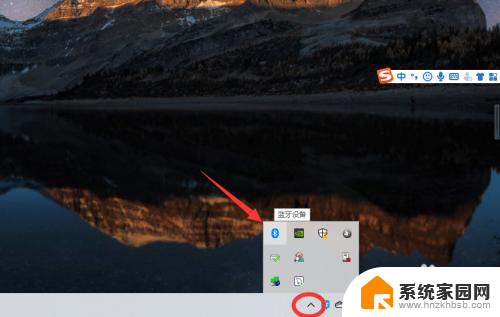戴尔蓝牙键盘怎么连接 Win10 笔记本无法连接蓝牙键盘怎么办
更新时间:2024-01-01 09:01:31作者:jiang
当我们使用Win10笔记本时,可能会遇到无法连接蓝牙键盘的问题,尤其是当我们想要连接戴尔蓝牙键盘时,可能会遇到一些困扰。不要担心我们可以采取一些简单的解决方法来解决这个问题。本文将介绍如何连接戴尔蓝牙键盘以及在连接失败时可以尝试的解决办法。无论是初次使用蓝牙键盘还是遇到了连接问题,本文都将为您提供有用的指导。
操作方法:
1.首先蓝牙键盘要有充足的电源,如果没有要加上USB充电器充电。同时开启蓝牙连接键。

2.然后返回笔记本,点击左下角开始。找到设置,进入Windows设置界面,在这里点击蓝牙、打印机、鼠标。
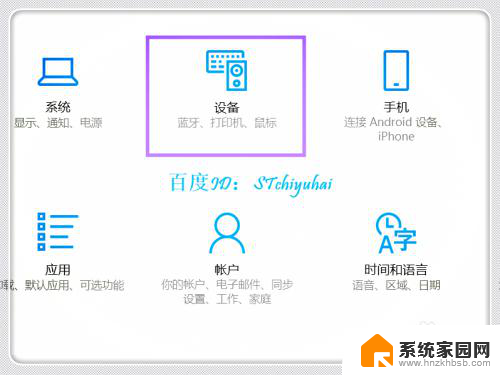
3.进入蓝牙和其他设备,开启蓝牙,然后点击+添加蓝牙或其他设备。
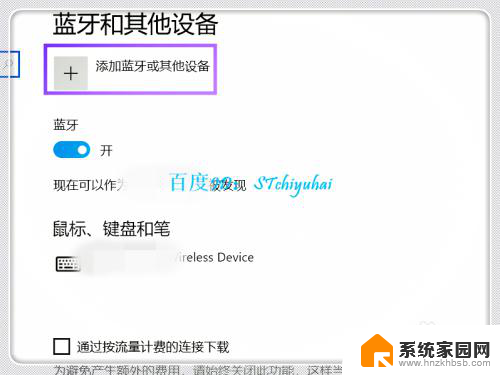
4.进入添加界面,选择蓝牙。
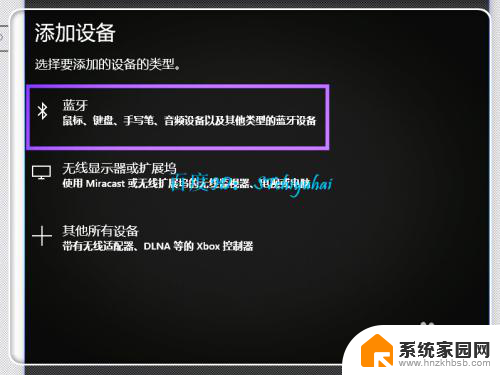
5.系统会识别,可以找到Bluetooth Keyboard界面,双击该选项。
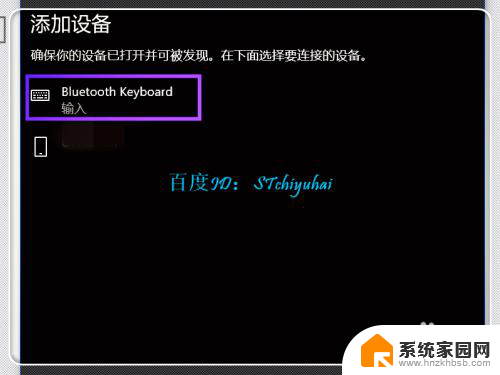
6.系统会给出一个PIN码,需要在蓝牙键盘上按PIN码输入,点击Enter。
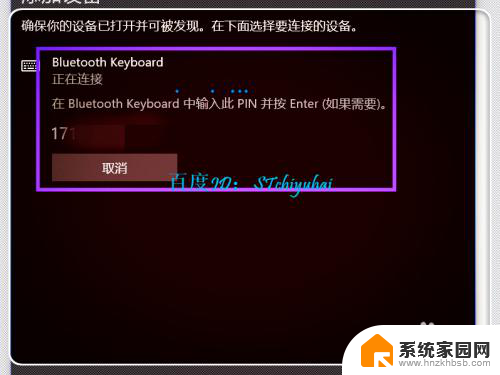
7.验证完成后,蓝牙键盘连接。完成连接,可以使用蓝牙键盘,放到自己喜欢的位置输入。

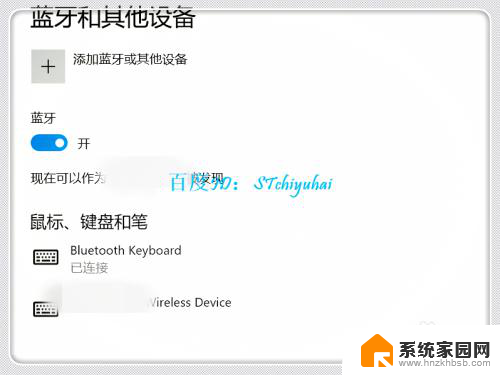
以上就是连接戴尔蓝牙键盘的全部步骤,有需要的用户可以按照这些步骤进行操作,希望对大家有所帮助。