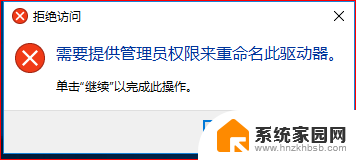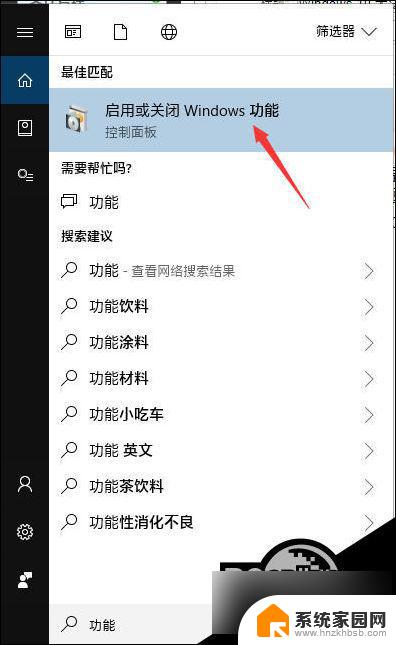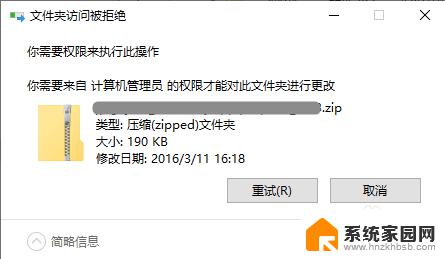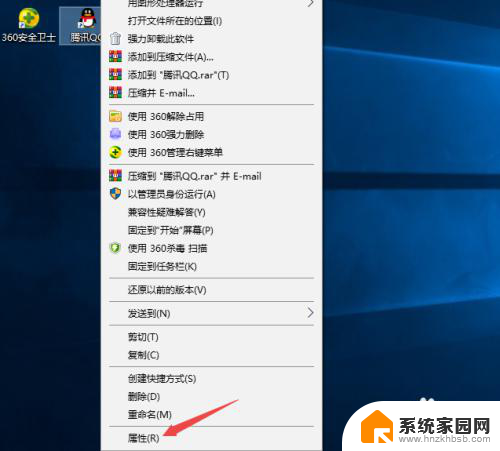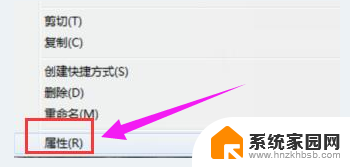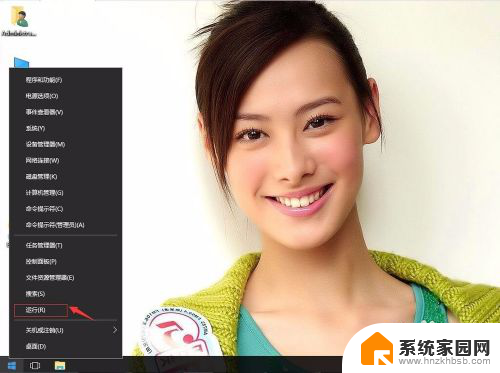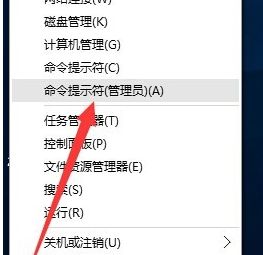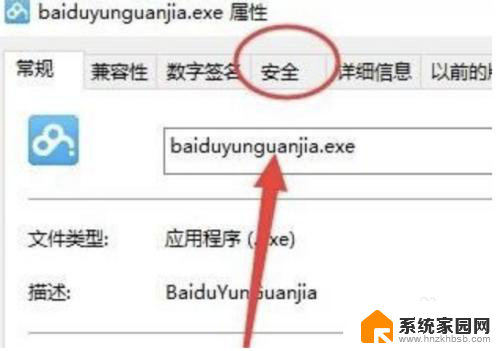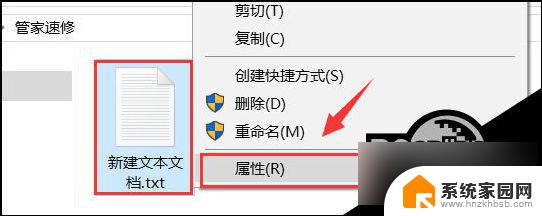win10你需要权限来执行此操作 Win10删除文件提示你需要权限才能执行此操作怎么处理
在使用Win10系统时,有时候会遇到删除文件时提示需要权限才能执行此操作的情况,这时候我们可以尝试通过更改文件的属性或者操作系统的设置来获取所需的权限,以便顺利删除文件。同时也可以尝试以管理员身份运行文件管理器来解决这一问题。通过这些方法,我们可以更轻松地处理Win10系统中的权限问题,让操作更加顺畅。
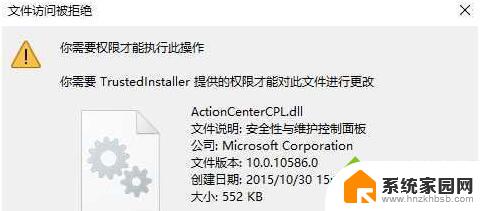
步骤如下:
1、右键点击文件,选择属性;
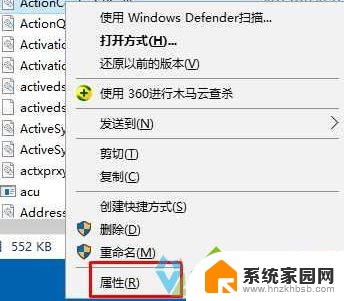
2、然后点击【安全】选项卡,再点击【高级】按钮;
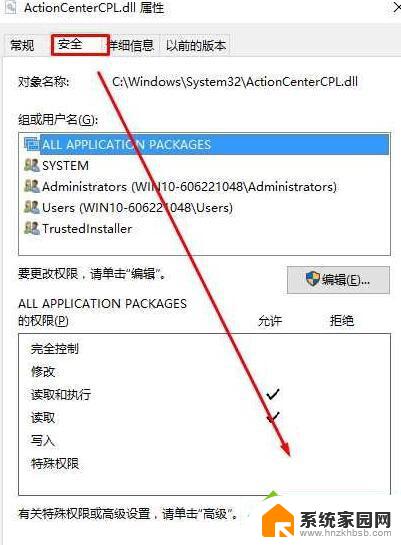
3、进入高级设置中,再点击“更改”,如下图;
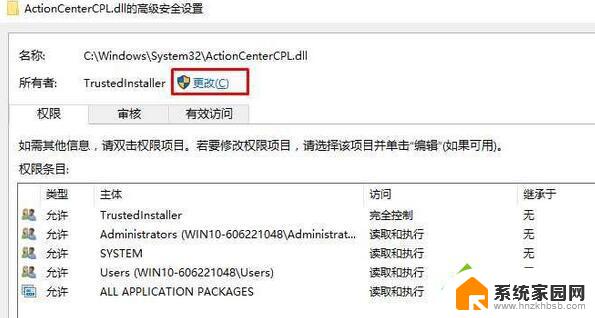
4、在选择用户和组中,我们再点击高级,如下图:
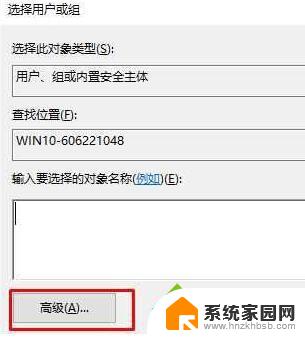
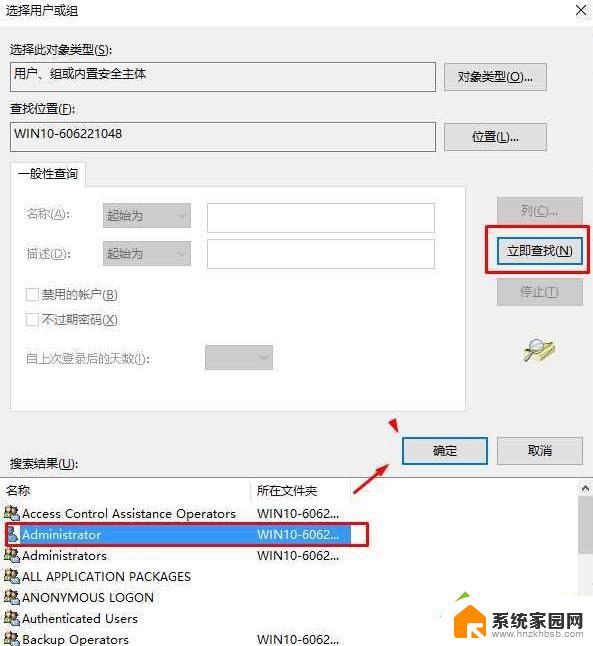
6、用户选择好,继续确定;
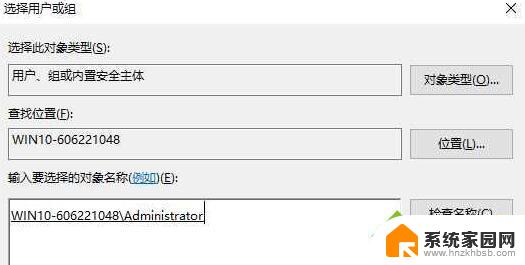
7、这时所有者已经改好了,确定保存;(如果是文件夹,那么还需要勾选“替换子容器和对象所有者”)
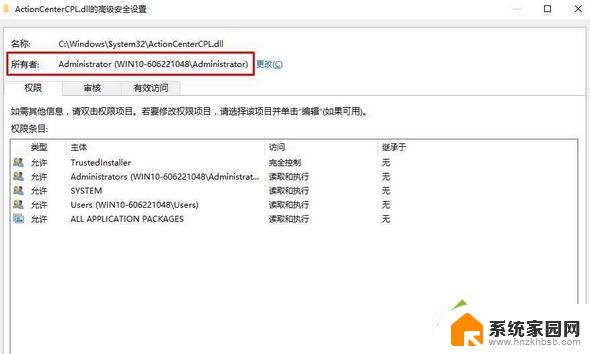
8、确定后回到文件属性-安全界面,然后我们选中刚刚添加的所有者。也就是你的用户名,然后点击编辑,如下图:
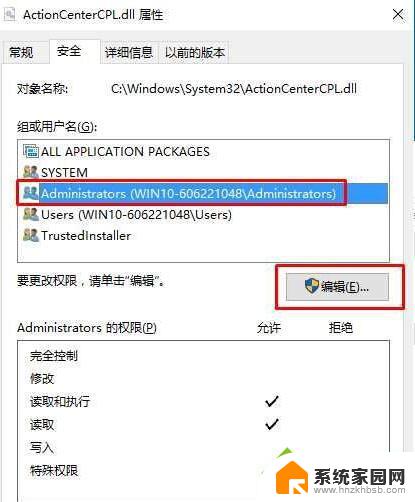
9、接着还是选中你的用户名,然后下方权限处勾选 完全控制;
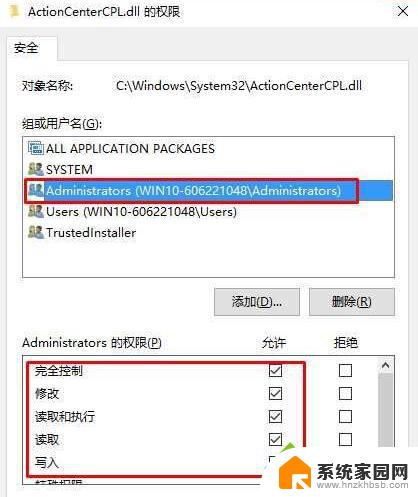
10、最后确定保存后,文件就可以尽情修改删除了!
以上就是win10执行此操作所需的权限的全部内容,如果有不清楚的用户可以参考以上小编提供的步骤进行操作,希望对大家有所帮助。