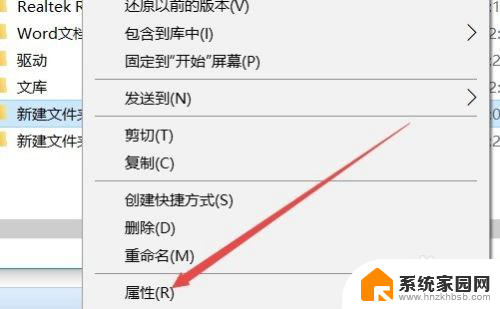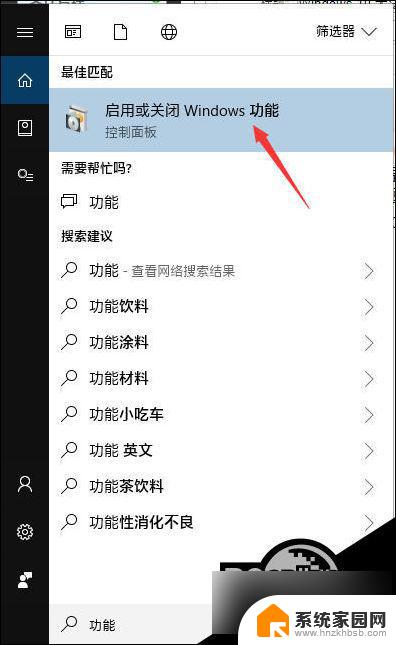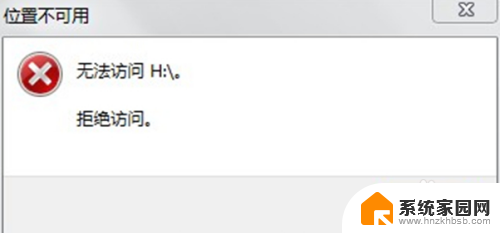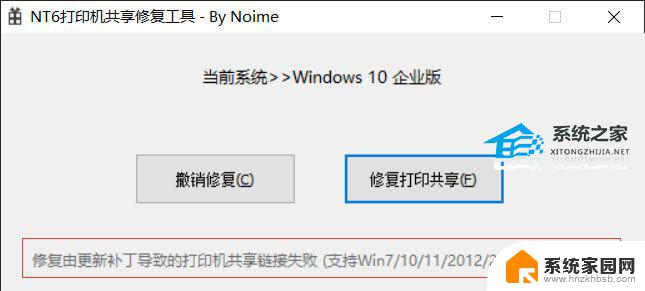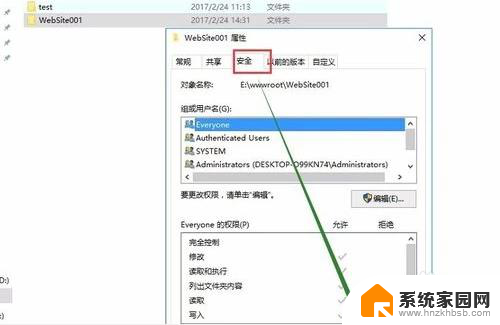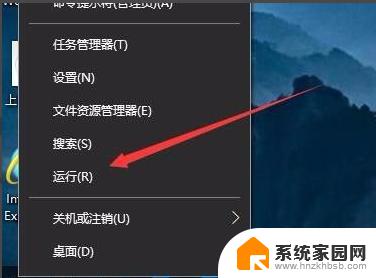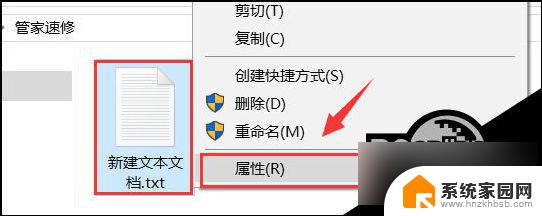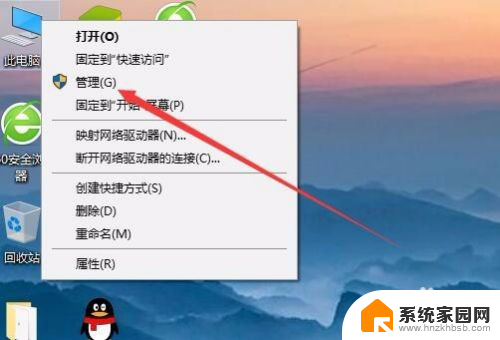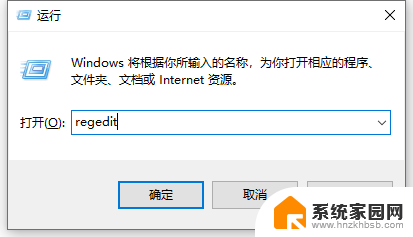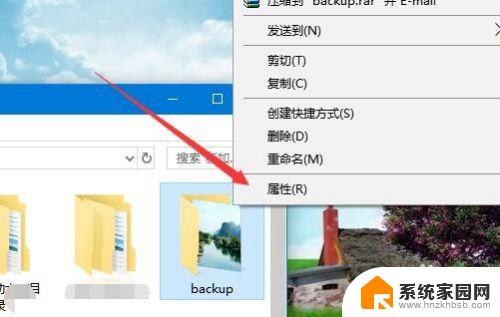目标文件夹访问被拒绝 需要权限来执行win10 解决 Windows 10 文件夹访问被拒绝问题
目标文件夹访问被拒绝 需要权限来执行win10,在使用Windows 10操作系统时,有时候我们会遇到目标文件夹访问被拒绝的问题,提示需要权限来执行操作,这个问题可能会给我们的工作和生活带来一些麻烦。不用担心我们可以通过一些简单的解决方法来解决这个问题。在本文中我们将讨论如何解决Windows 10文件夹访问被拒绝的问题,让我们能够顺利访问和操作目标文件夹。
步骤如下:
1.需要将一个压缩文件夹移动到另一个文件路径,发现Windows 10 提示“文件夹访问被拒接”,提示“需要权限来执行此操作”。
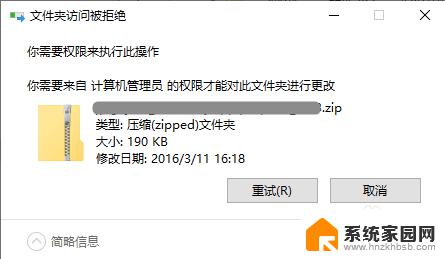
2.鼠标右键点击拒绝访问的文件夹。选择菜单“属性”

3.选择“安全”选项卡,点击下方的“高级”按钮

4.在“高级安全设置”窗口,点击“更改”

5.在“选择用户或组”窗口中,点击“高级”按钮

6.点击“立即查找”按钮,在搜索结果中,找到并选中当前登录的用户,点击“确定”按钮。会发现“输入要选择的对象名称”文本编辑框已经自动填入了刚刚从搜索结果选中的用户,点击“确定”继续


7.一路点击“确定”关闭打开的窗口后,鼠标右键点击拒绝访问的文件夹。选择菜单“属性”,重新进入“属性”窗口的“安全”标签页,点击“编辑”按钮更改权限。

8.选中当前登录用户,勾选“完全控制”选项,点击“确定”。

9.最后点击“确定”按钮关闭“属性”窗口后,再尝试访问之前被拒绝访问的文件夹。

这就是目标文件夹访问被拒绝的解决方法,在Win10中需要授权才能执行这些操作,如果您不知道如何操作,可以按照以上小编提供的方法进行,希望这些方法能够帮助到大家,如果您有任何疑问,请随时联系我们。