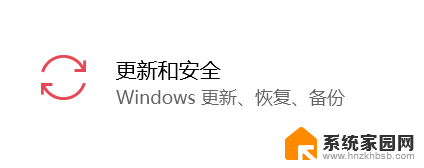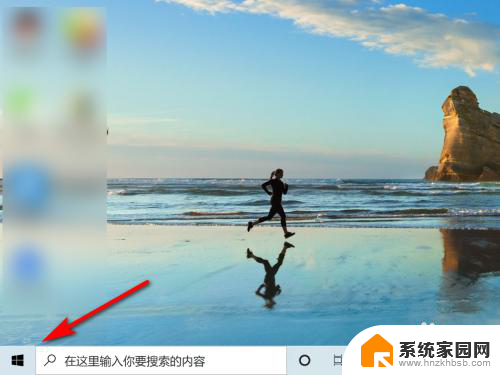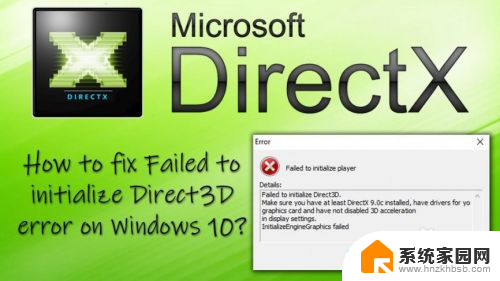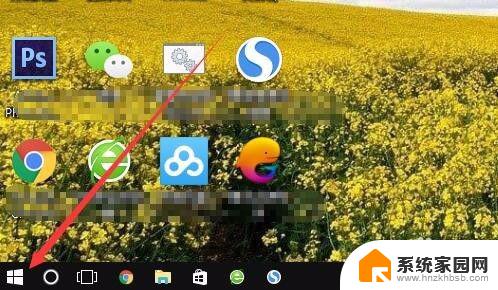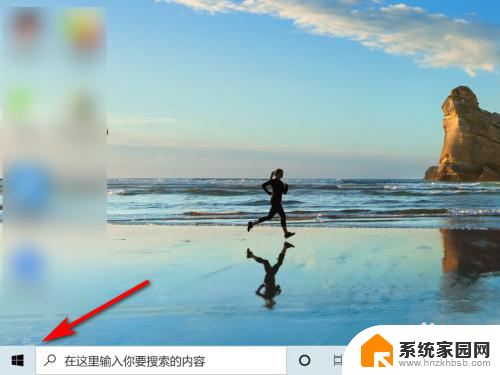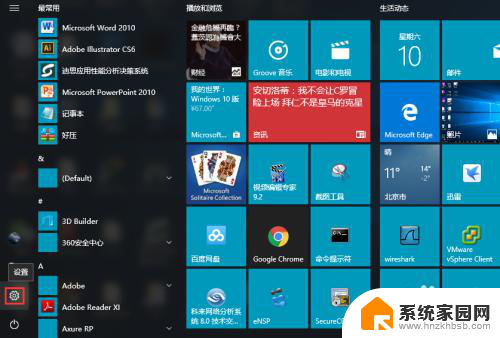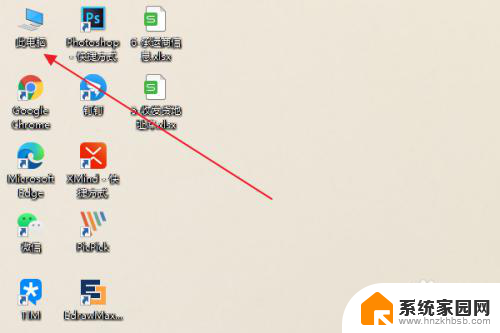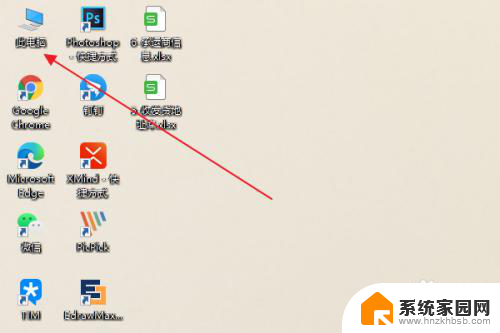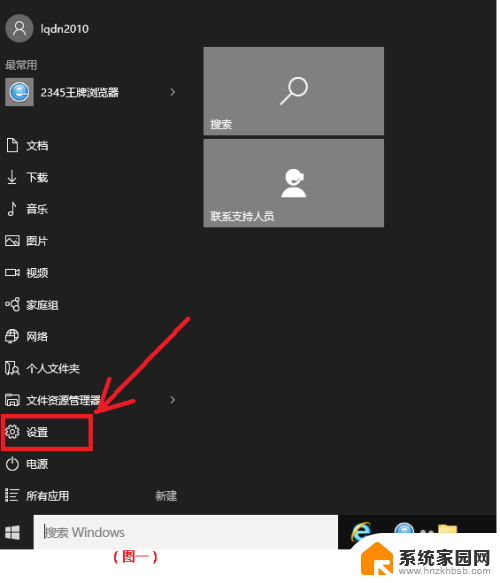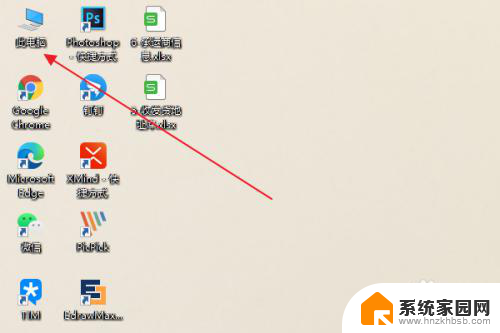一键让c盘恢复初始状态win10 win10初始化重置c盘详细教程
一键让c盘恢复初始状态win10,在使用Windows 10操作系统的过程中,有时候我们可能会遇到一些问题,例如系统运行变慢、出现蓝屏等情况,为了解决这些问题,我们可以通过一键让C盘恢复到初始状态来重置系统。这种方法可以帮助我们清除不必要的文件和设置,使系统回到最初的状态,从而提升电脑的性能和稳定性。接下来我将为大家详细介绍Win10初始化重置C盘的具体步骤和操作方法。
具体步骤:
1.点击更新和安全
打开系统设置后,找到并点击“更新和安全”选项。
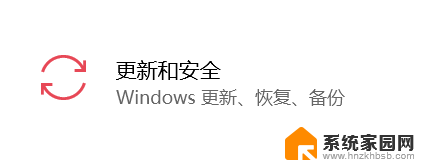
2.点击开始
选择“恢复”选项,这时我们就可以看到 “重置此电脑”的选项了,单击“开始”就可以进行重置过程了。
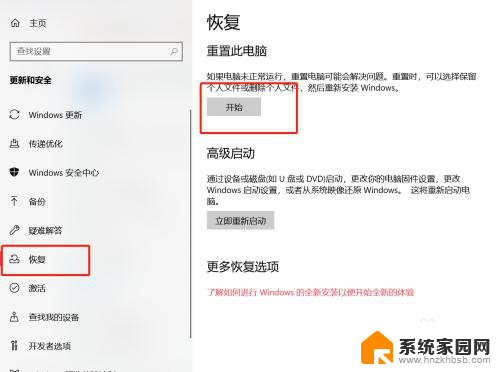
3.选择方式
会出现两个选项“保留文件”和“删除所有内容”(如果是预装的电脑还会有第三个选项“还原出厂设置”可以帮助你恢复到出厂时的系统)。
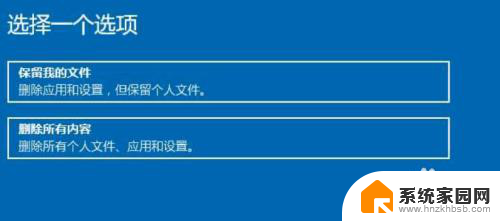
4.点击继续
按照你自己的需要,是否要保留个人文件和程序。或是删除所有的个人文件应用和设置,这进而应该视自己有没有重要资料谨慎选项,选择一个选项后继续。

5.点击重置
所有准备都就绪后,点击“重置”按钮,系统开始重新启动。

以上就是一键让 C 盘恢复初始状态 Win10 的全部内容,如果出现这种现象,您可以根据我们提供的方法来解决,希望我们的解决方案能帮助到您。