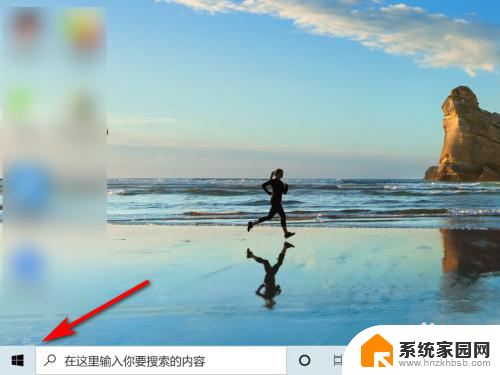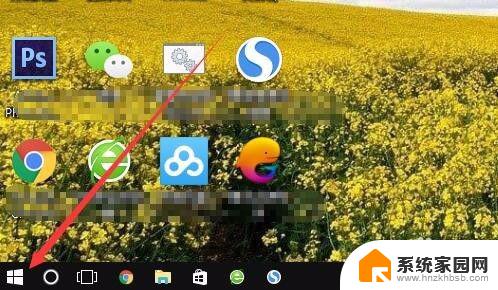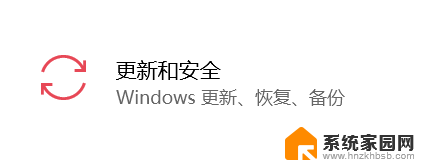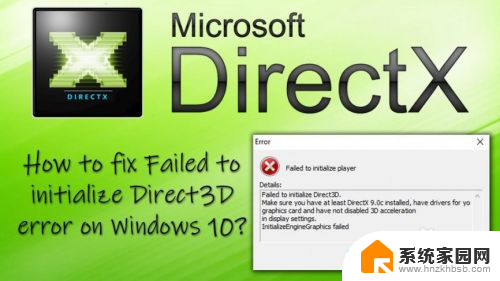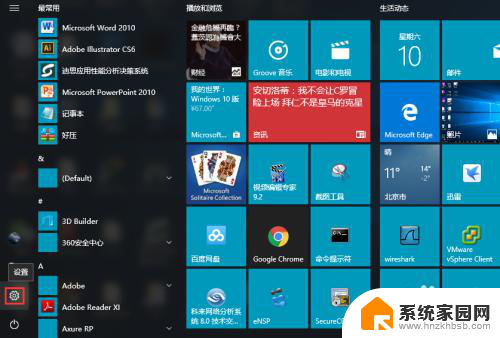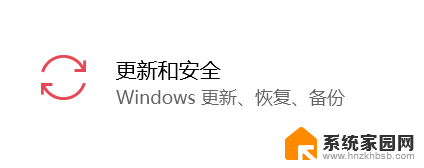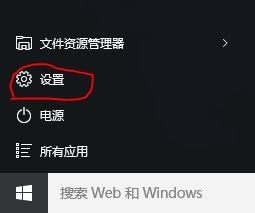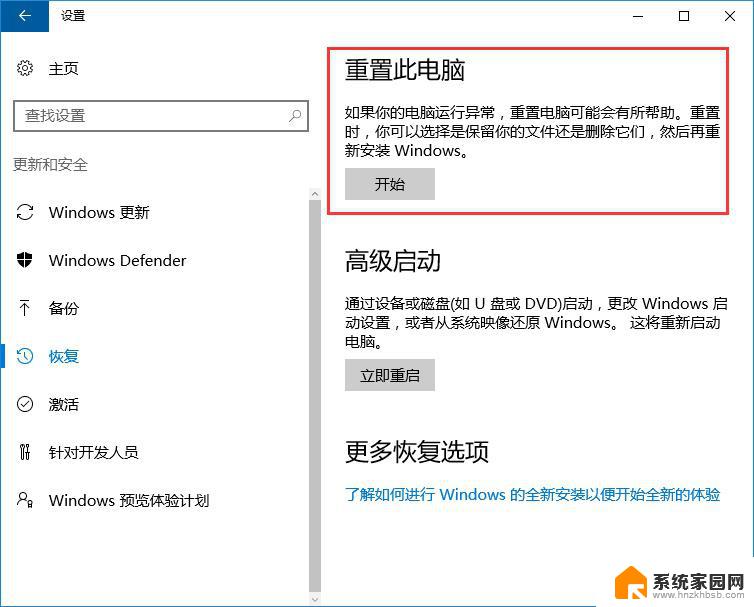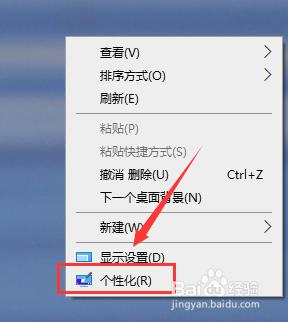win10系统初始化 Windows10系统如何初始化步骤详解
Windows10系统如何初始化步骤详解,是许多新用户在使用Windows10操作系统时经常遇到的问题,系统初始化是指在安装Windows10后,对系统进行一系列的设置和调整,以便让系统更加适合用户的使用需求。在初始化过程中,我们可以设置语言、时区、键盘布局等基本参数,同时也可以选择是否连接网络、安装软件等。通过正确的初始化步骤,我们能够更好地利用Windows10系统的各种功能,提高工作和生活效率。下面就让我们来详细了解一下Windows10系统如何初始化的具体步骤。
步骤如下:
1.打开电脑,点击左下角的开始图标
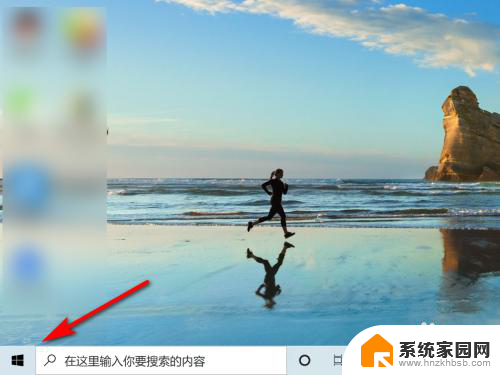
2.在开始界面,点击“设置”
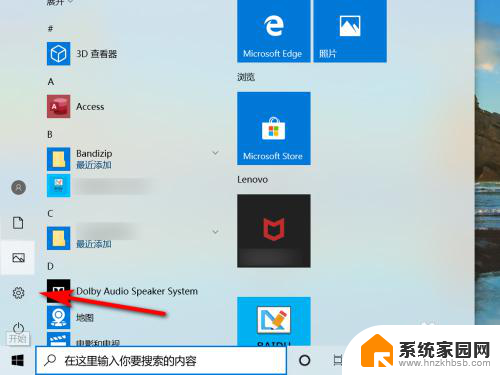
3.在windows设置界面,点击“更新和安全”
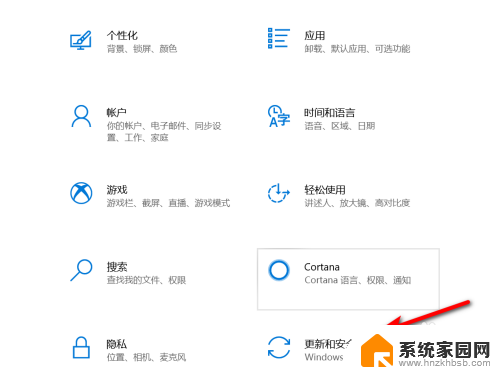
4.点击“恢复”
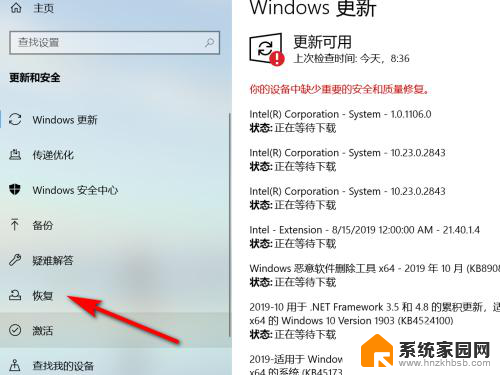
5.在回复界面,点击重置此电脑中的“开始”键
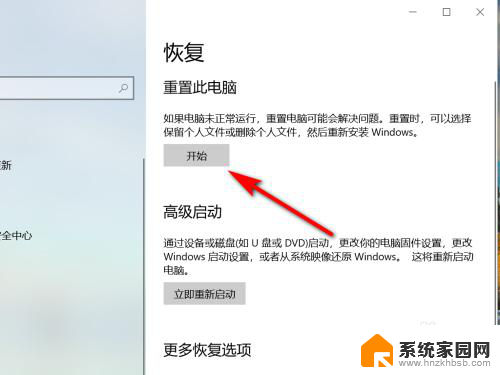
6.在初始化电脑界面,选择初始化方式,就可将windows10系统初始化。
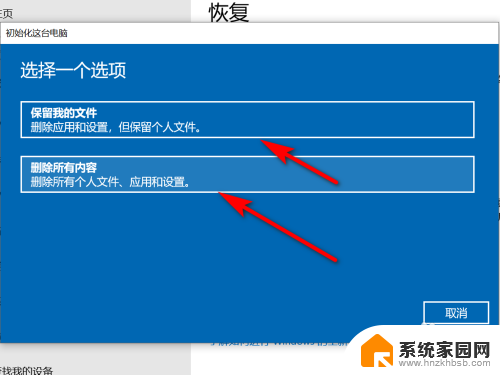
7.方法总结
1、打开电脑,点击左下角的开始图标
2、在开始界面,点击“设置”
3、在windows设置界面,点击“更新和安全”
4、点击“恢复”
5、在回复界面,点击重置此电脑中的“开始”键
6、在初始化电脑界面,选择初始化方式,就可将windows10系统初始化

以上是关于win10系统初始化的全部内容,如果您遇到相同的问题,可以按照小编的方法解决。