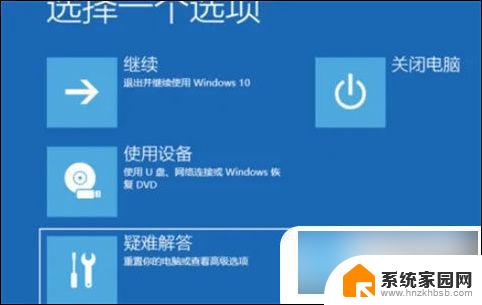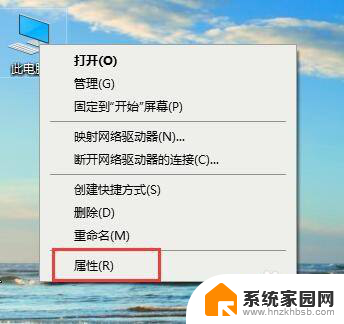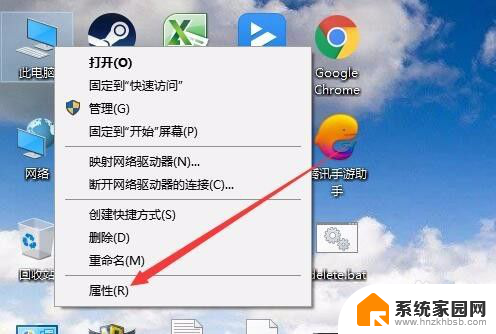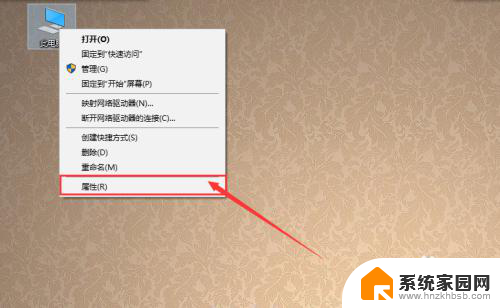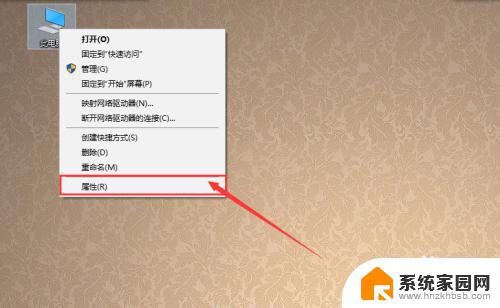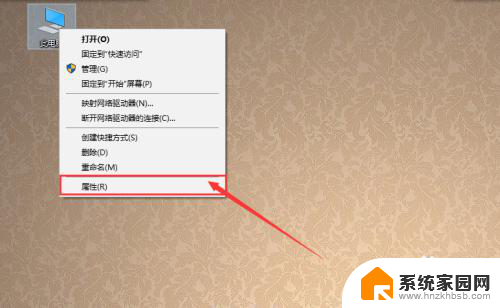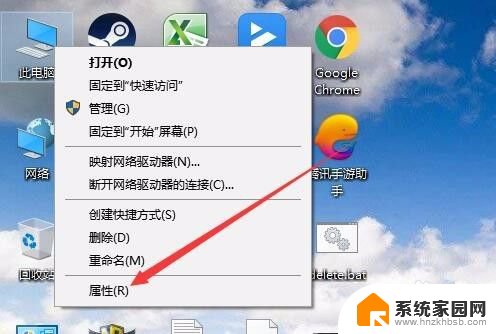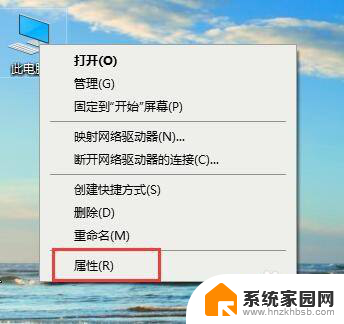win10系统不断循环重启电脑 Win10系统自动修复不断循环重启怎么解决
Win10系统不断循环重启电脑是许多用户都遇到过的问题,尤其是在系统自动修复失败的情况下更加棘手,面对这种情况,我们可以尝试一些解决办法来解决这一困扰。下面将为大家介绍几种解决Win10系统不断循环重启的方法,希望能帮助到遇到这一问题的用户。
步骤如下:
1.首先我们需要打开电脑,然后我们从U盘启动后,点击显示页面的左下角的“修复计算机”选项,然后选择“疑难解答”。
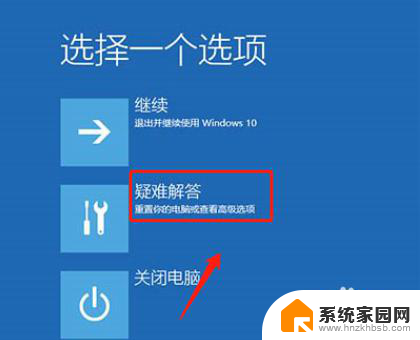
2.选择“高级选项”,选择“命令提示符”;之后会打开命令提示符,提示输入密码,请输入自己的Windows登录密码。
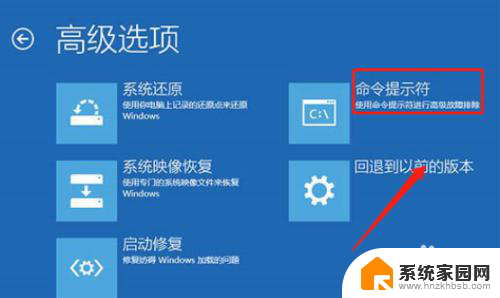
3.在命令提示符中输入bcdedit回车,然后找到名为resumeobject的条目。记录下后面的一长串字符(即GUID)。
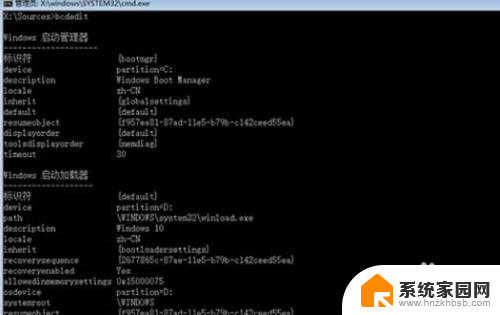
4.接着输入bcdedit /set {GUID} recoveryenabled No回车运行,运行该命令后就会暂时禁用系统的自动启动修复功能。其中的{GUID}即为上一步中记录的字符。
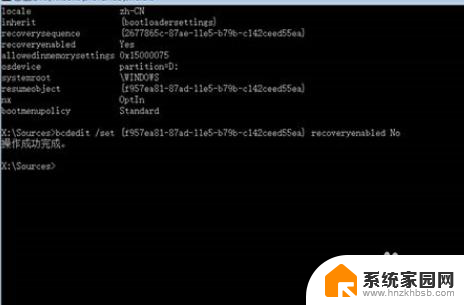
5.最后输入chkdsk /r c:回车,系统会自动检查文件系统错误。检查完成之后再重启电脑,一般情况下即可恢复正常。
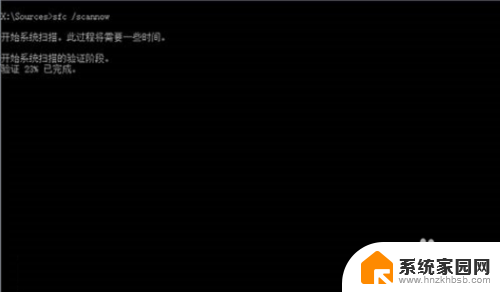
以上就是win10系统不断循环重启电脑的全部内容,如果遇到这种情况,你可以根据以上步骤解决问题,非常简单快速。