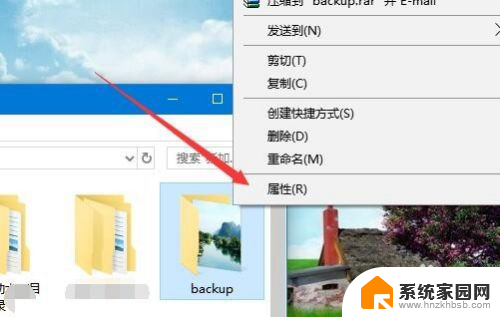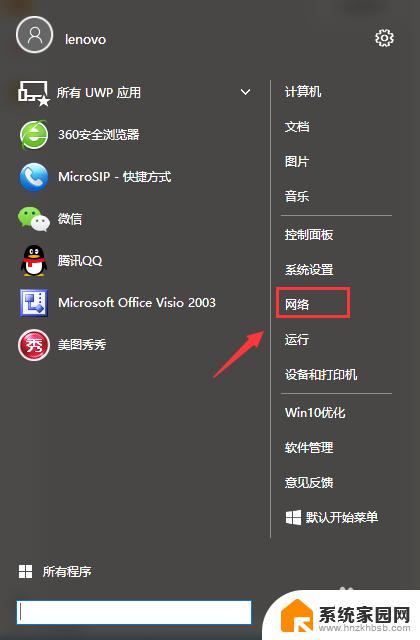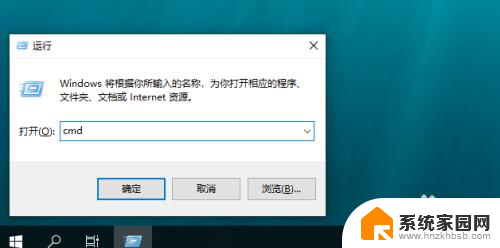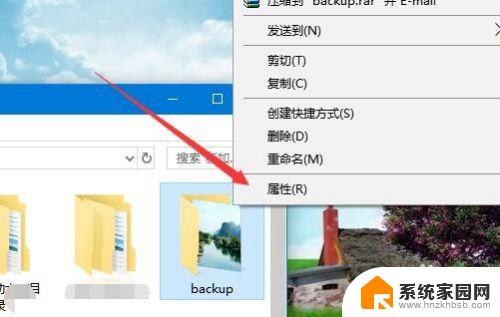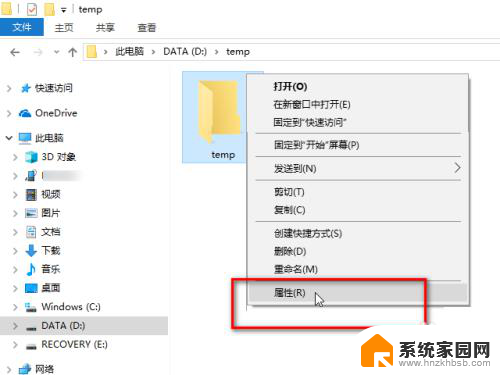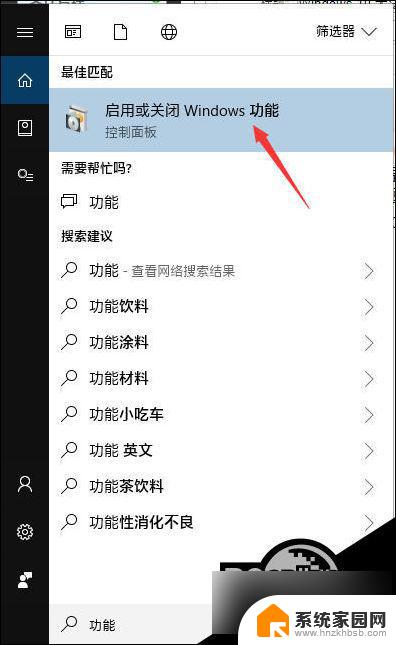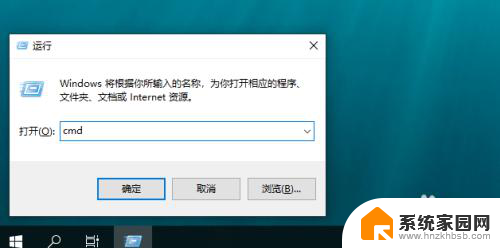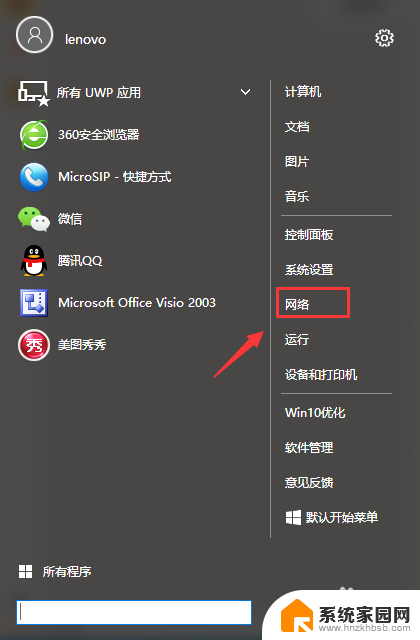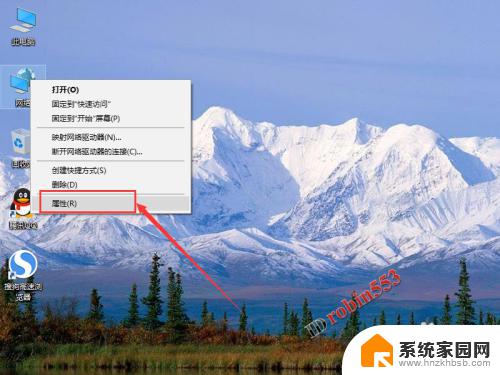win10 如何 共享 Win10如何设置共享文件夹权限
win10 如何 共享,Win10作为一款流行的操作系统,提供了许多方便的功能,其中之一就是共享文件夹权限的设置,通过共享文件夹,我们可以轻松地与他人共享文件和文件夹,方便快捷地进行文件传输和协作。为了保护个人隐私和保密性,我们需要设置适当的共享文件夹权限,以确保只有授权人员可以访问和修改文件。Win10如何设置共享文件夹权限呢?接下来我们将详细介绍这个过程,帮助您轻松实现文件共享的安全性和便捷性。
步骤如下:
1.双击Win10系统桌面上的这台电脑,找到要共享的文件夹,如下图所示。

2.右键要共享的文件夹,将鼠标移动到“共享“上,点击特定用户。如下图所示。
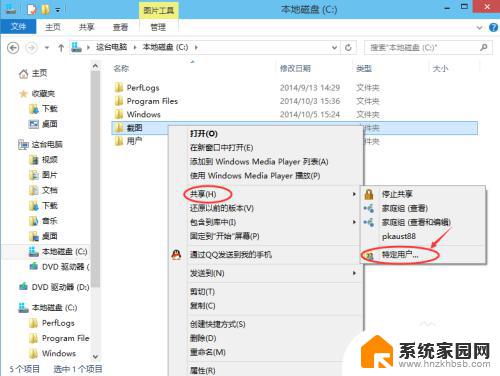
3.点击后,弹出文件共享窗口。点击下面的向下箭头,可以打开下拉共享用列表,如下图所示。

4.选择要共享的用户,点击添加,如下图所示。
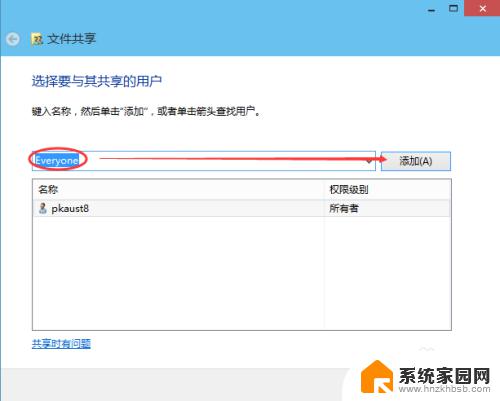
5.点击后,共享的用户就可以在底下的方框里看到,如下图所示。
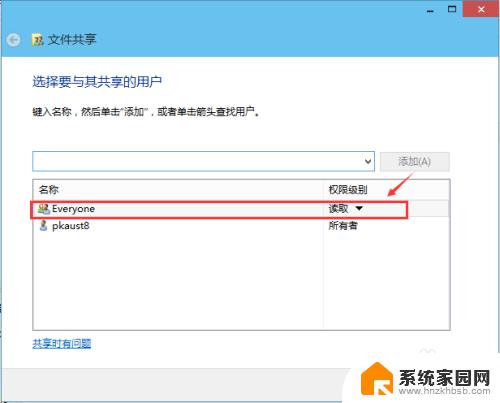
6.点击底下方框的权限级别向下箭头,可以设置权限。如下图所示。

7.都设置好后,点击共享。如下图所示。
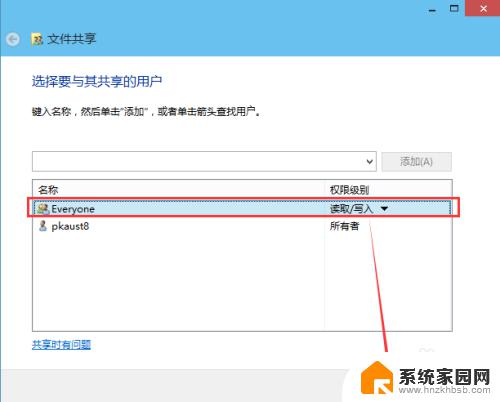
8.点击后,系统设置共享文件夹,要等待几分钟,如下图所示。
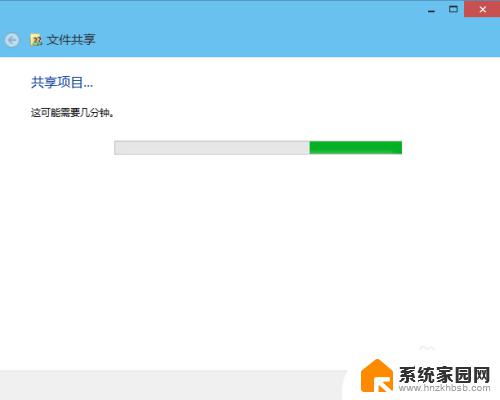
9.系统提示共享文件夹设置成功,点击完成。如下图所示。
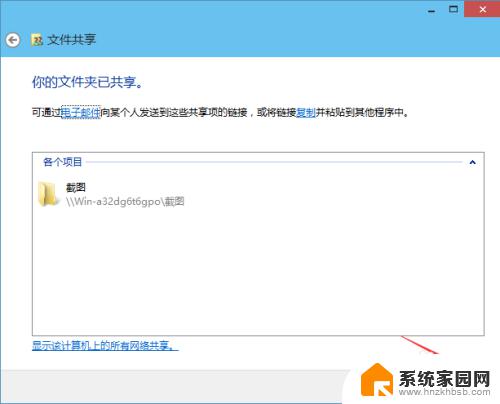
以上是关于win10共享的所有内容,如果出现相同情况的用户,可以按照小编的方法解决问题。