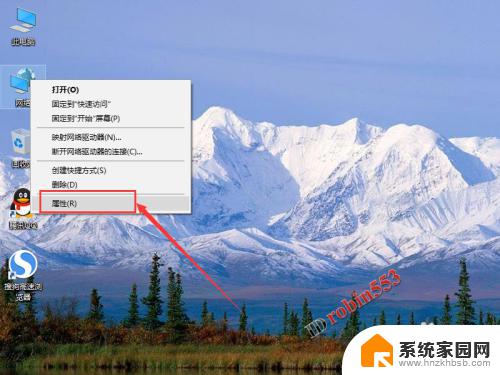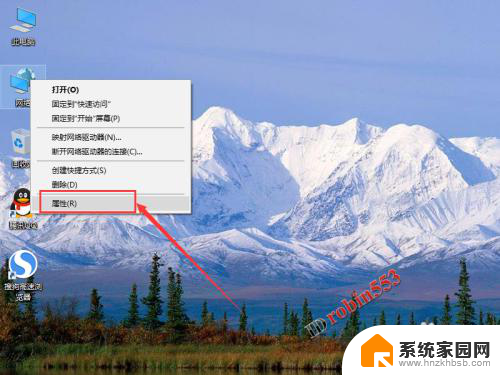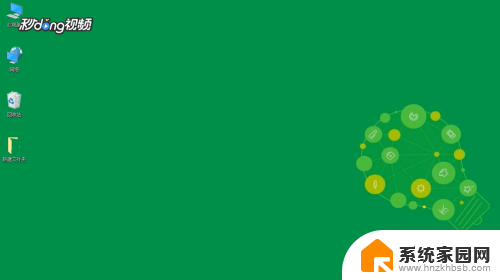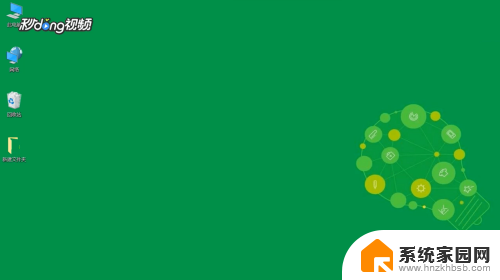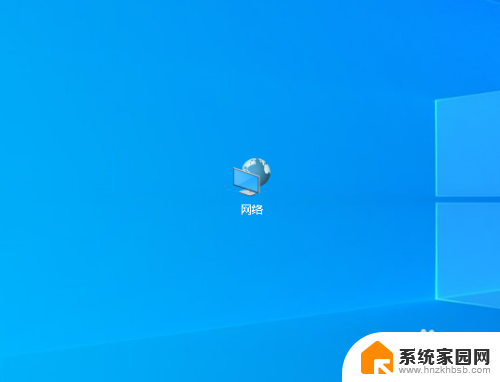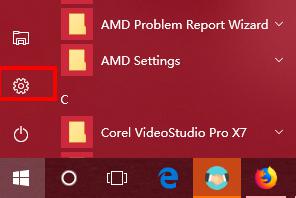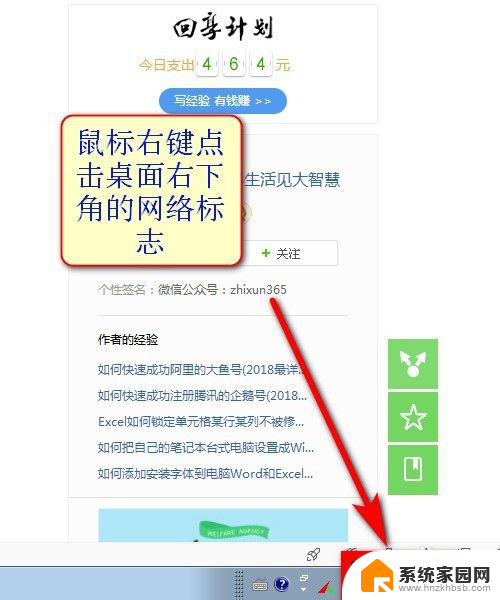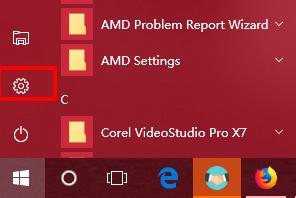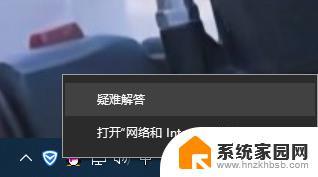win10局域网如何共享文件 Win10局域网内共享文件夹设置教程
win10局域网如何共享文件,在如今的数字化时代,局域网的建立和文件共享变得越来越重要,在Windows 10操作系统中,共享文件夹的设置是一项关键任务。通过设置局域网内的文件共享,可以方便地在多台电脑之间共享文件和资源。对于许多人来说,Win10局域网内共享文件夹的设置可能会感到困惑和复杂。本文将为您提供一份详细的教程,帮助您轻松地设置Win10局域网内的文件共享,让文件共享变得更加便捷和高效。无论您是个人用户还是企业用户,都能从本教程中受益,享受到局域网文件共享带来的便利。
操作方法:
1.在桌面网络图标上点击鼠标右键,然后选择“属性”。打开网络属性窗口后,点击左上角“更改高级共享设置”选项。

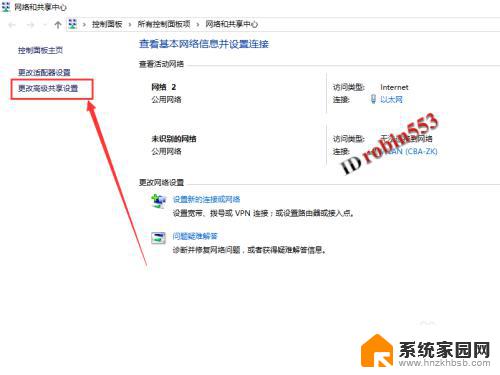
2.接下来将网络共享选项均设置为开启或允许状态,最后的密码保护共享可以设置为关闭状态。
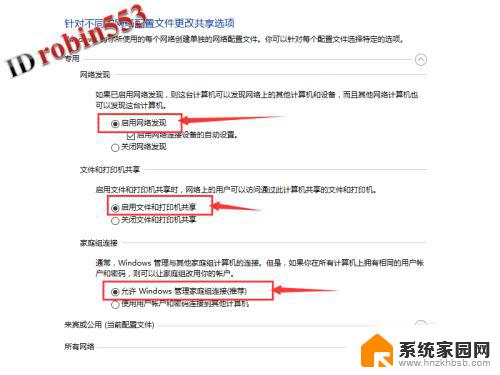
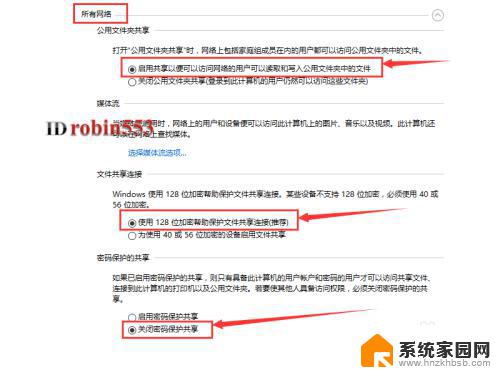
3.接下来在需要共享的文件夹上点击鼠标右键,然后选择“属性”。
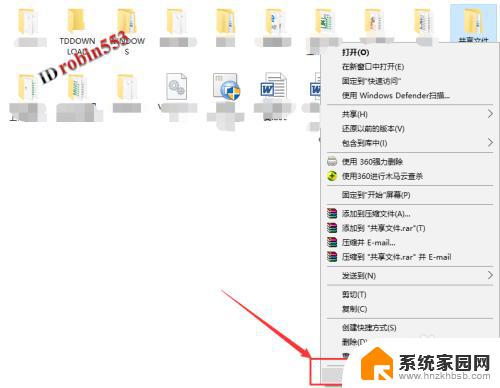
4.打开文件属性窗口后,点击“共享”选项卡,然后点击“共享”按钮。
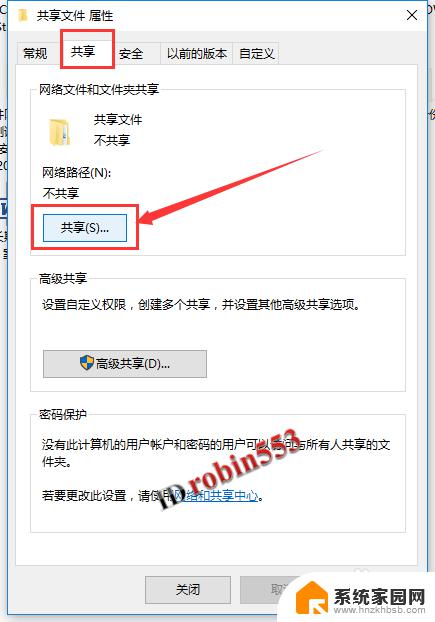
5.打开共享窗口后,选择要共享的用户。这里如果有名称为Everyone的用户,则选择Everyone用户,然后点击右下角“共享”按钮(这种情况下可以到这一步结束)。如果没有Everyone用户,则选择当前的用户,然后点击“共享”按钮。点击共享按钮后,可以看到共享成功的提示,点击完成按钮。从其他电脑上查看是否能打开共享文件夹,如果提示权限不够不能打开,则继续下面的步骤。
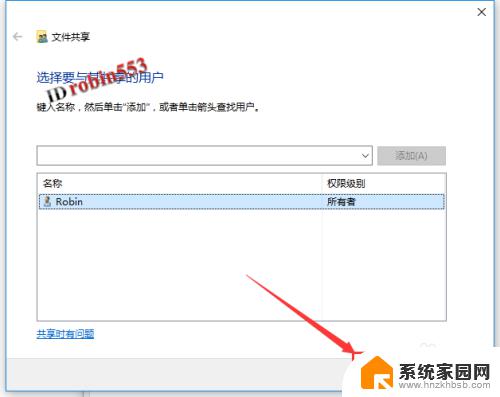
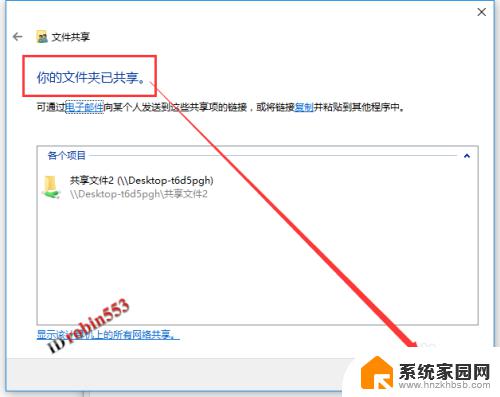
6.点击文件夹属性窗口中的“安全”选项卡,然后点击“编辑”按钮。
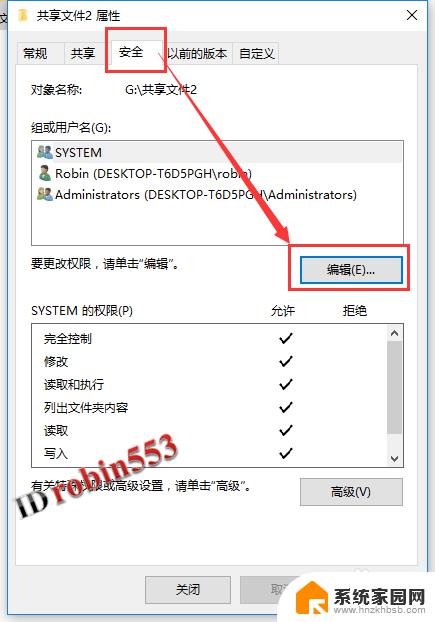
7.在接下来的窗口中,点击“添加”按钮,然后在对象名称中输入“everyone”,然后点击“确定”。
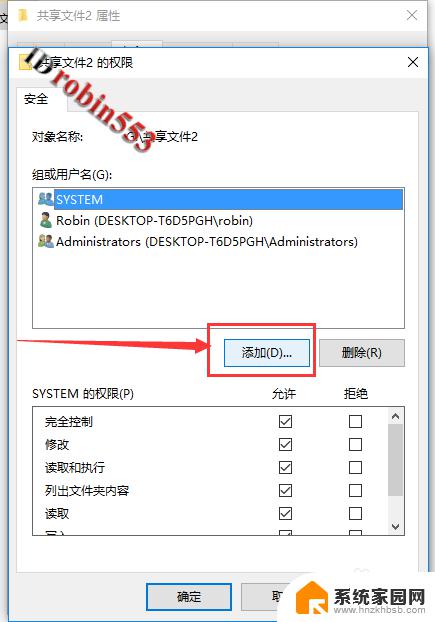
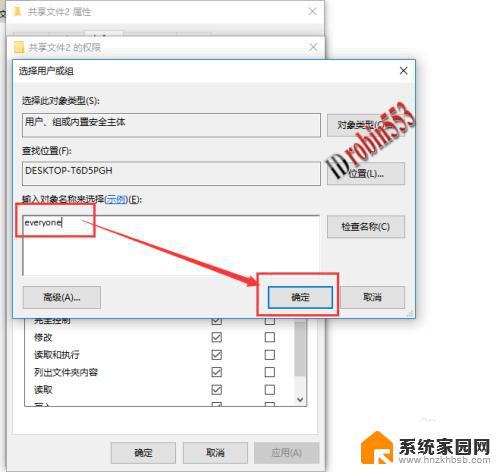
8.接下来选中Everyone用户,然后设置权限。这里小编将各项权限都设置为允许,实际中根据需要设置,设置完成后点击“确定”按钮。共享设置完成。
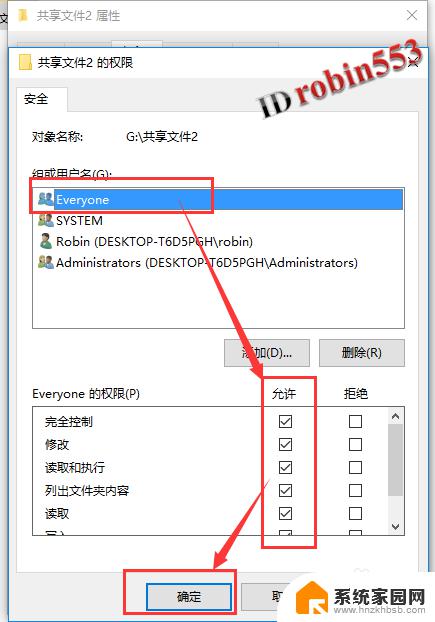
这就是Win10局域网共享文件的全部内容,需要的用户可以根据我的步骤进行操作。希望这能对大家有所帮助,谢谢!