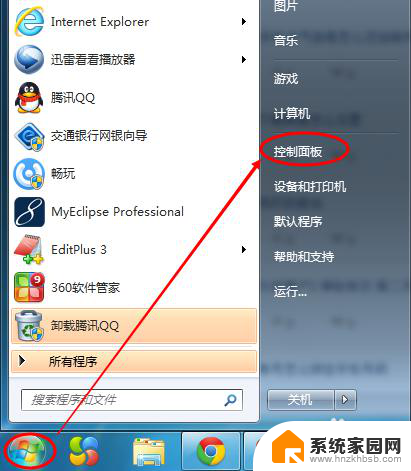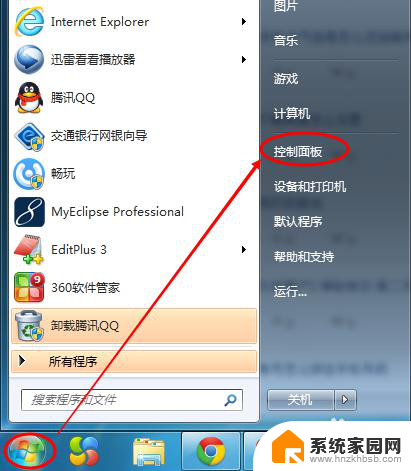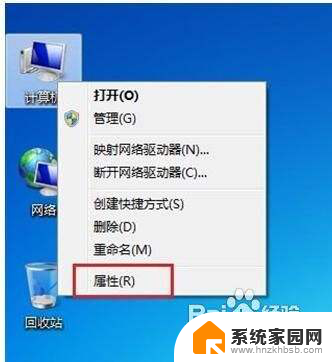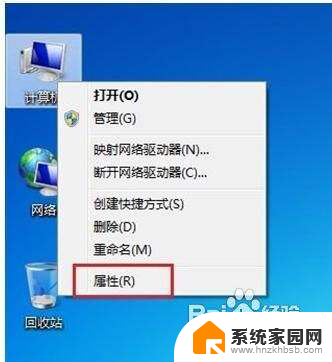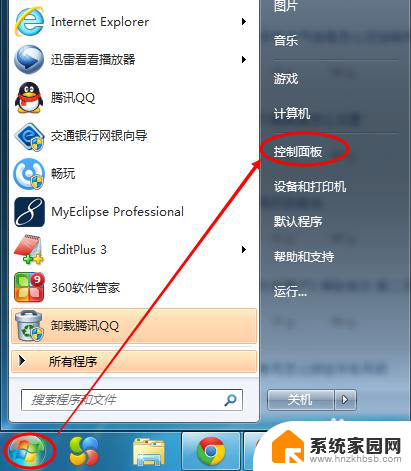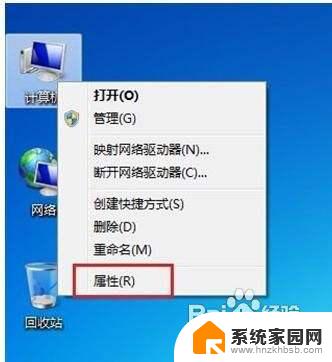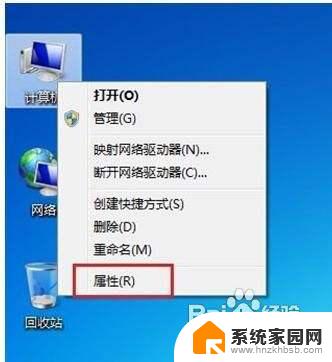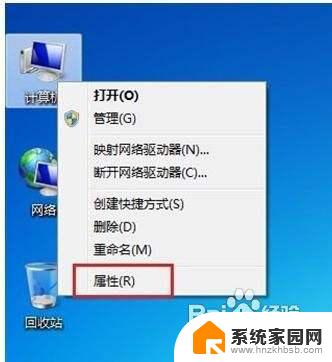w7怎么设置屏幕常亮度 win7系统屏幕常亮设置方法
在使用Win7系统时,有时候我们希望屏幕的亮度保持在一个固定的水平,以便能够更好地工作或观看内容,该如何设置屏幕的常亮度呢?在Win7系统中,我们可以通过简单的操作来实现这一目标,让屏幕的亮度始终保持在我们想要的状态。接下来让我们一起来了解一下Win7系统屏幕常亮设置的方法吧!
方法如下:
1.我们右击计算机点击“属性”。

2.这时,我们打开了个窗口,我们点击左侧下方的“性能信息和工具”。
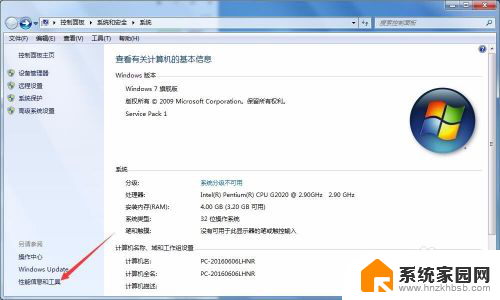
3.现在就进入了性能信息和工具界面了,我们在左侧会看到有一个“调整电源设置”。我们点击它。
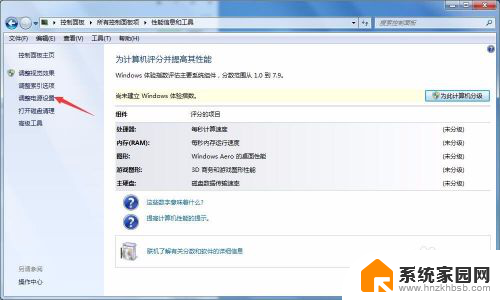
4.这时就进入了“电源选项”窗口,我们点击左侧的“选择关闭显示器时间”。
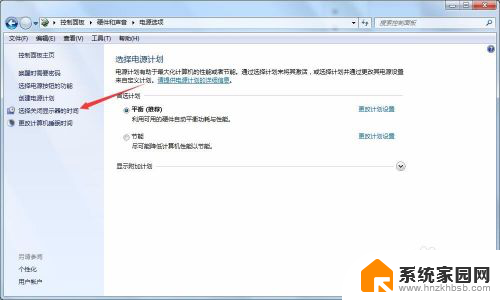
5.现在就到了关键的一步,我们将关闭显示器和使计算机进入睡眠状态设置为从不。然后点击“保存修改”,这就大功告成了。
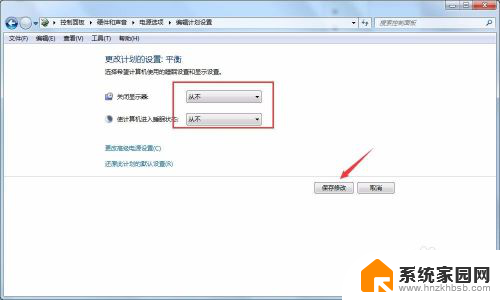
6.还有一种方法是通过桌面右击点击个性化。
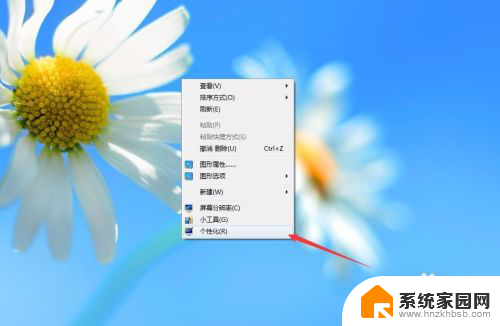
7.在打开的新窗口,我们会看到有一“屏幕保护程序”,我们点击。
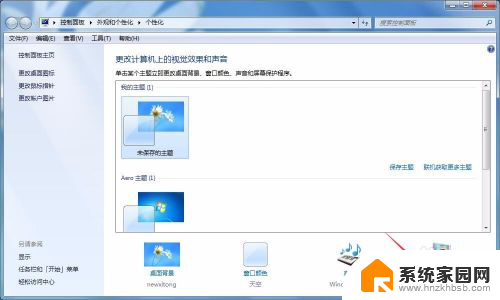
8.这时在左下角就会看到有一个“更改电源设置”按钮,我们点击设置就可以了。
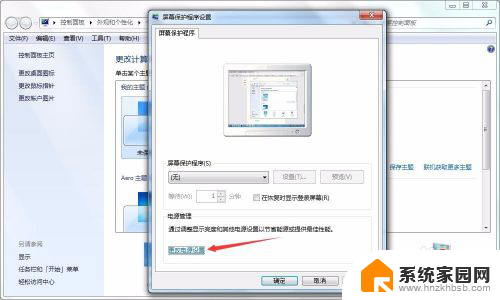
以上是有关如何设置屏幕亮度的完整内容,如果您遇到相同的问题,可以参考本文中介绍的步骤进行修复,希望对大家有所帮助。