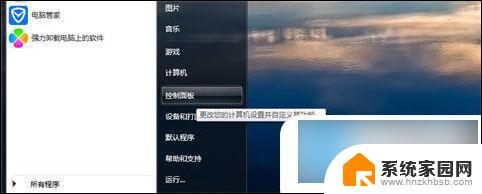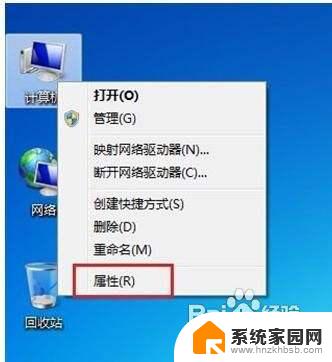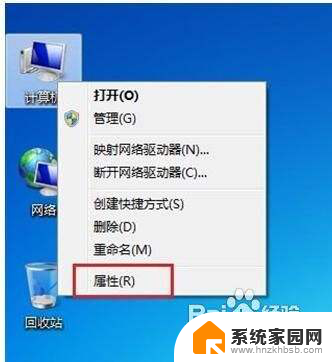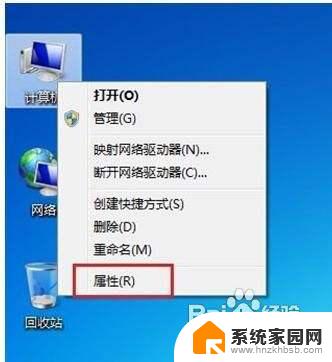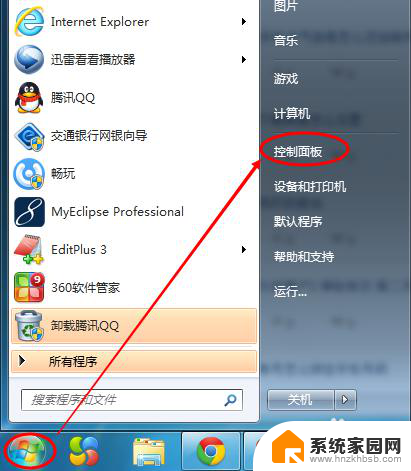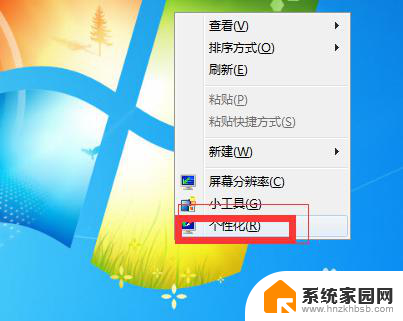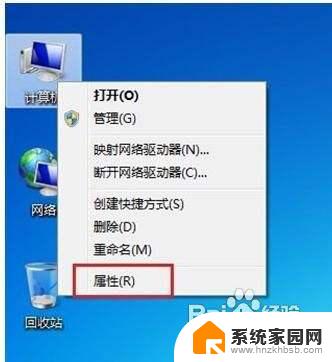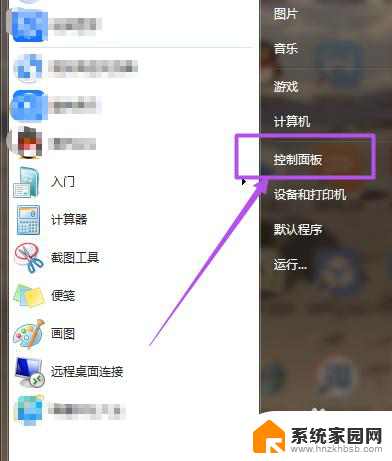win7系统怎么设置常亮 如何在win7系统中设置屏幕常亮
在如今数字化时代,电脑已成为我们日常生活中不可或缺的重要工具,对于长时间使用电脑的人来说,屏幕的亮度常常成为一个让人头疼的问题。在Windows 7系统中,如何设置屏幕常亮成为了大家关注的焦点。通过一些简单的设置,我们可以轻松地解决屏幕亮度过暗或过亮的问题,提供更加舒适的使用体验。本文将介绍如何在Windows 7系统中设置屏幕常亮,帮助你解决屏幕亮度调节的困扰。
操作方法:
1.我们右击计算机点击“属性”。

2.这时,我们打开了个窗口,我们点击左侧下方的“性能信息和工具”。
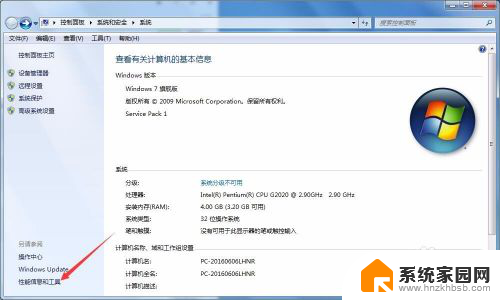
3.现在就进入了性能信息和工具界面了,我们在左侧会看到有一个“调整电源设置”。我们点击它。
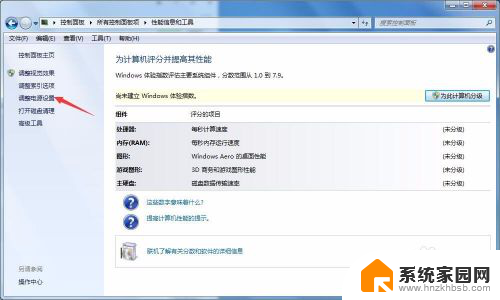
4.这时就进入了“电源选项”窗口,我们点击左侧的“选择关闭显示器时间”。
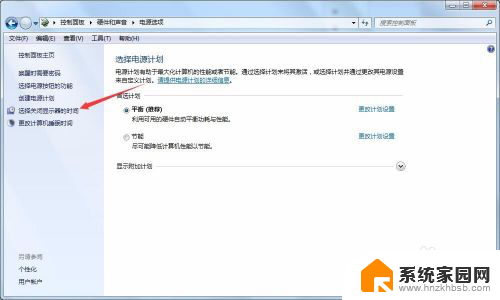
5.现在就到了关键的一步,我们将关闭显示器和使计算机进入睡眠状态设置为从不。然后点击“保存修改”,这就大功告成了。
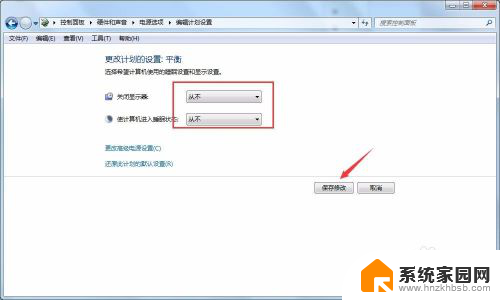
6.还有一种方法是通过桌面右击点击个性化。
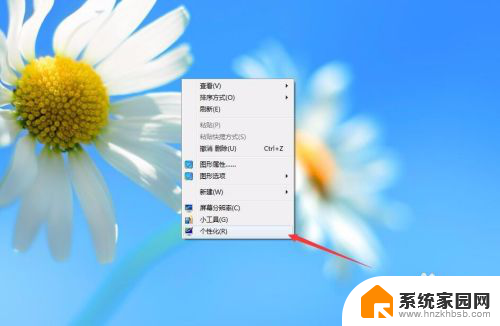
7.在打开的新窗口,我们会看到有一“屏幕保护程序”,我们点击。
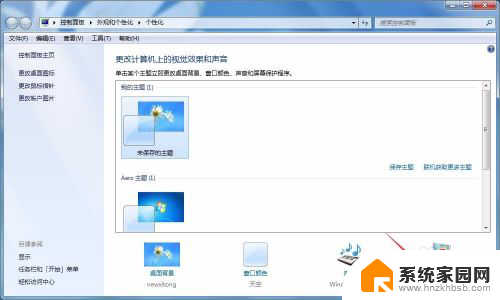
8.这时在左下角就会看到有一个“更改电源设置”按钮,我们点击设置就可以了。
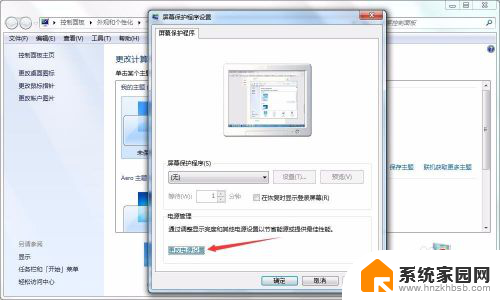
以上就是如何设置win7系统常亮的全部内容,如果你遇到了相同的问题,可以按照本文中介绍的步骤来修复。希望这篇文章对你有所帮助!