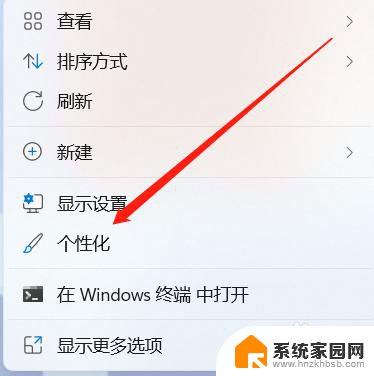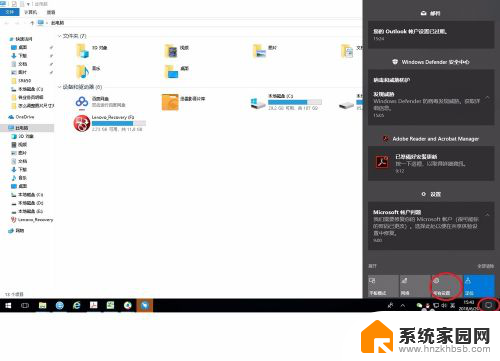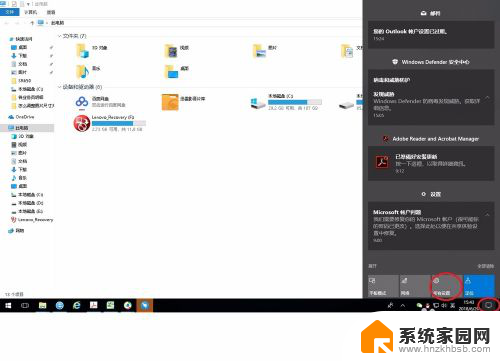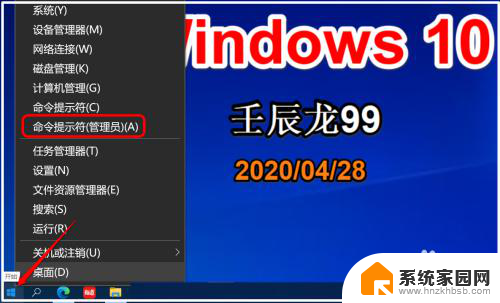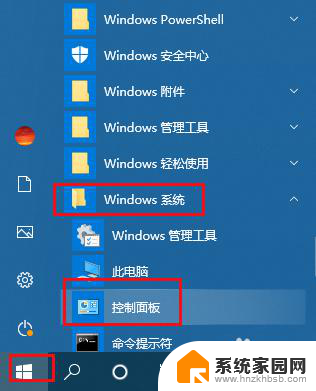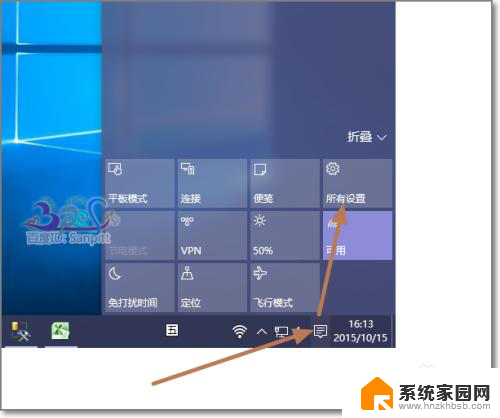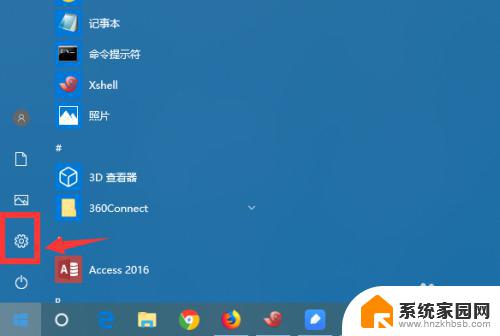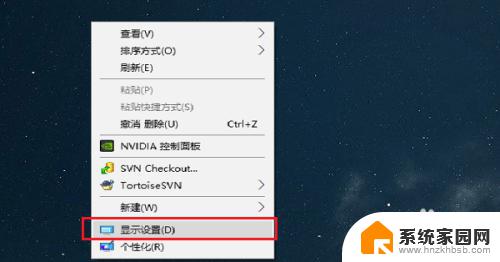win10如何关闭屏幕休眠 怎样关闭win10自动休眠
更新时间:2023-09-28 17:05:08作者:xiaoliu
win10如何关闭屏幕休眠,如今Win10操作系统已成为许多人使用电脑的首选,不少用户可能会遇到一个共同的问题:屏幕休眠。当我们长时间不使用电脑时,屏幕会自动进入休眠状态,以节省能源。有时候我们需要让屏幕保持亮度,例如在观看长视频或进行演示时。如何关闭Win10的屏幕休眠功能呢?本文将为大家介绍一些简单的方法,帮助大家轻松解决这一问题。无论是不是计算机专业人士,只要按照以下步骤进行操作,你都可以轻松关闭Win10的屏幕休眠功能。
步骤如下:
1.如图所示,在WIN10系统下打开“所有设置”。
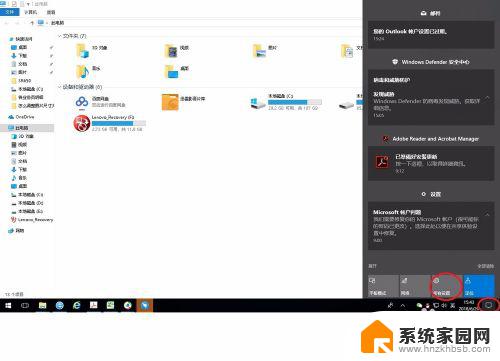
2.点击“系统”。
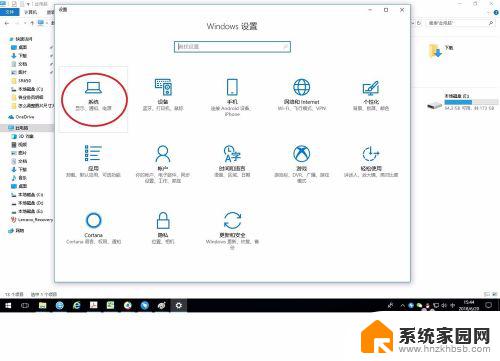
3.点击“电源和睡眠”。

4.如下图所示,可以在这里设置关闭屏幕和自动睡眠的时间。或者直接关闭它。
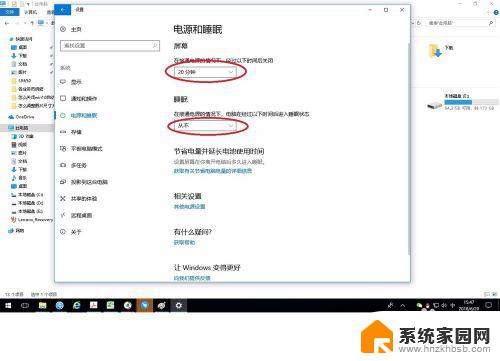
5.如果需要更多的设置可以点击“其他电源设置”。
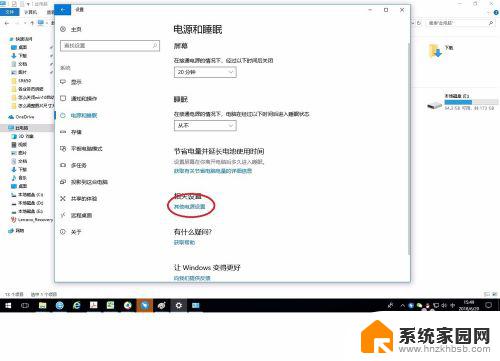
6.点击“更改计划设置”。
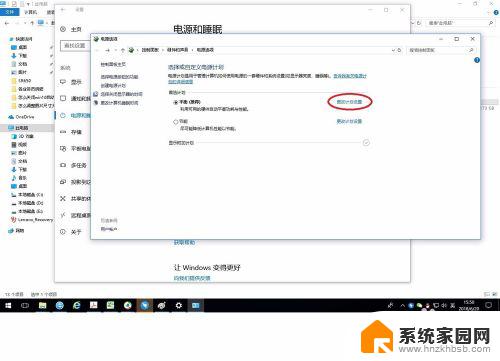
7.点击“更改高级电源设置”。
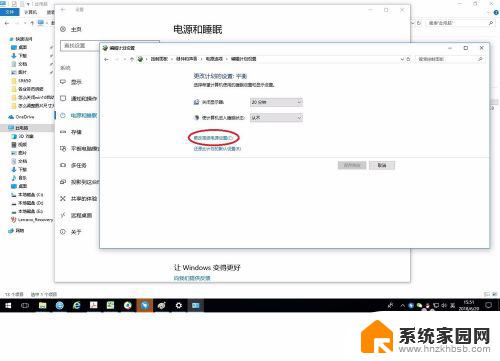
8.在弹出窗口中点击各个选项前面的“+”,可以展开更详细的设置。
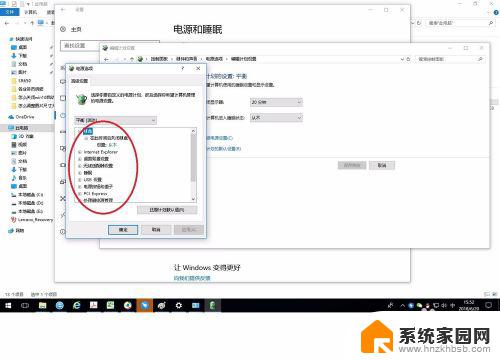
以上是Win10如何关闭屏幕休眠的全部内容,如果您还不清楚,可以按照小编的方法来操作,我们希望这些方法能够帮助到您。