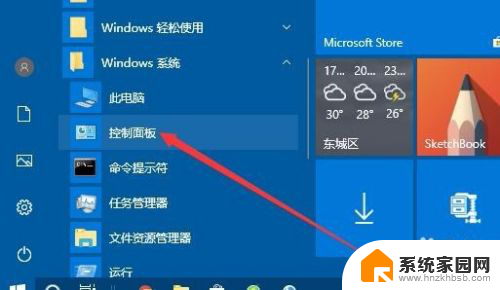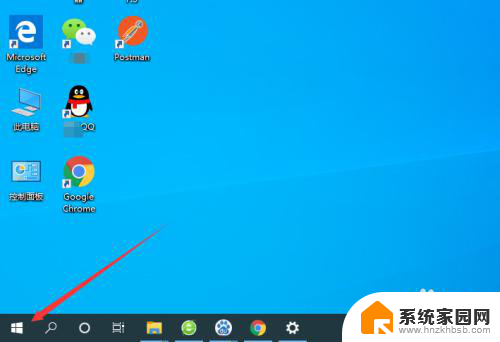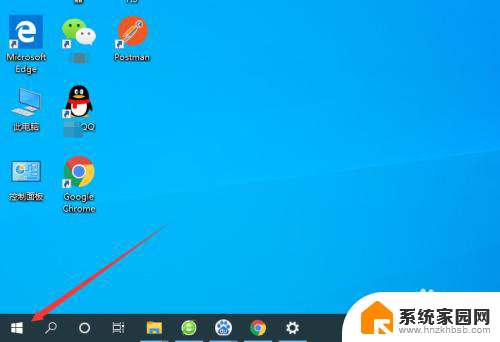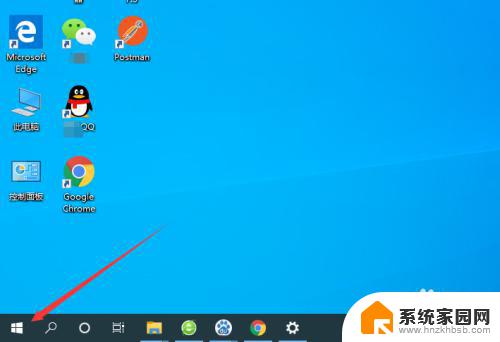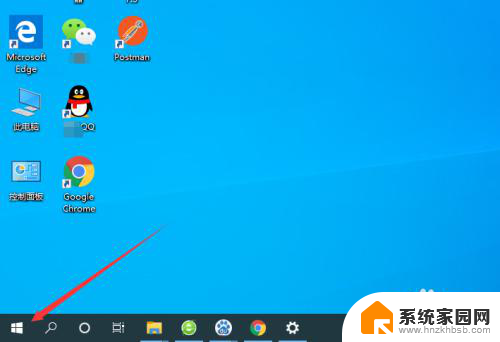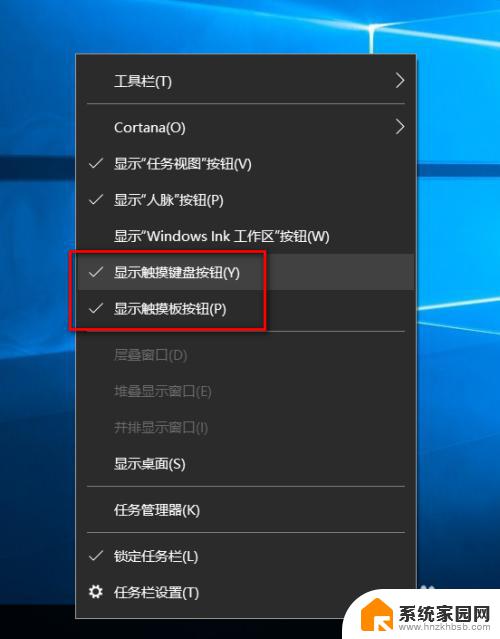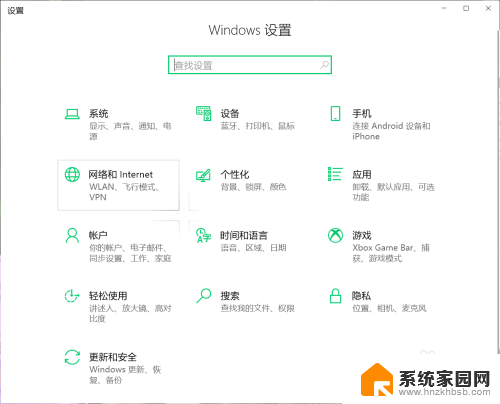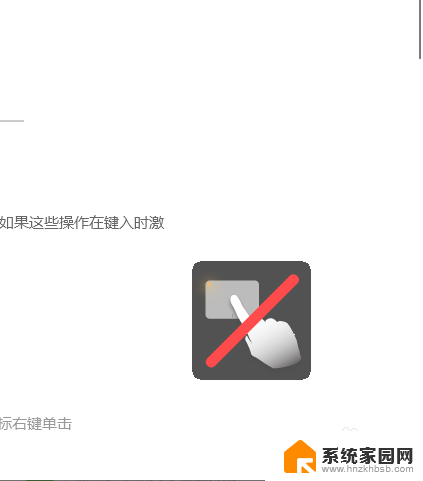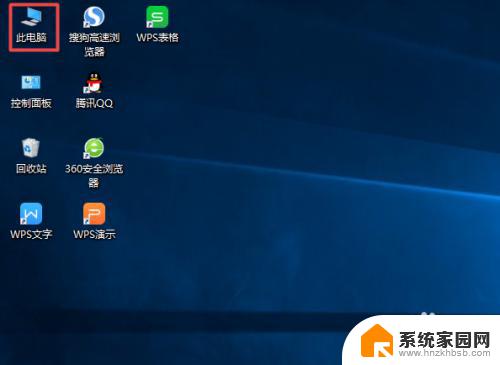笔记本电脑使用鼠标时禁用触控板 Win10系统如何自动禁用触摸板插入外接USB鼠标
在使用笔记本电脑时,我们经常会连接外接USB鼠标来提高操作效率,有时候当鼠标连接后,触控板仍然保持启用状态,导致操作时出现干扰。针对这一问题,Win10系统提供了自动禁用触摸板的功能,使用户在使用外接鼠标时无需再手动关闭触控板。接下来我们将介绍如何在Win10系统中设置自动禁用触摸板的方法。
步骤如下:
1.在Windows10系统桌面,依次点击“开始/Windows系统/控制面板”菜单项。
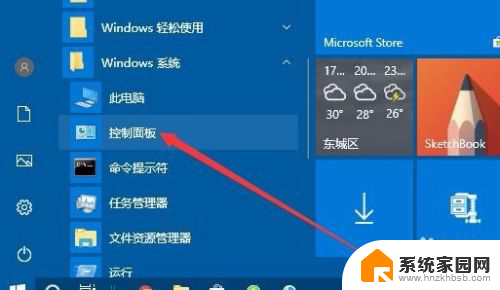
2.这时就会打开Windows10的控制面板窗口,点击窗口右上角的“查看方式”下拉按钮。在弹出的菜单中选择“大图标”菜单项。
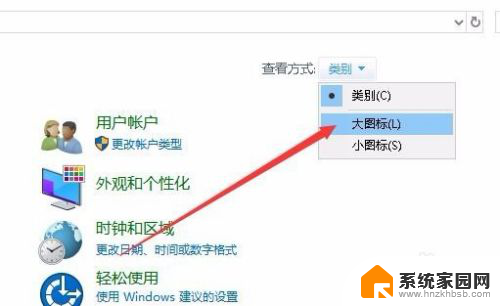
3.接下来在打开的控制面板窗口中,我们点击“Touch Pad”图标。
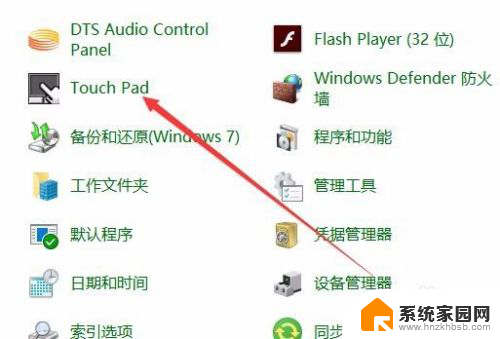
4.这时会打开鼠标属性窗口,我们点击窗口上面的“触控板”选项卡。
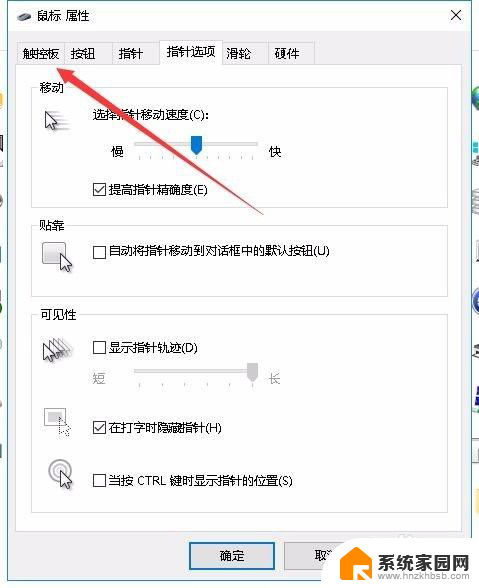
5.接下来在打开的触控板设置窗口中找到“当USB鼠标连接时,禁用内部指针设备”的设置项。
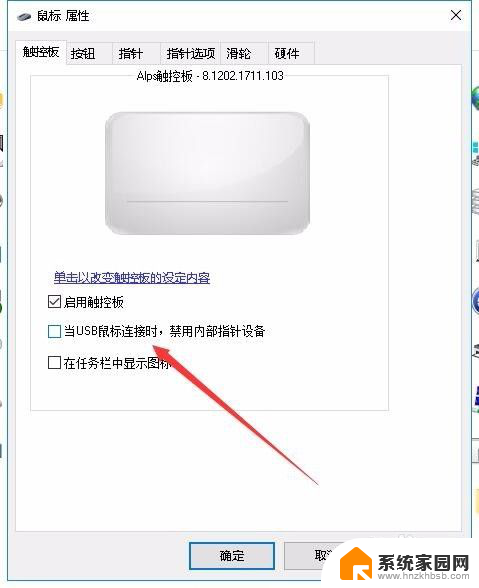
6.勾选该设置前面的复选框,最后点击确定按钮。这样我们在使用USB外接鼠标的时候,就会自动禁用触控板了。
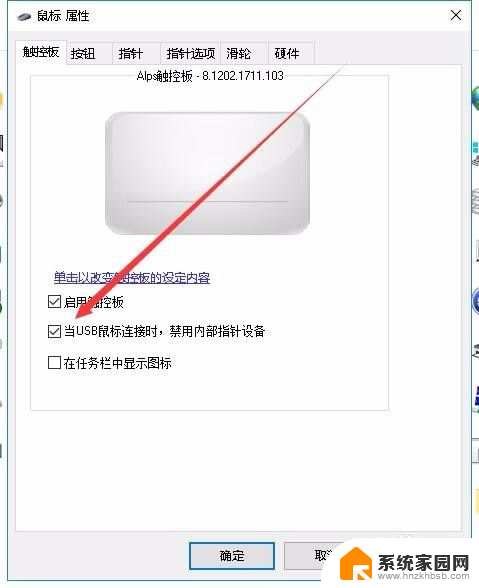
以上是禁用触控板时使用鼠标的笔记本电脑的全部内容,如果你遇到了相同的情况,请参考我的方法来解决,希望能对大家有所帮助。