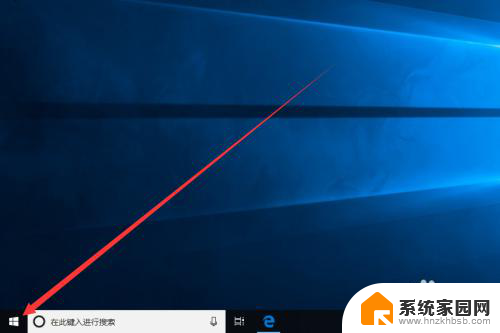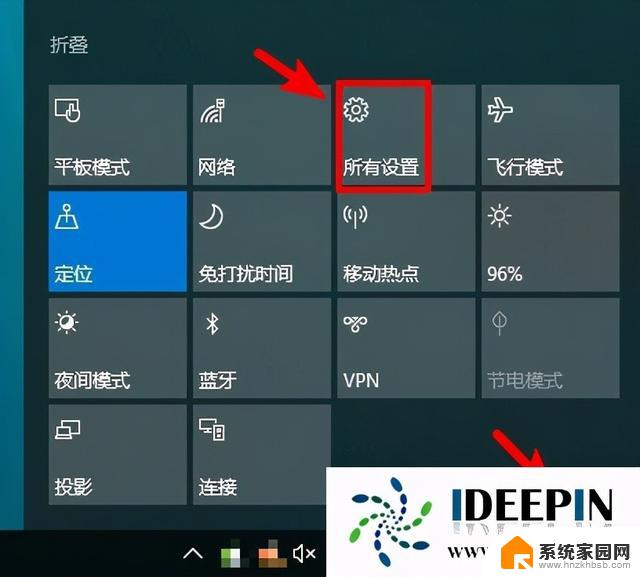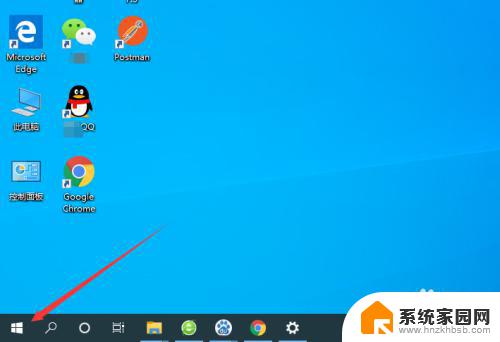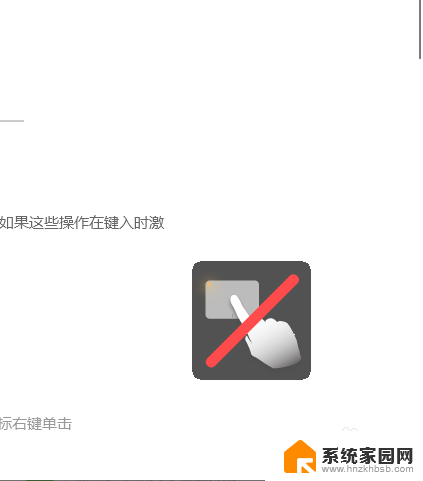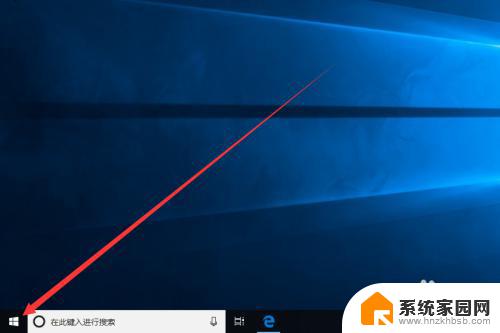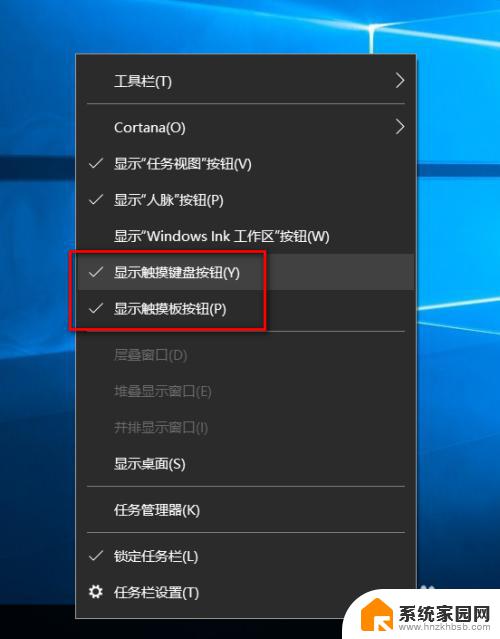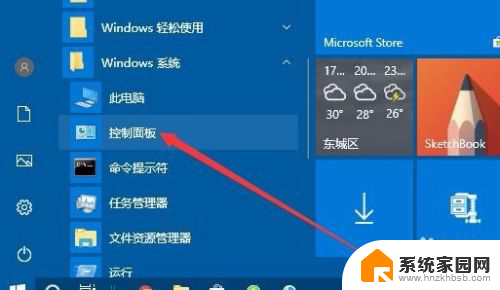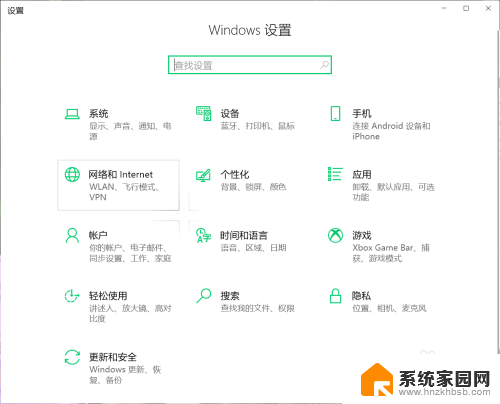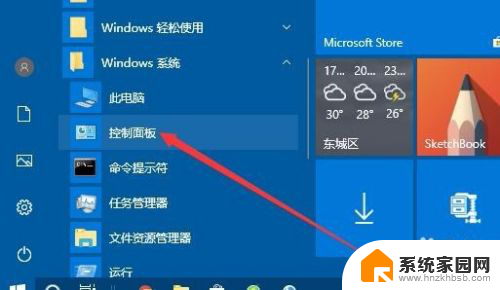win10关闭触摸鼠标 如何在win10中关闭笔记本自带鼠标和触摸板
更新时间:2023-10-14 11:01:20作者:yang
win10关闭触摸鼠标,在如今数字化时代,笔记本电脑已成为人们工作与娱乐不可或缺的工具,有时候我们可能会遇到一些不便之处,比如在使用笔记本电脑时误触触摸板或自带鼠标,导致操作不准确或不流畅。为了解决这一问题,本文将介绍一种简便的方法,教你如何在Windows 10系统中关闭笔记本电脑的自带鼠标和触摸板功能。通过这种方式,你可以更加专注于使用外接鼠标或其他辅助设备,提高工作效率和用户体验。
步骤如下:
1.首先,我们打开我们的电脑。然后我们右击电脑桌面上的此电脑;
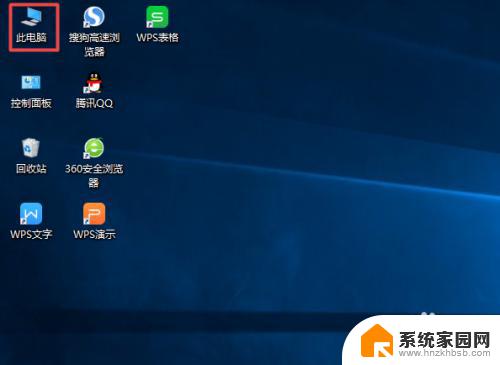
2.弹出的界面。我们点击管理;
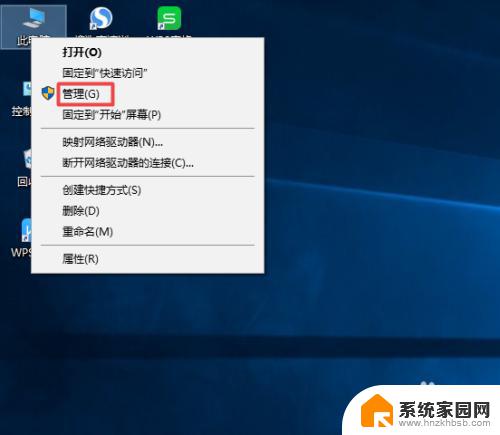
3.弹出的界面。我们点击设备管理器;
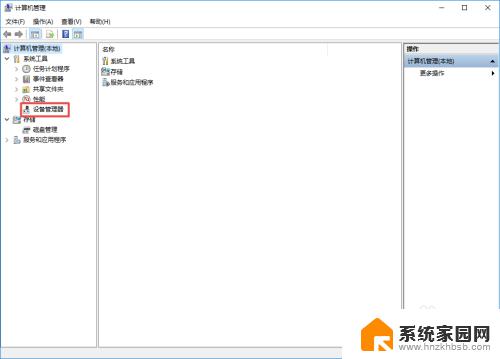
4.弹出的界面。我们点开鼠标和其他指针设备;
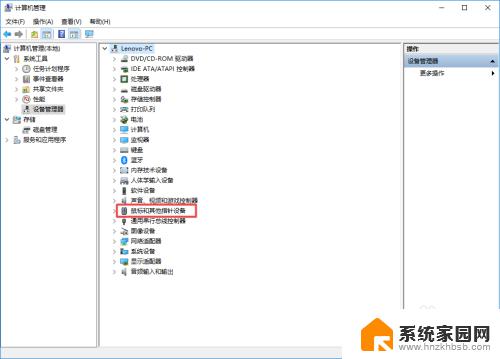
5.弹出的界面。我们可以看到里面有两个驱动;
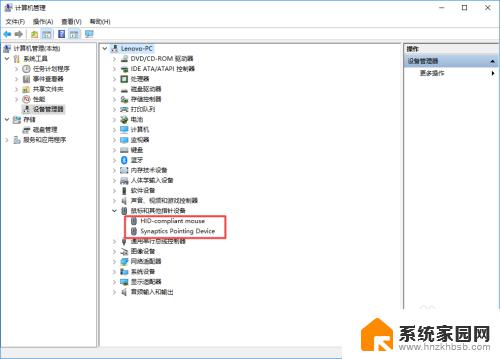
6.然后我们右击第一个驱动,弹出的界面。我们点击卸载设备;
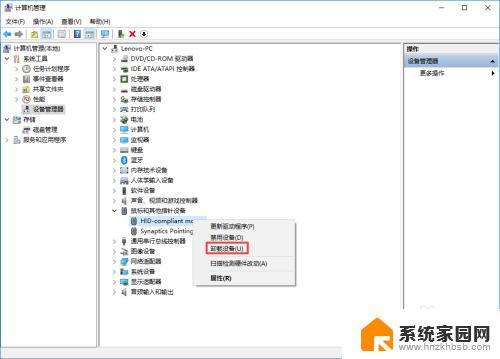
7.之后我们右击第二个驱动,弹出的界面。我们也点击卸载设备。这样我们就关掉了笔记本自带鼠标和触摸板了。
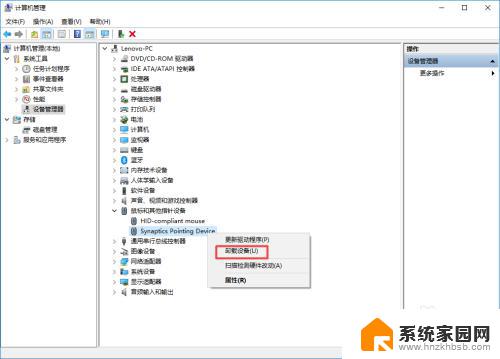
以上就是Win10关闭触摸板的全部内容,如果遇到此类情况,您可以根据本文所述的操作进行解决,非常简单快捷,一步到位。