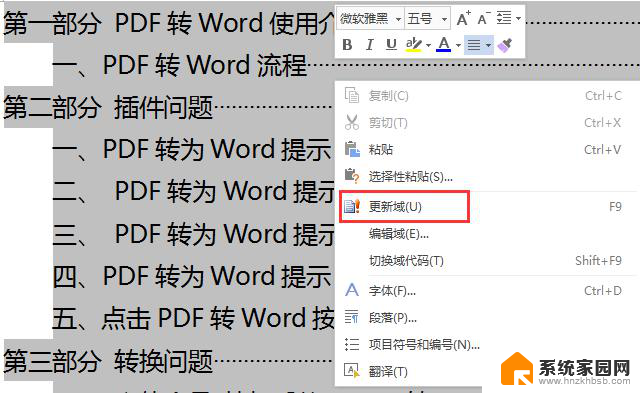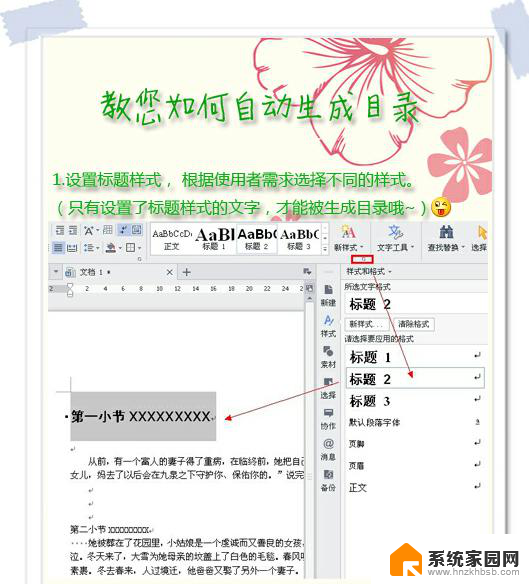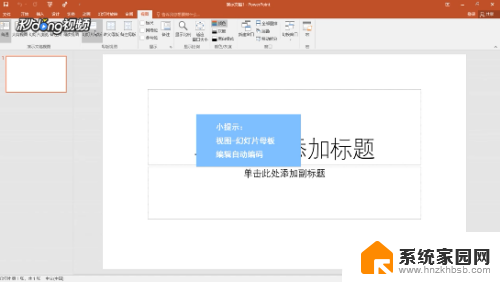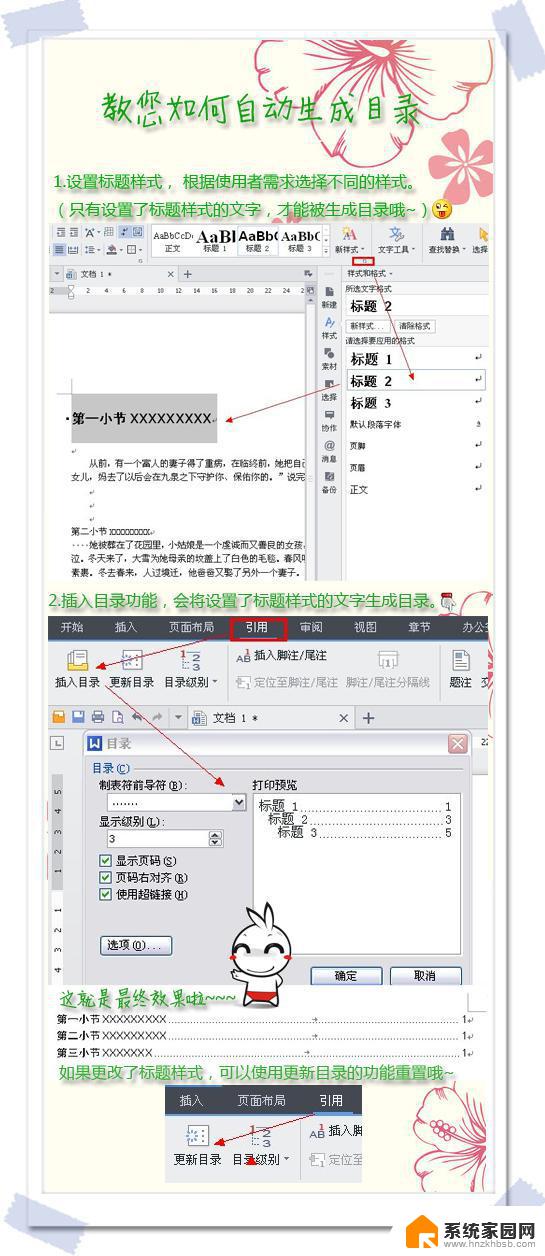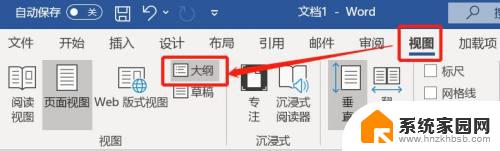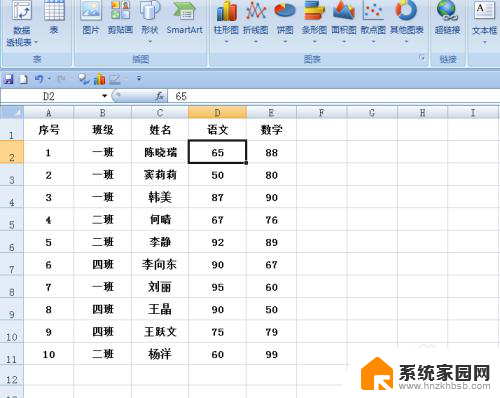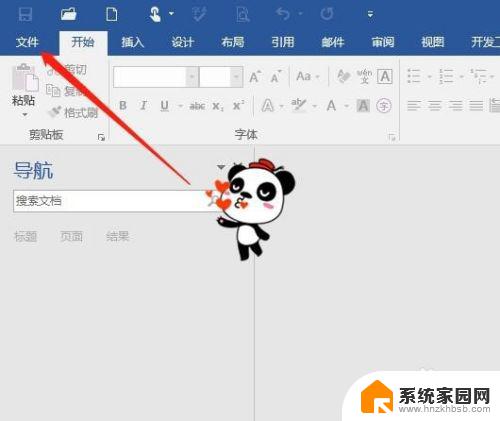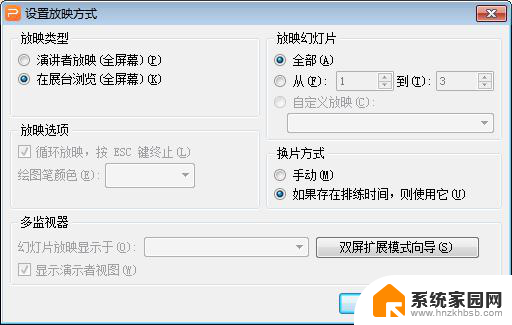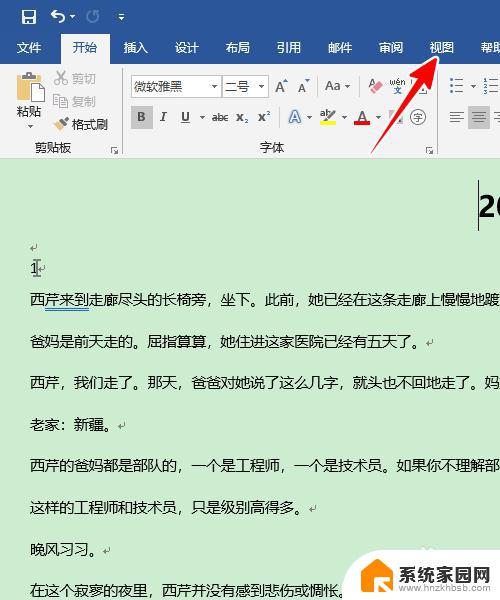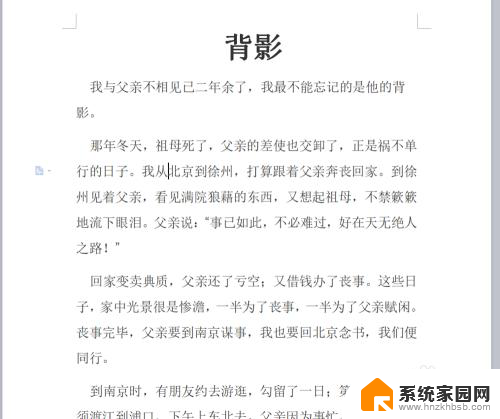word目录如何更新页码 如何实现目录页码的自动更新
word目录如何更新页码,目录是一本书或论文的重要组成部分,它提供了读者在阅读过程中快速定位各个章节的便利,随着内容的不断修改和调整,目录中的页码往往会发生变化,这给读者带来了不便。如何实现目录页码的自动更新,成为了许多编辑和作者关注的问题。在这篇文章中我们将探讨如何更新目录的页码,并介绍一些实现目录页码自动更新的方法。通过掌握这些技巧,我们可以更加高效地处理目录页码的更新,提升阅读体验,为读者提供更好的服务。
步骤如下:
1.首先,打开Word。进入到Word界面以后,我们看整个界面的中间在工具栏中有一个“视图”选项,我们点击这个“视图”,然后,我们在点击“大纲”。
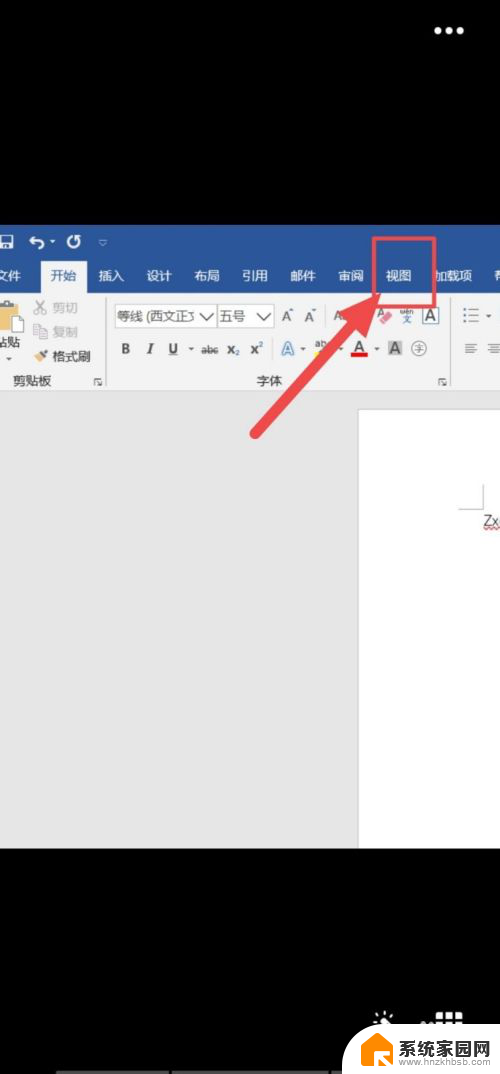
2.
进入“大纲显示”界面以后,我们将光标停在一级标题上。然后点击左上角的“向下箭头”,选择“1级”,然后我们在标注二级标题,选择“2级”,以此类推,然后点击“关闭大纲视图”。
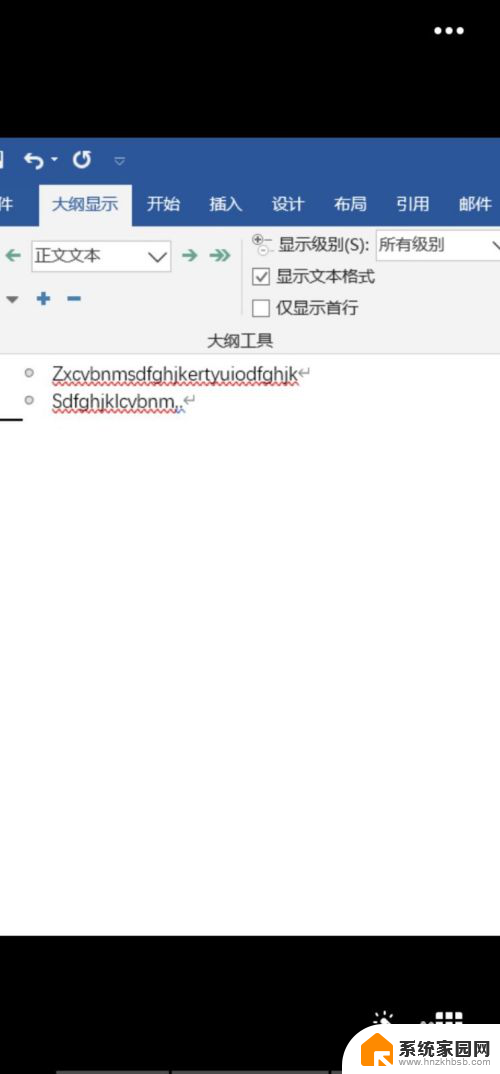
3.
然后,我们在工具栏中点击“引用”。然后在新弹出的窗口中点击“目录”,选择“自定义目录”,根据我们的需求填写数据,点击“确定”即可生成目录。
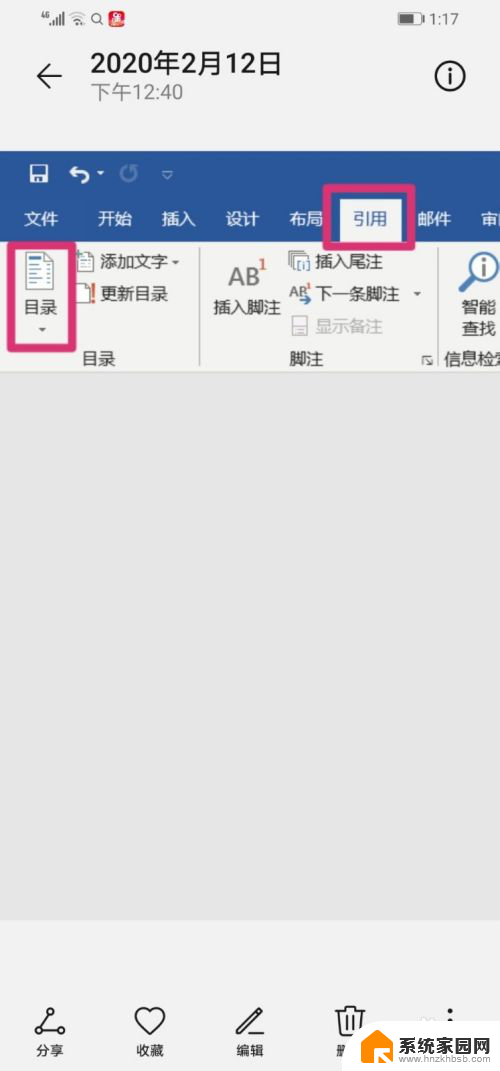
4.目录生成以后,我们需要更新页码,我们点击“目录”,就会出现“更新目录”,点击之后,我们选中“只更新页码”,点击“确定”即可更新目录页码。
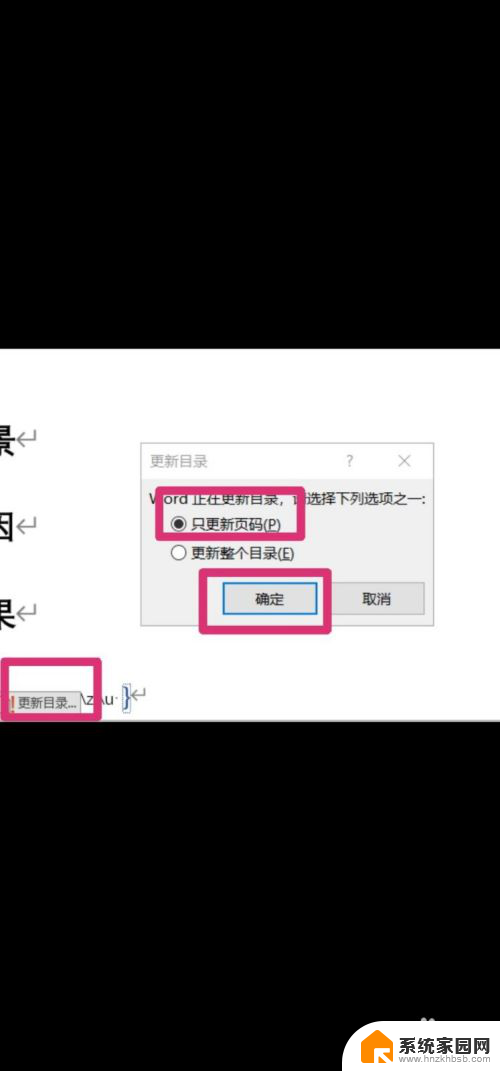
以上就是如何更新word目录中的页码的全部内容,如果您遇到相同问题,可以参考本文中介绍的步骤来修复,希望对大家有所帮助。