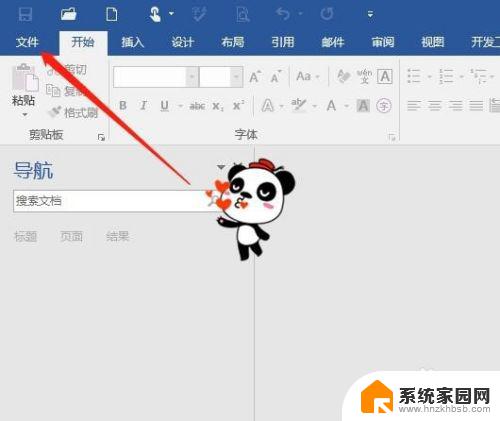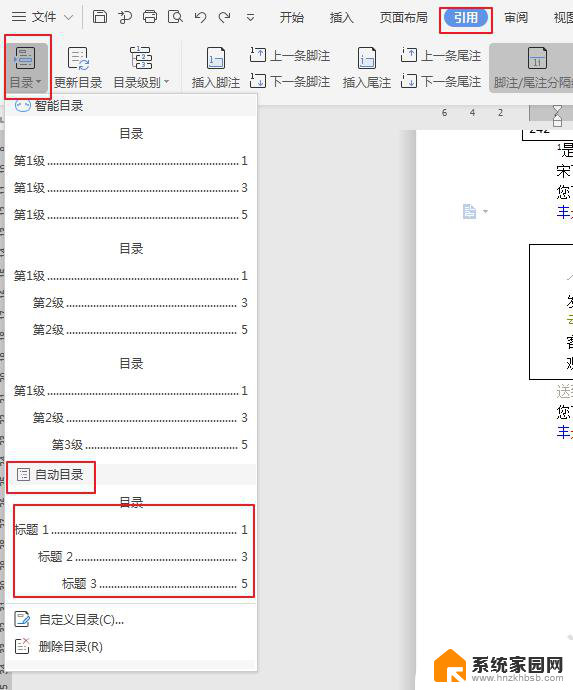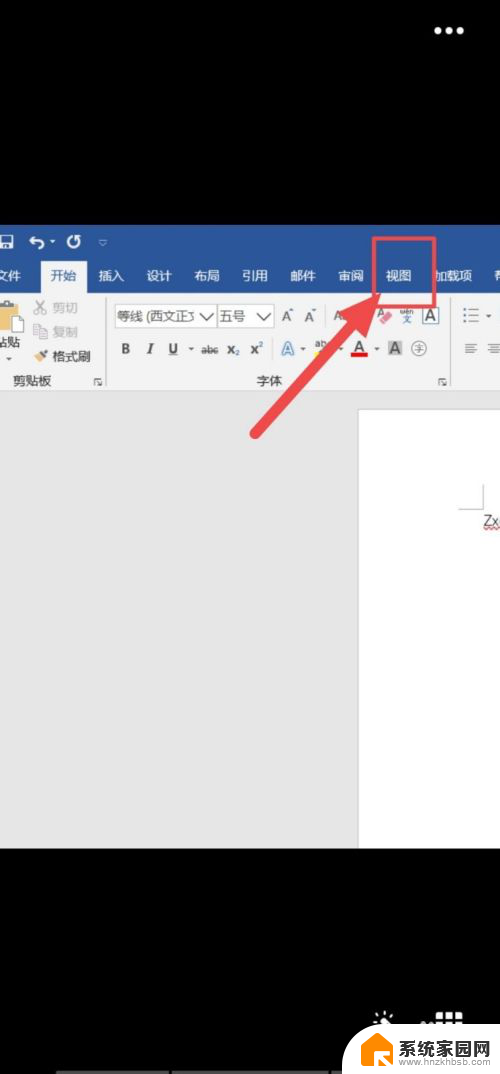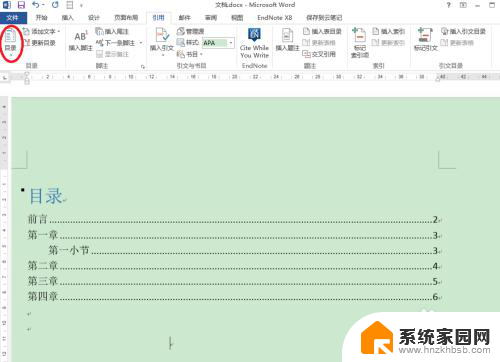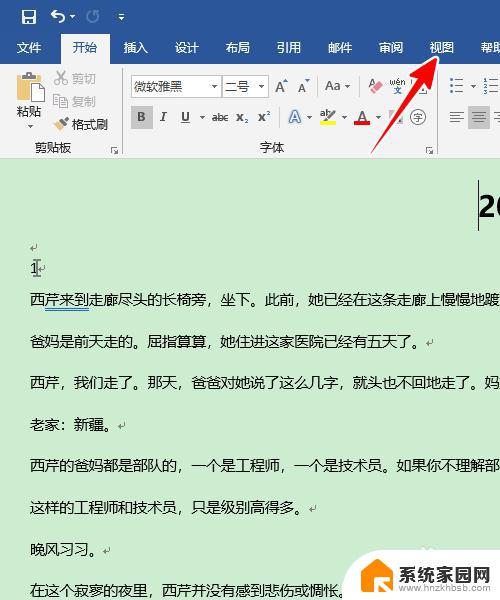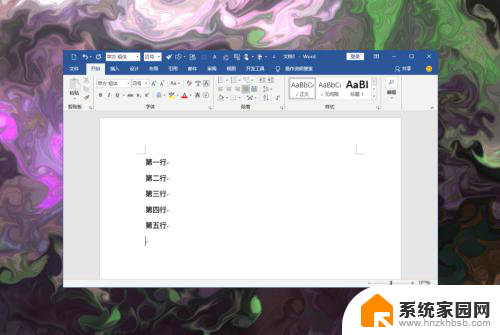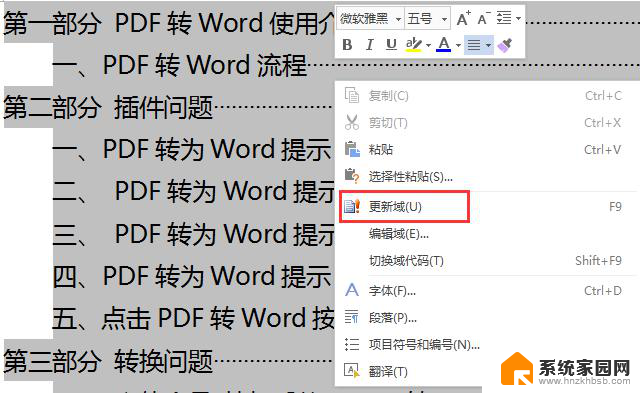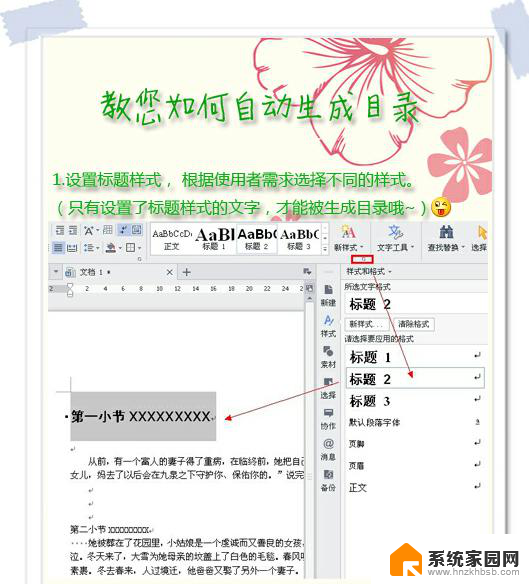怎样设置目录自动生成目录 Word文档如何自动生成目录格式
更新时间:2023-11-01 15:00:30作者:yang
怎样设置目录自动生成目录,在撰写大型文档时,目录是一个必不可少的部分,它能够帮助读者迅速定位所需信息,手动创建目录十分繁琐,很容易出错。为了提高效率,Word文档提供了自动生成目录的功能,让我们能够快速而准确地生成目录。通过设置标题样式,Word将自动识别文档中的标题和相应页面编号,并将其整理成一个规范的目录。在本文中我们将介绍如何设置目录样式,以及利用Word的智能功能自动生成目录,让我们专注于内容创作,提高工作效率。
步骤如下:
1.第一步,调整统一大纲视图。点击功能区的“视图”,选择“大纲”。
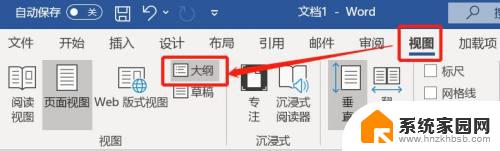
2.第二步,修改统一标题等级及正文。以防在自动生成目录时由于标题没有统一漏掉某一部分,调整统一后关闭视图。
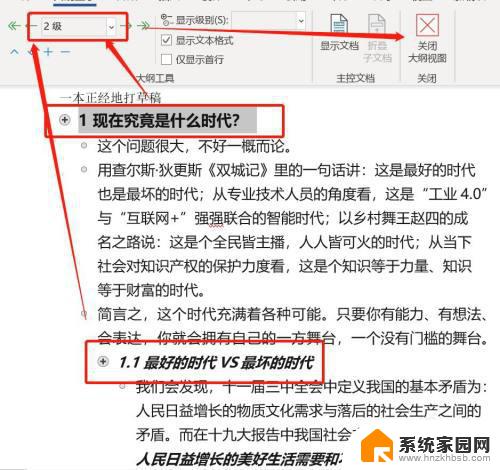
3.第三步,返回文档主页面,点击功能区中的“引用”。

4.第四步,在“引用”中选择目录,然后点自动生成目录。
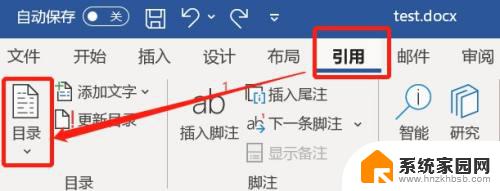
5.第五步,自动生成目录的案例如下图所示:
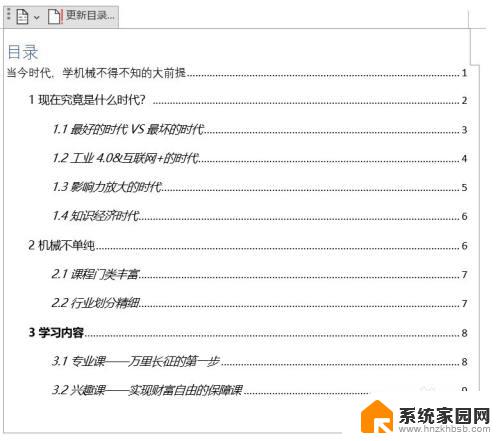
6.第六步,后期如果由于修改,删减文档而需要更新目录时,只需要点击自动更新目录即可。
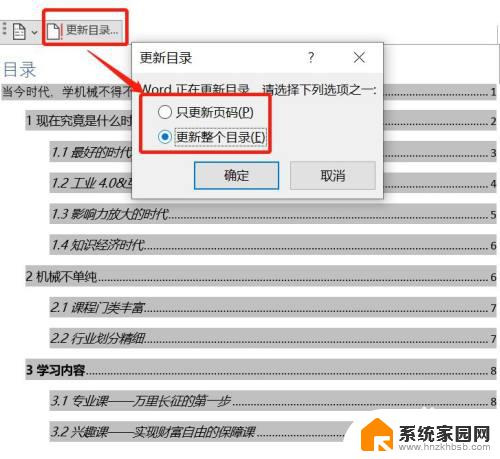
以上就是如何设置自动生成目录的全部内容,如果你也遇到了同样的问题,可以参照我的方法来处理,希望对你有所帮助。