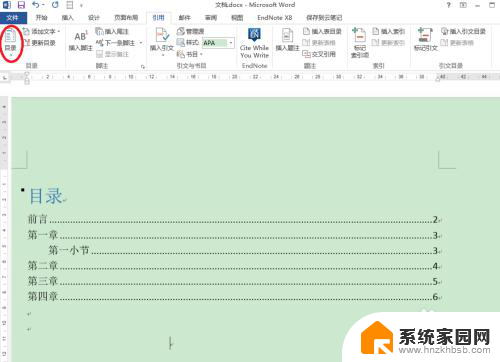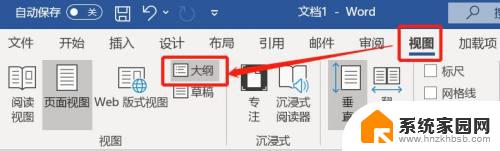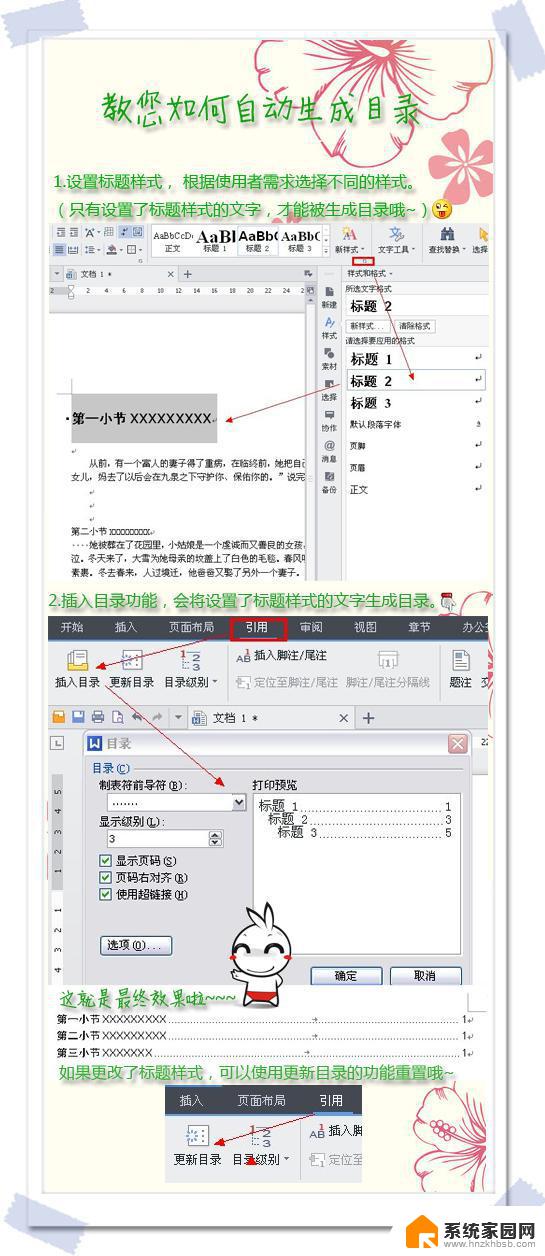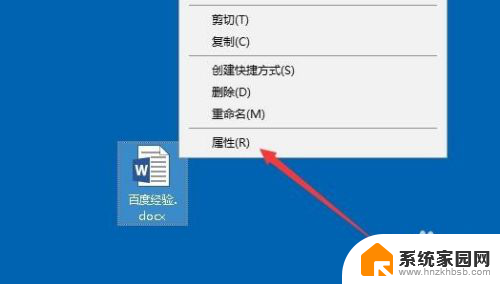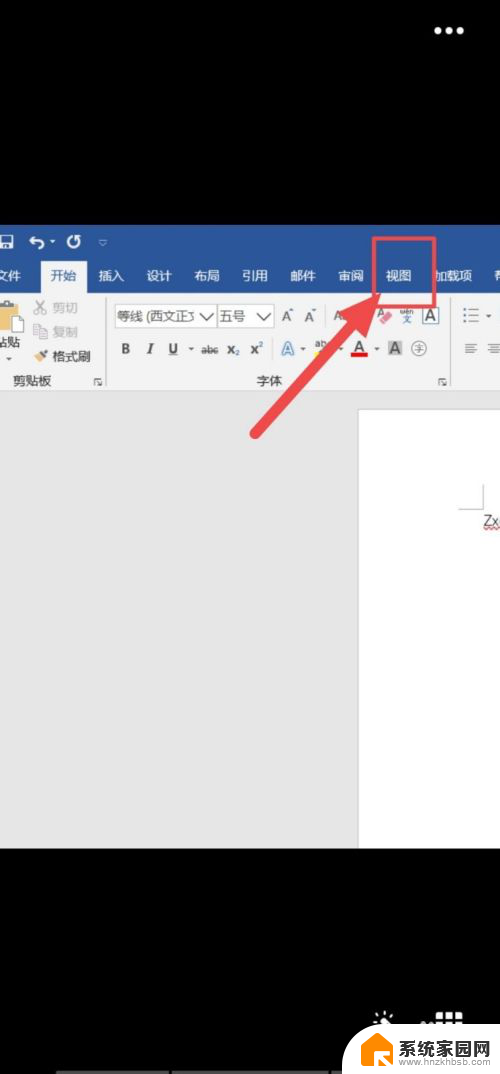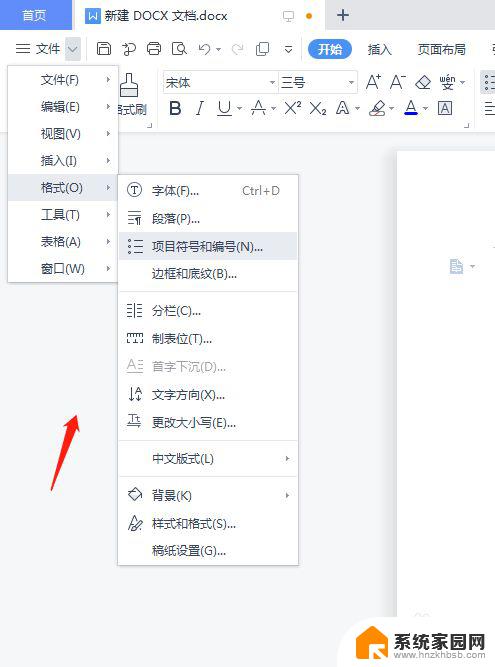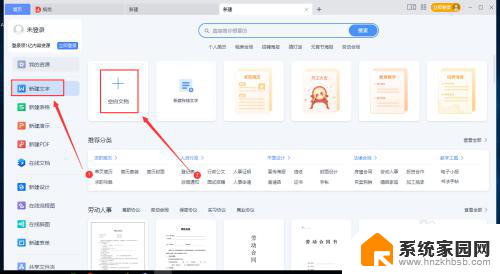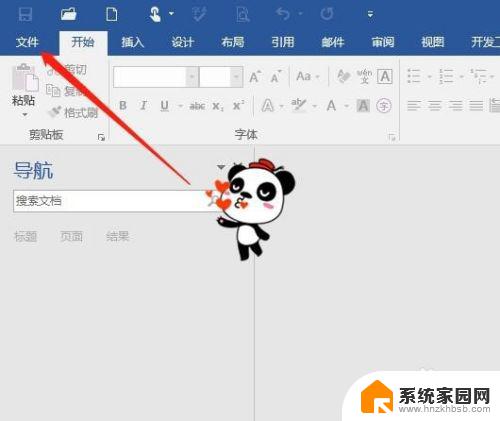word文档如何修改目录 目录编辑注意事项
word文档如何修改目录,在撰写一份规范的文档时,目录是不可或缺的一部分,通过目录读者可以快速了解到文档的结构和内容,方便他们查找所需信息。而在编写完整的目录之后,我们可能还需要对其进行修改和编辑。在Word文档中,修改目录是一项相对简单的操作,只需按照特定的步骤进行即可。在进行目录编辑时,也需要注意一些细节问题,以确保目录的准确性和完整性。本文将介绍如何修改Word文档中的目录,并提供一些目录编辑的注意事项,帮助您更好地完成文档的编写工作。
具体方法:
1.用 Word 打开文档之后,将光标定位到需要插入目录的地方。点击菜单“视图”。
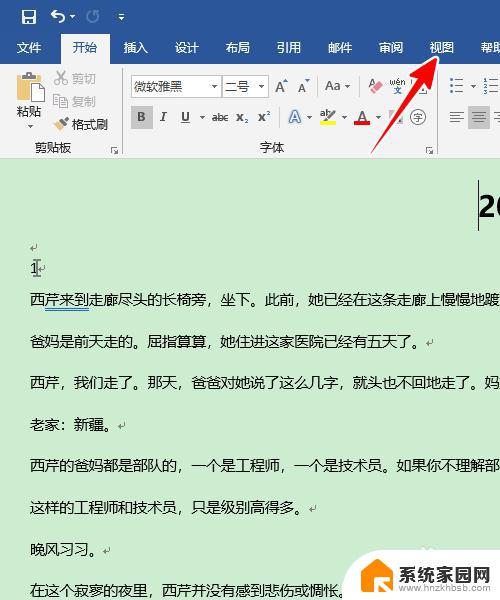
2.再点选“页面视图”。
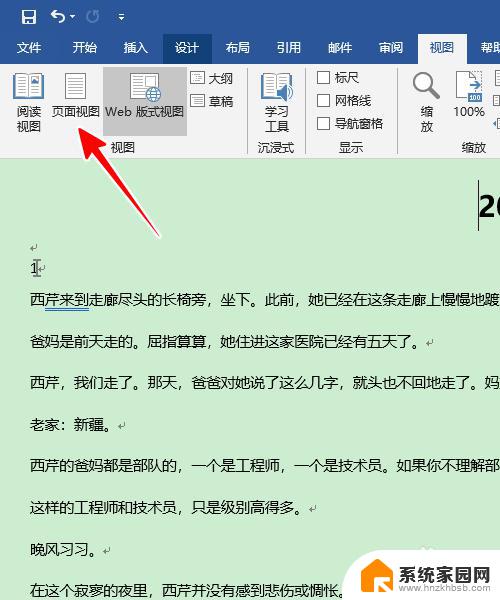
3.然后点击“引用”菜单。
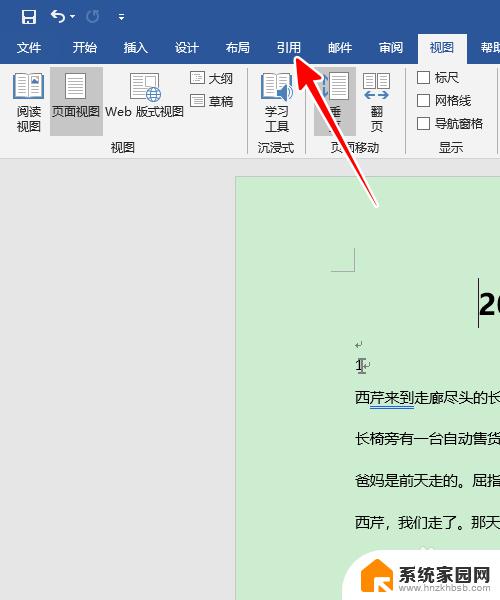
4.再点击“目录”-“手动目录”。
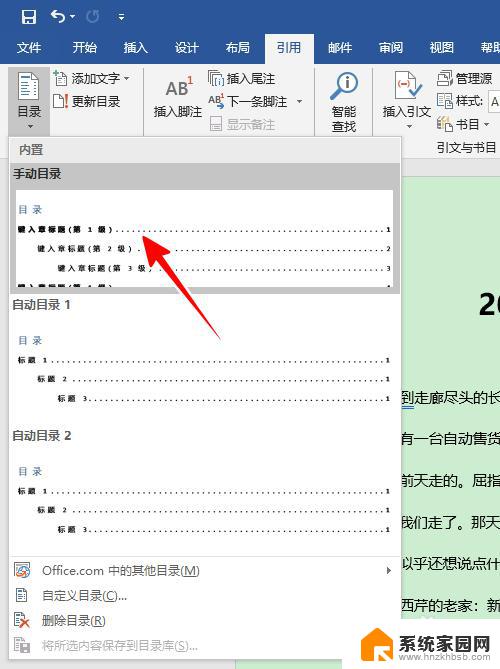
5.点击之后,在光标处将插入一个标准格式的目录。接着,我们可以自己手动修改目录的标题和页码。
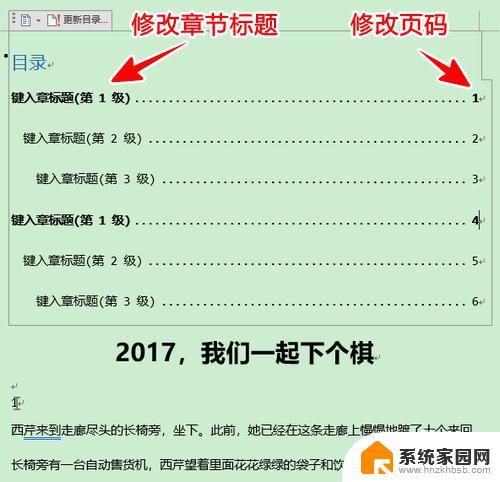
6.再把多余的部分删掉。
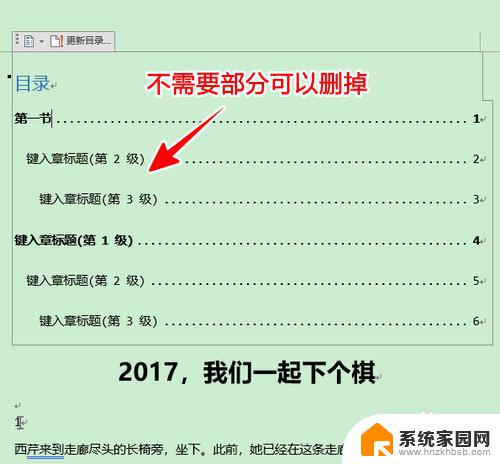
7.如果需要增加目录条目,则可以先复制已有的条目。粘贴后再进行修改。
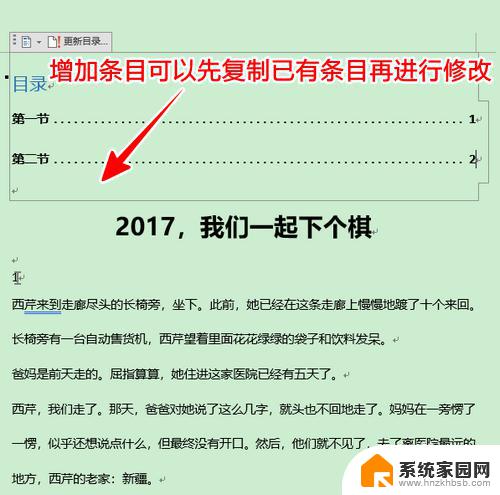
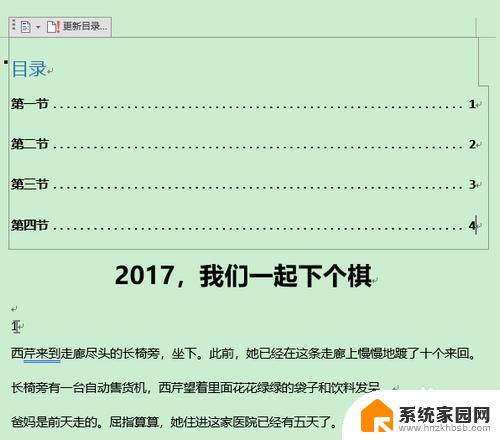
8.总结
1、打开 Word 后,点击菜单“视图”-“页面视图”
2、点击菜单“引用”-“目录”-“手动目录”
3、在出现的标准格式目录中手动修改标题和页码
4、如果需增加目录条目,可先复制、粘贴已有条目再进行修改
以上是关于如何修改Word文档目录的全部内容,如有不清楚的地方,请参考以上步骤进行操作,希望这能对大家有所帮助。