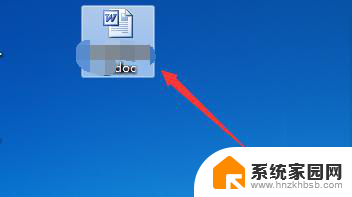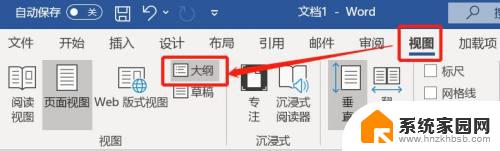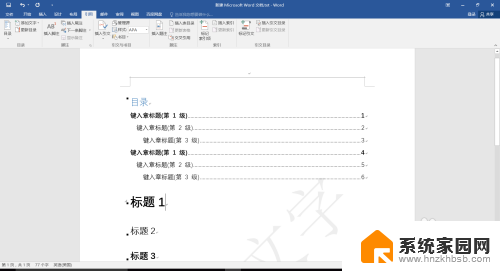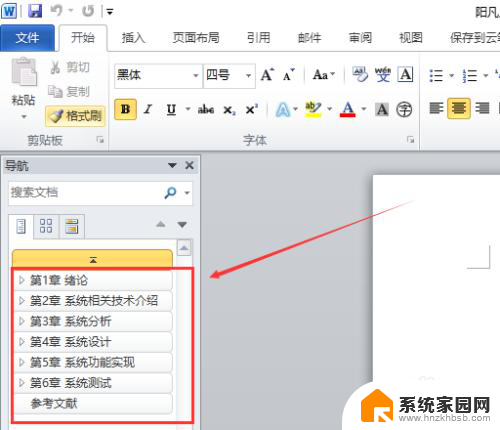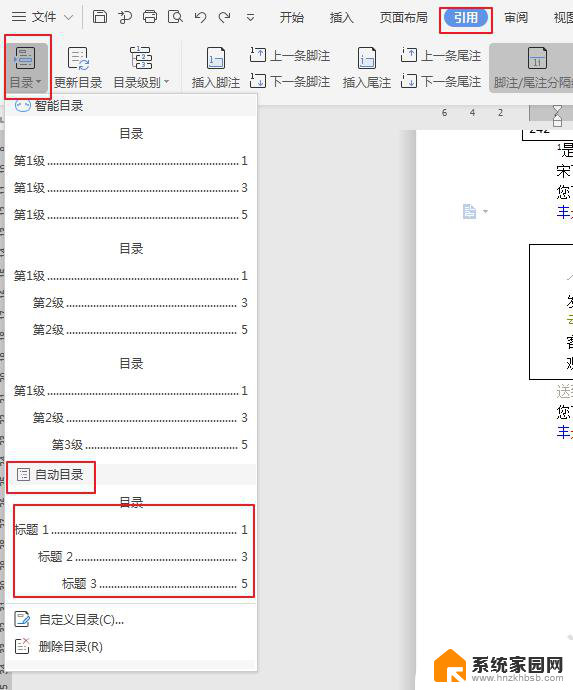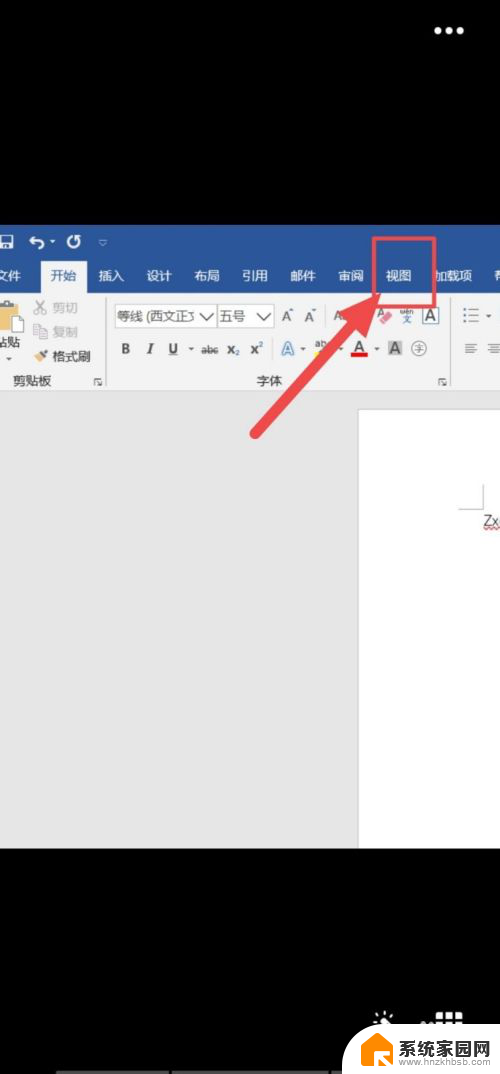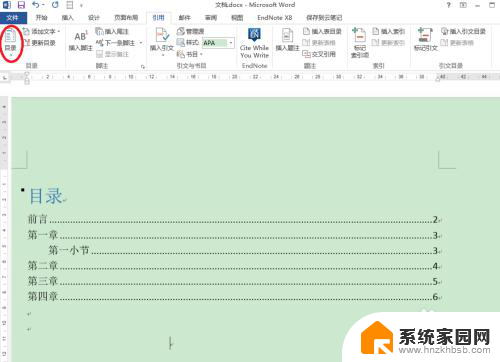word左侧目录怎么自动生成 怎样在Word左侧添加目录
更新时间:2023-10-30 12:47:58作者:yang
word左侧目录怎么自动生成,在使用Microsoft Word编辑文档时,经常需要为文档添加目录,以便读者能够迅速找到所需内容,而Word提供了一种方便的功能,即自动生成目录,并且可以将目录放置在文档的左侧。这样一来读者在阅读文档时,只需一目了然地查看左侧的目录,便可轻松定位到所需部分。添加目录不仅提高了文档的可读性,还使文档结构更加清晰、有序。通过简单的设置,我们就能够在Word左侧添加自动生成的目录,为我们的文档增添便利和专业性。
具体方法:
1.首先,打开Word软件。点击软件界面左上角的“文件”按钮。
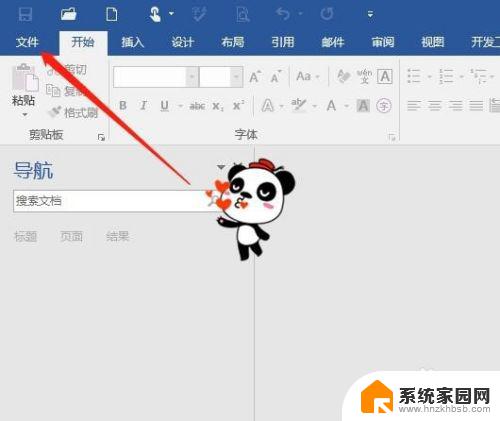
2.在弹出的菜单中选择“新建”,然后点击“空白文档”。
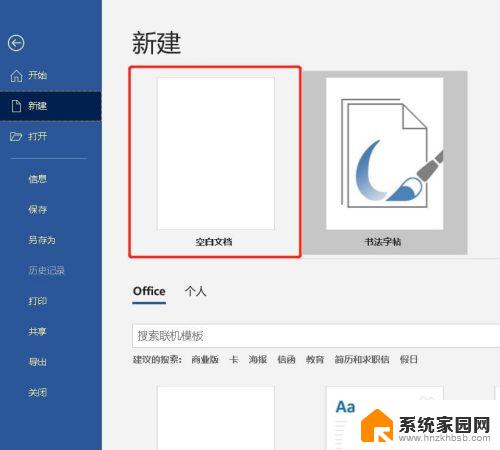
3.在word文档内随意输入一些文字。

4.首先选中要生成目录的文字,然后在样式里点击标题1。
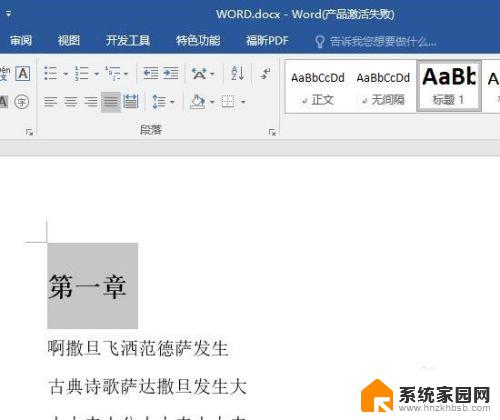
5.依次处理所有要生成目录的文字,最终效果如图所示。

6.将功能区切换到视图,然后选中导航窗格。
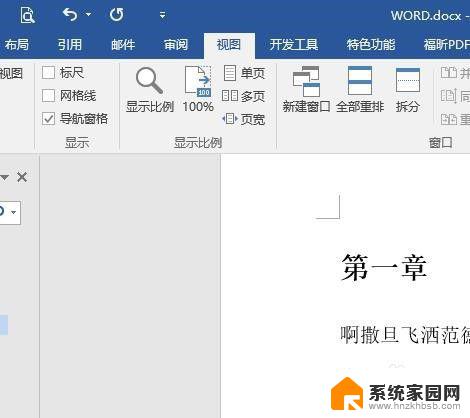
7.如图,这样,在左侧就生成了目录树。
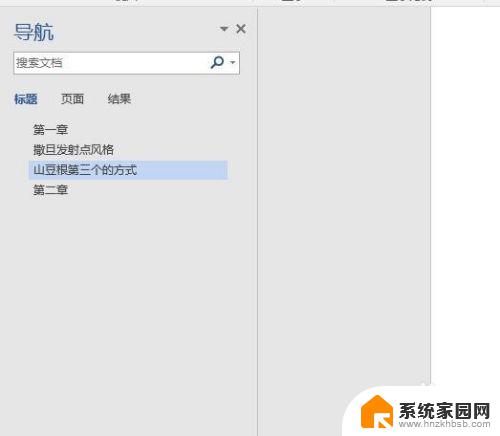
以上就是word左侧目录如何自动生成的全部内容,如果你也遇到了同样的问题,可以参考我的方法进行处理,希望对大家有所帮助。