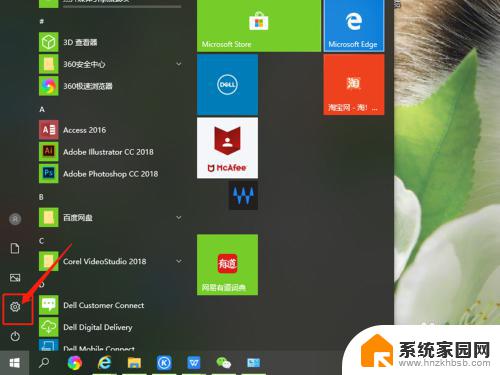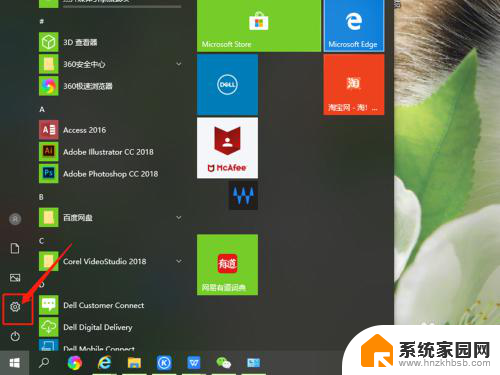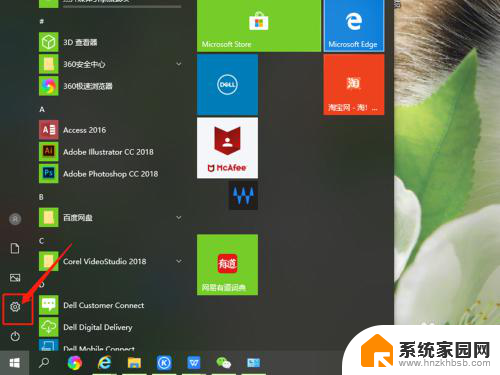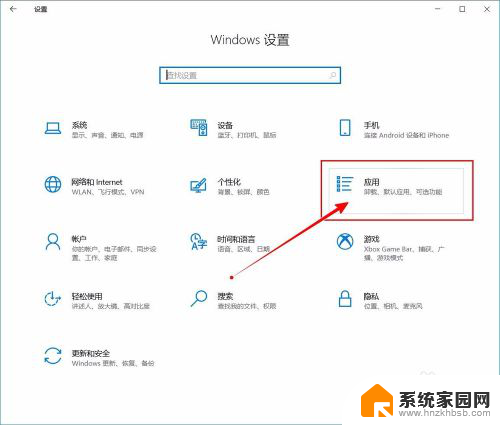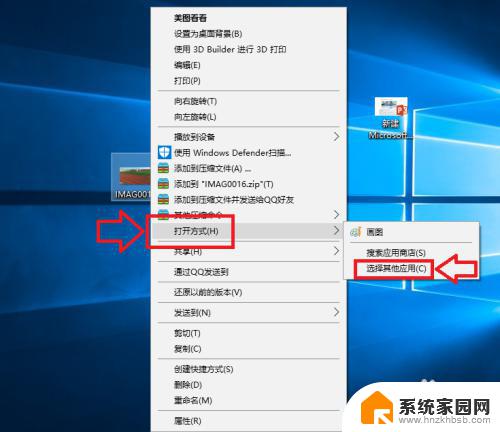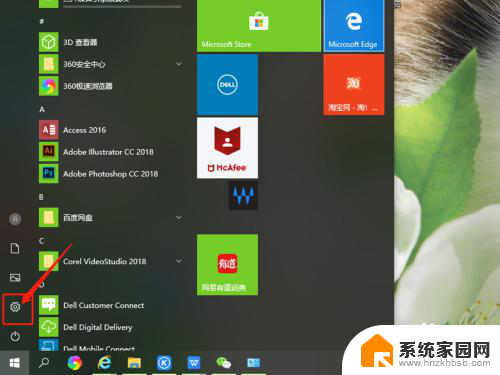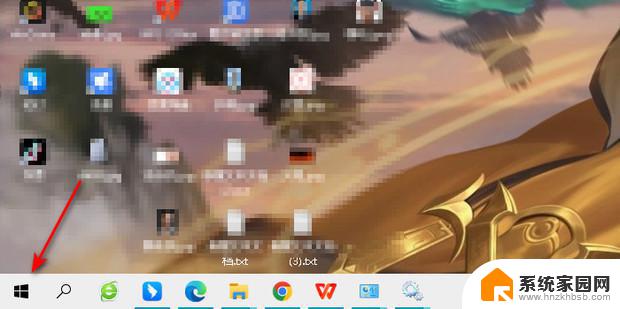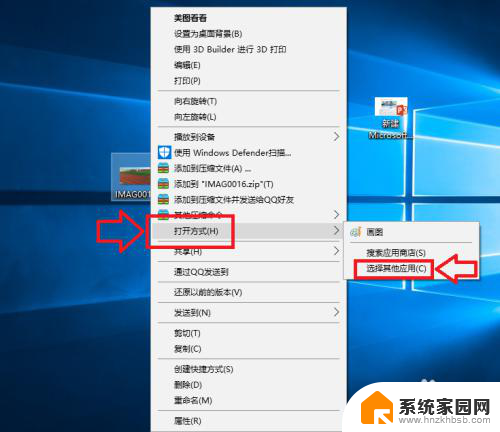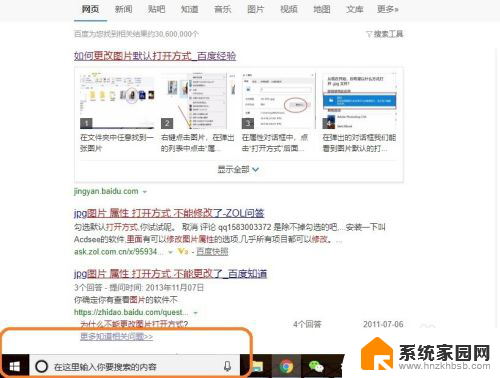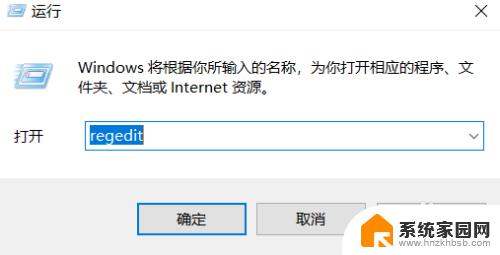win 10怎么更改默认打开方式 Win10系统如何修改文件默认打开方式
更新时间:2024-04-17 11:49:38作者:jiang
在使用Win10系统时,有时候我们想要更改文件的默认打开方式,以便更高效地使用我们喜欢的程序打开文件,而在Win10系统中,修改文件的默认打开方式其实是一件非常简单的事情。通过简单的几步操作,我们就可以轻松地更改文件的默认打开方式,让我们的工作更加便捷和高效。接下来让我们一起来了解如何在Win10系统中修改文件的默认打开方式。
具体步骤:
1.点击桌面任务栏的Windows按钮,点击设置(小齿轮)
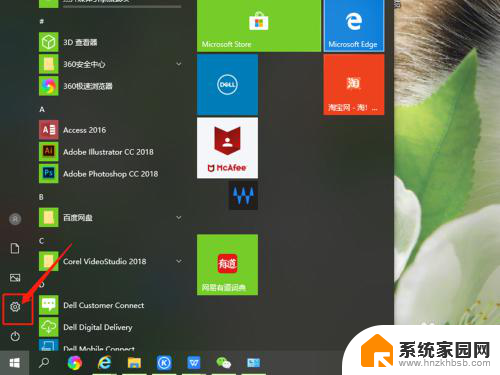
2.进入设置界面,找到应用,点击打开。
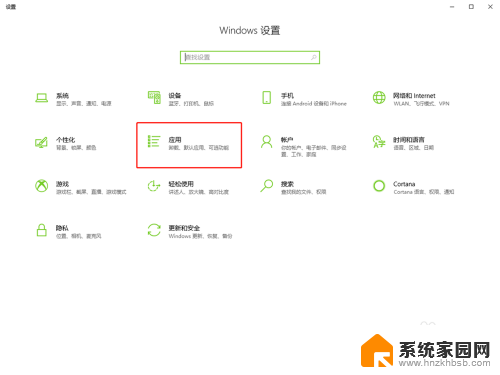
3.在面板左边列表中找到默认应用,点击打开。
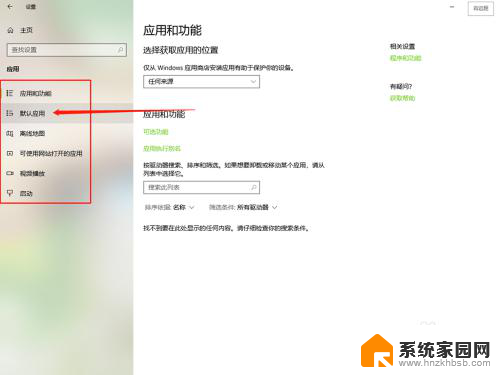
4.在默认应用中可以看到电脑默认的打开不同文件的方式。
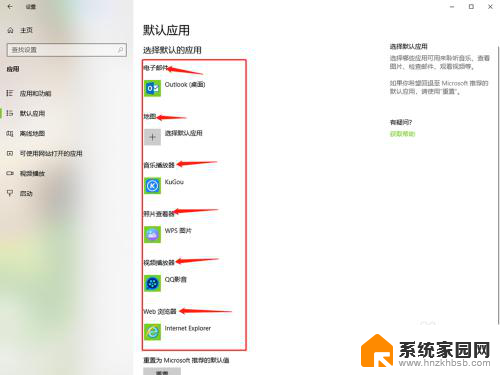
5.点击其中的一个,选择要修改的打开方式单击。
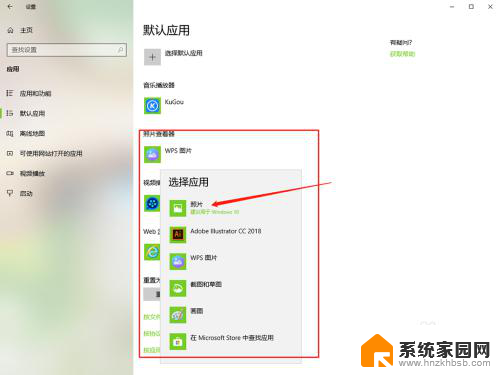
6.然后默认打开方式就修改好了,直接关闭窗口就行了。
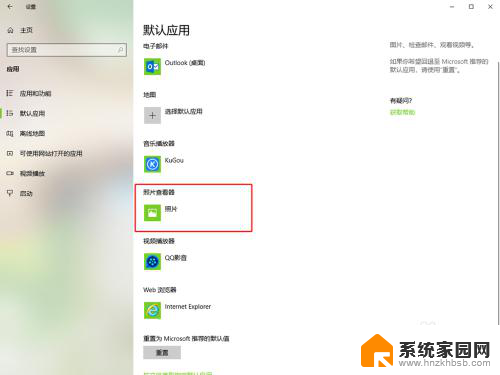
以上就是如何更改win 10的默认打开方式的全部内容,如果遇到这种情况,你可以按照以上操作进行解决,非常简单快速,一步到位。