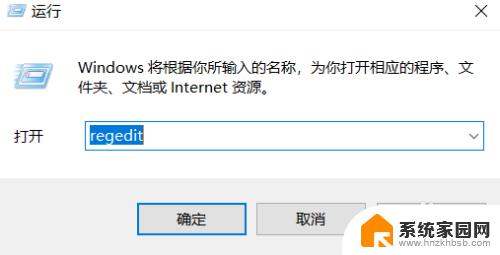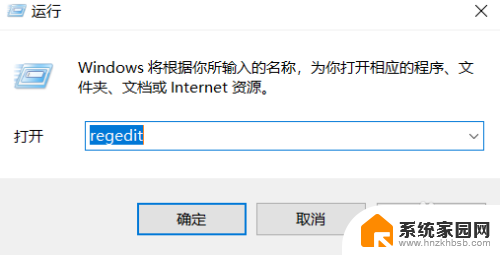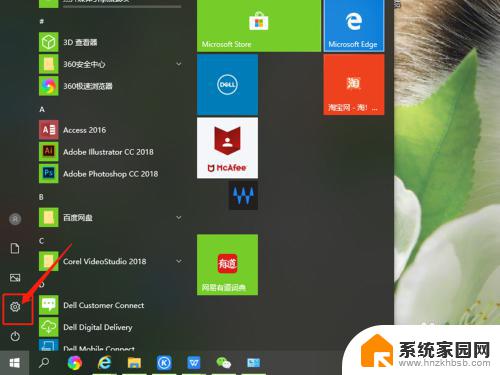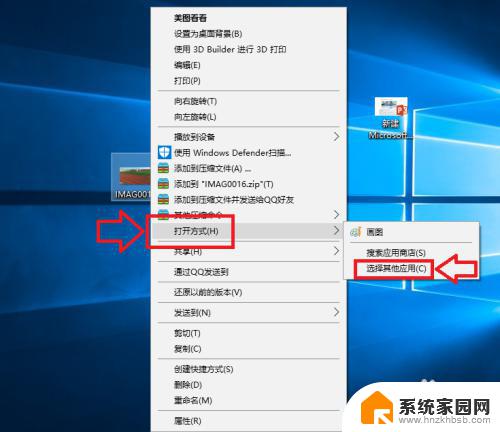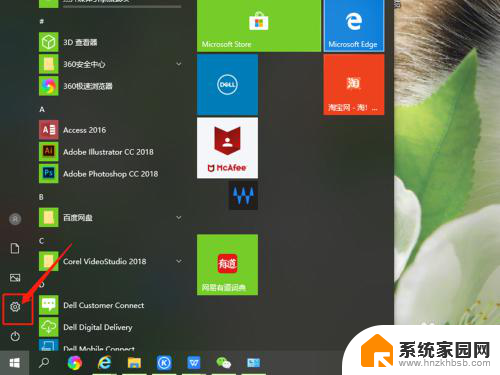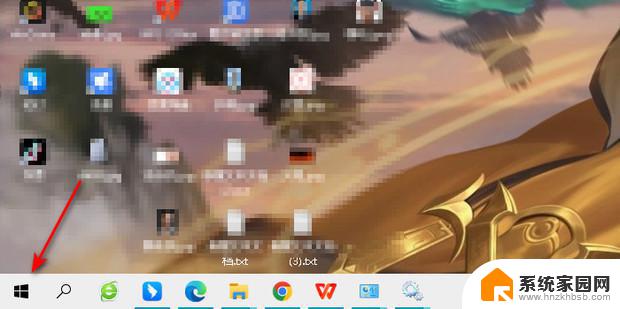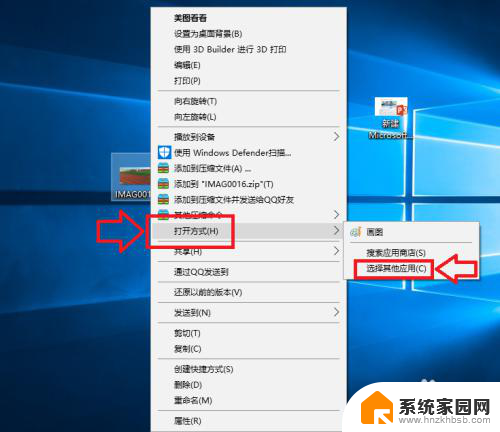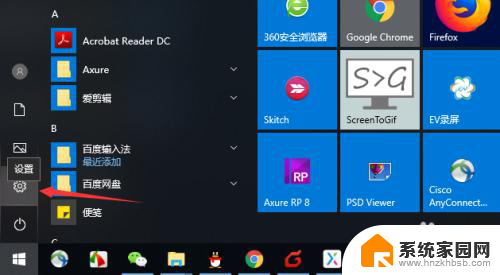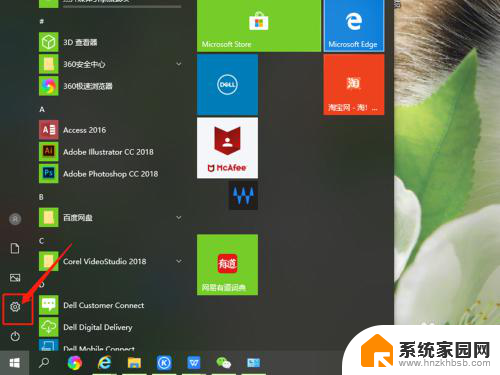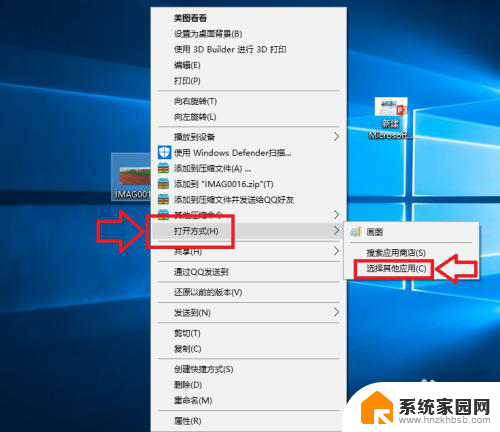电脑打开文件的默认方式怎么解除 Win10如何取消文件默认打开方式(亲测有效)
在使用电脑的过程中,我们经常会遇到打开文件的需求,有时候我们可能会因为一些原因希望取消文件的默认打开方式,或者更改文件的默认打开程序。在Win10操作系统中,我们应该如何解除文件的默认打开方式呢?经过亲身实践,我发现了一种有效的方法。下面将为大家详细介绍Win10如何取消文件默认打开方式的步骤。
具体步骤:
1.首先win+R调出运行窗口输入gpedit.msc回车调出注册表窗口
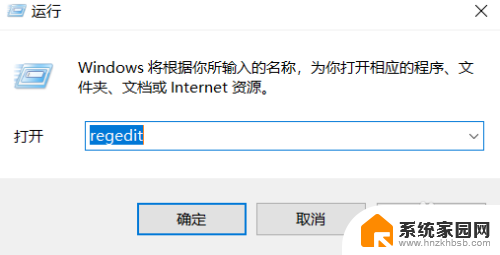
2.左边找到HKEY_CLASSES_ROOT并展开它
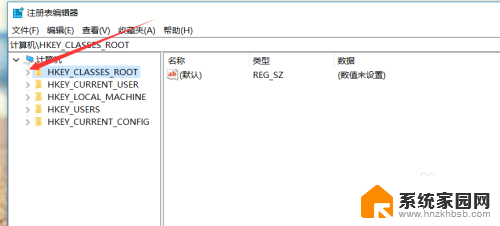
3.在展开的列表中找到你要取消的文件后缀右击选择删除
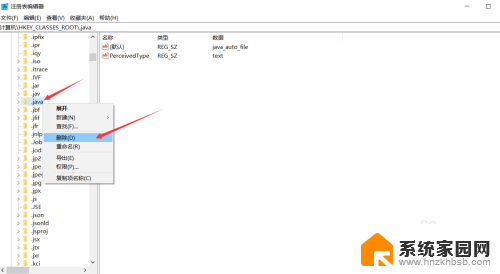
4.点击是确定删除
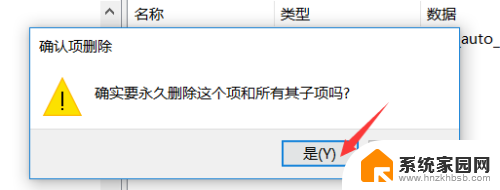
5.然后退回到最初的列表,展开如图HKEY_CURRENT_USER 再展开Software
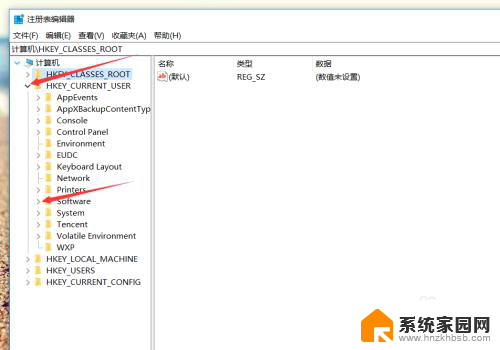
6.继续展开Microsoft
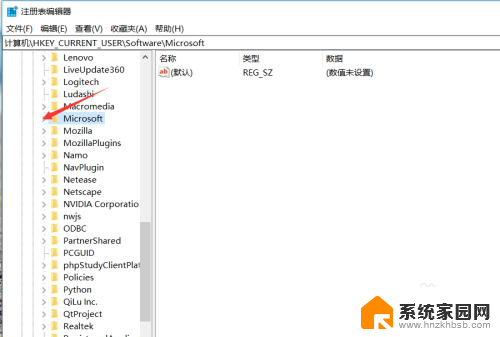
7.找到windows 继续展开
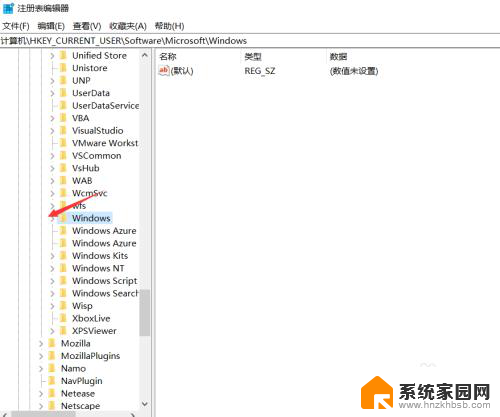
8.找到CurrentVersion继续展开
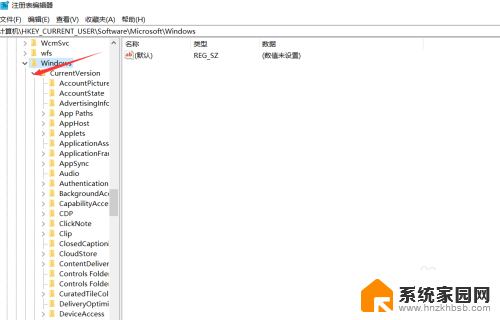
9.找到Explorer继续展开
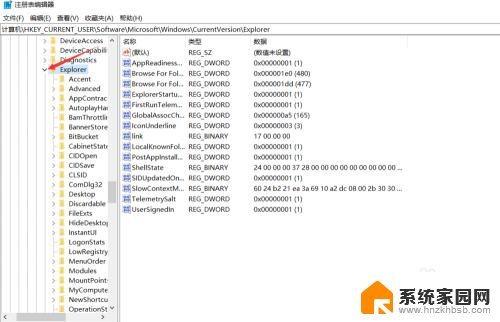
10.再找到FileExts继续展开
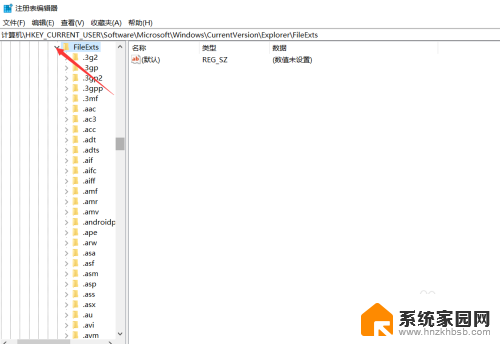
11.同样的 找到你要取消的文件后缀名右击删除
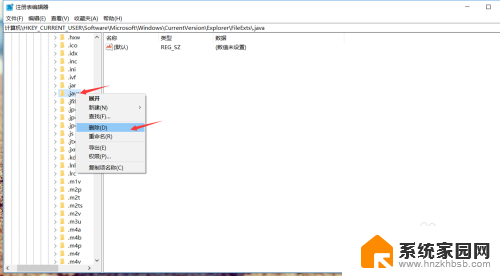
12.接下来右击任务栏选择任务管理器
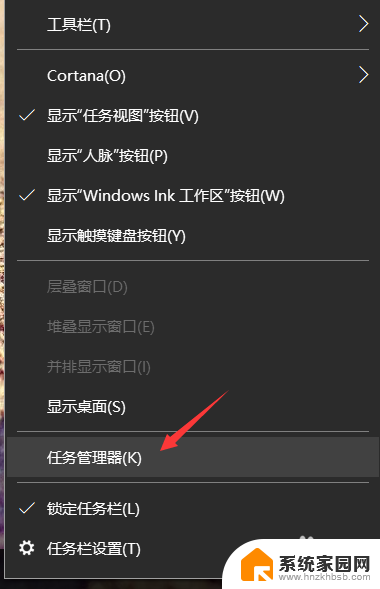
13.在任务管理器中找到资源管理器点击重新启动
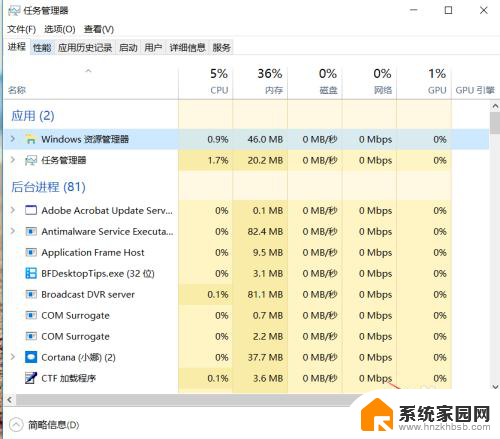
14.再去查看你的文件,终于恢复默认图标了!
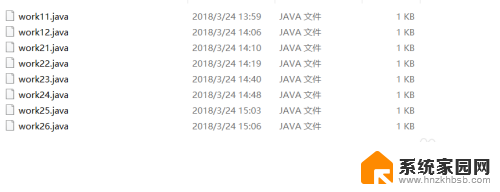
以上是如何取消计算机打开文件的默认方式的全部内容,如果还有不清楚的用户,可以参考以上小编的步骤进行操作,希望能对大家有所帮助。