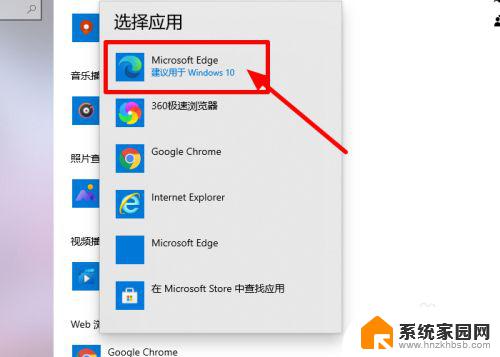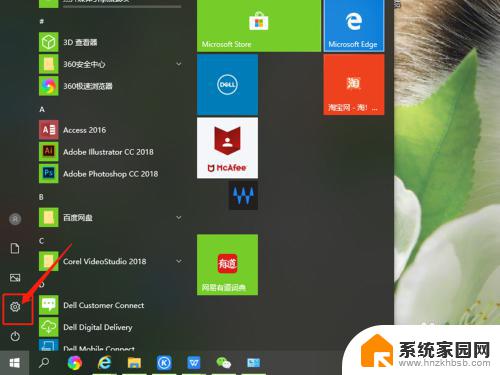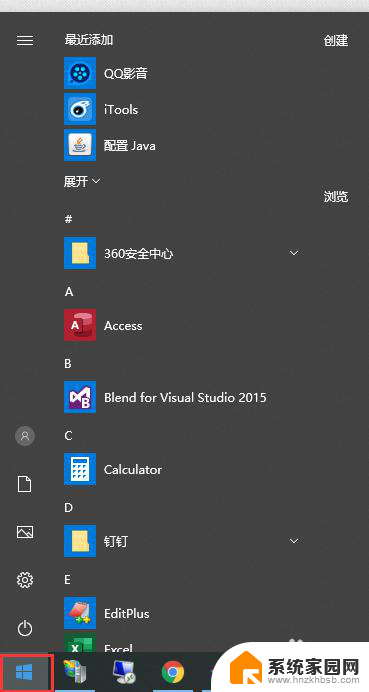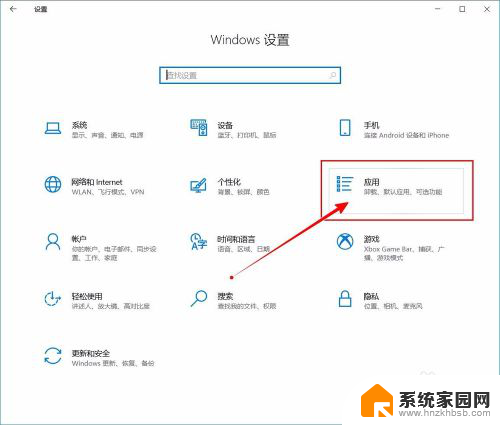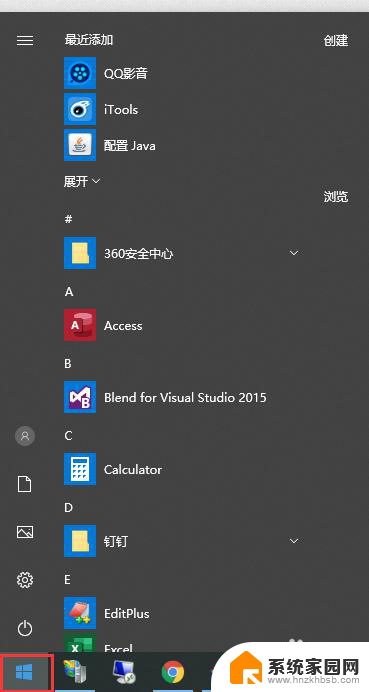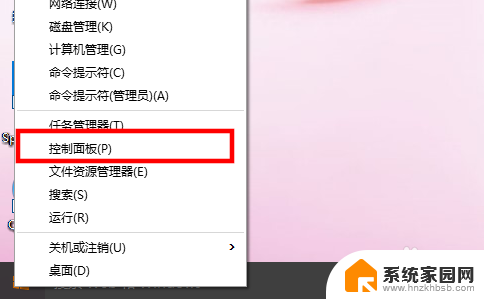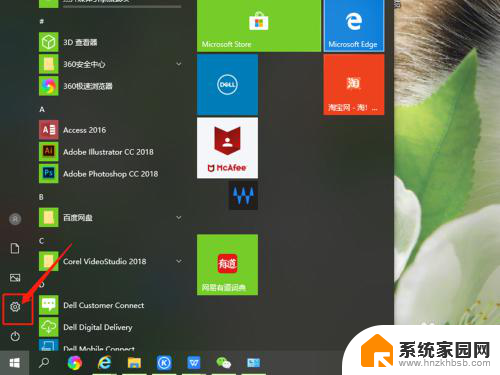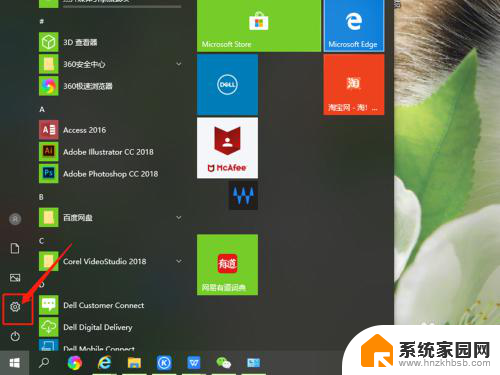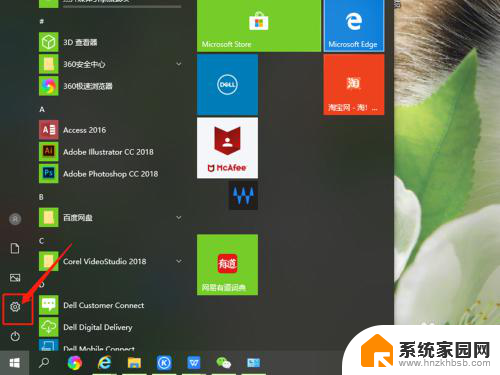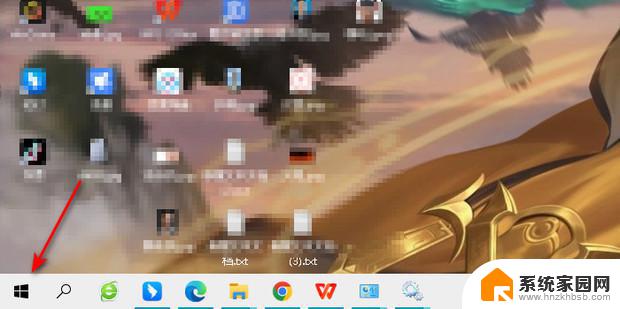电脑怎么更改浏览器默认打开方式 win10如何修改默认打开浏览器方式为Chrome
电脑怎么更改浏览器默认打开方式,在如今数字化快速发展的时代,电脑成为了我们生活中不可或缺的一部分,而浏览器作为我们上网冲浪的重要工具,也在不断地更新和改进。有时我们可能会希望将默认的浏览器更改为我们所偏爱的浏览器,比如Chrome。那么在Windows 10操作系统中,我们如何来修改默认的浏览器打开方式呢?下面就让我们一起来探索这个问题吧。
具体步骤:
1.首先打开「控制面板」,如果桌面上没有。请按「win+ R」键,接着输入「control panel」回车即可打开。

2.接着点击「程序」,然后点击「默认程序」,紧接着点击「设置默认程序」。
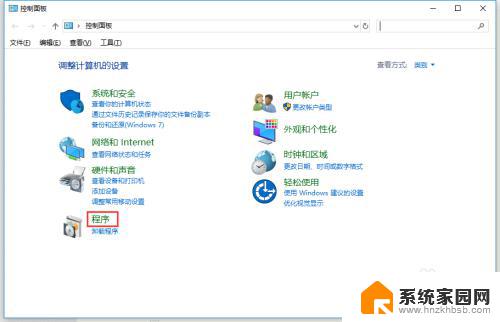
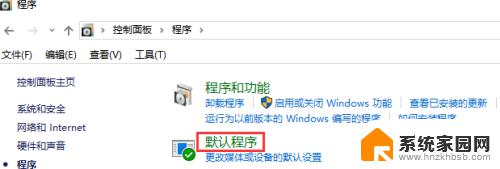
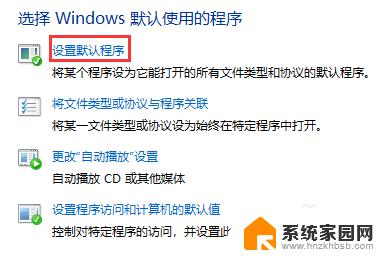
3.在弹出的窗口中,找到「Web 浏览器」,接着选择你想要的默认浏览器打开方式即可!
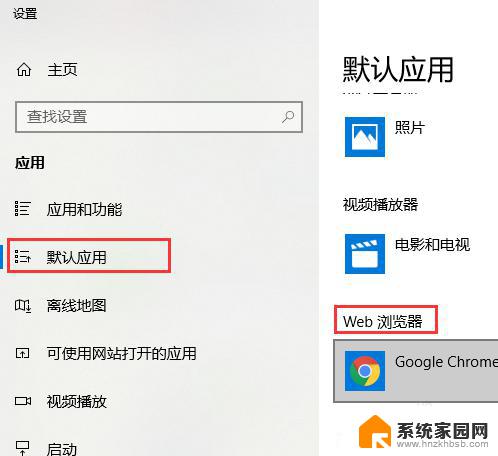
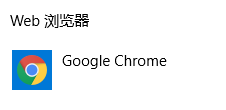
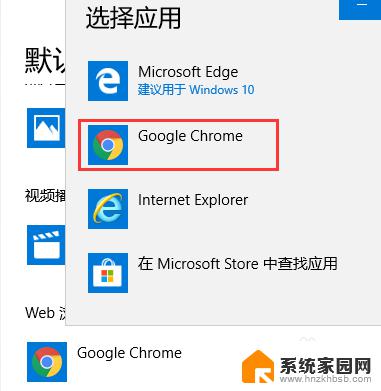
4.上述这种方法即可以修改为「默认浏览器打开方式」,又可以使「收藏的网页快捷方式 (.url)」不是IE图标了!
5.如果发现图标未改变,右键图标点击「属性」。然后点击「更改图标」,选择你想要的图标即可,
chrome图标的位置为:%ProgramFiles(x86)%\Google\Chrome\Application\chrome.exe
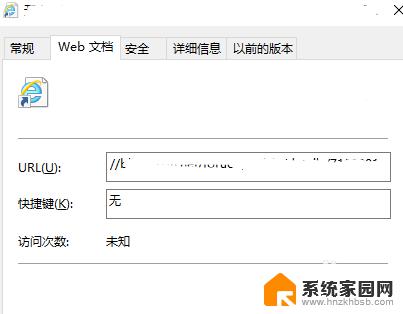
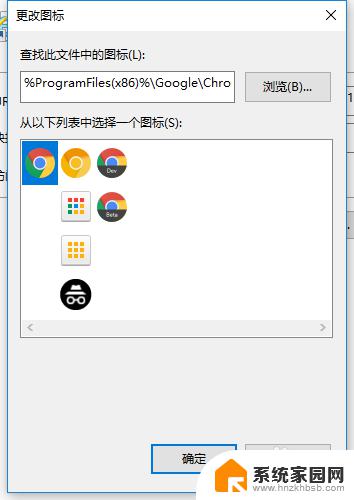
以上就是关于如何更改浏览器默认打开方式的全部内容,如果您有任何疑问,请根据本文提供的方法进行操作,希望这篇文章能够对您有所帮助。