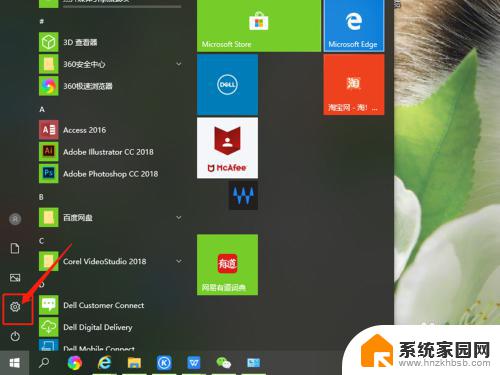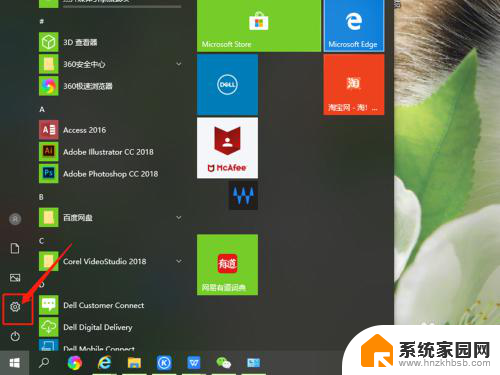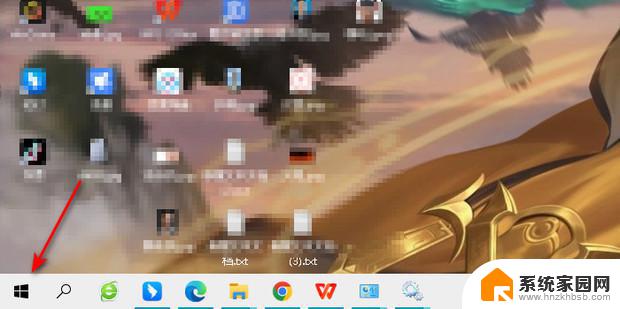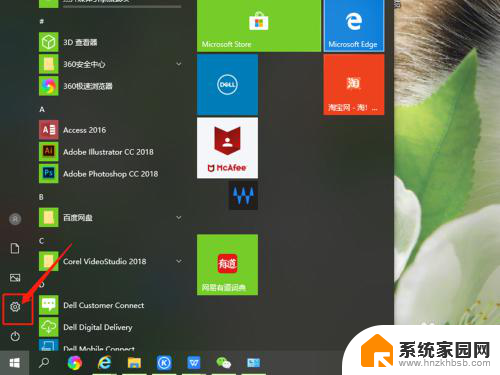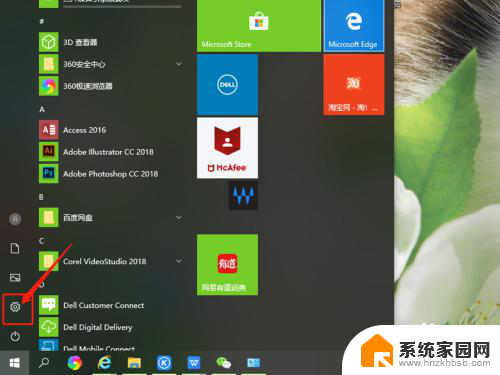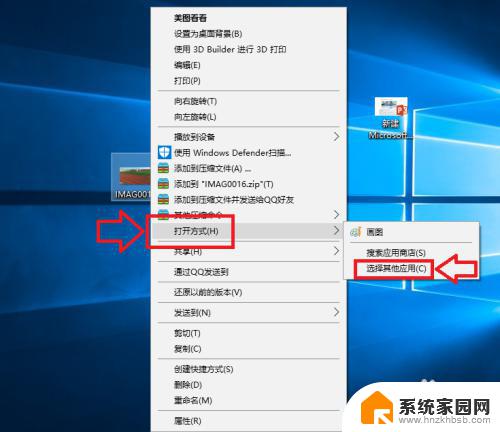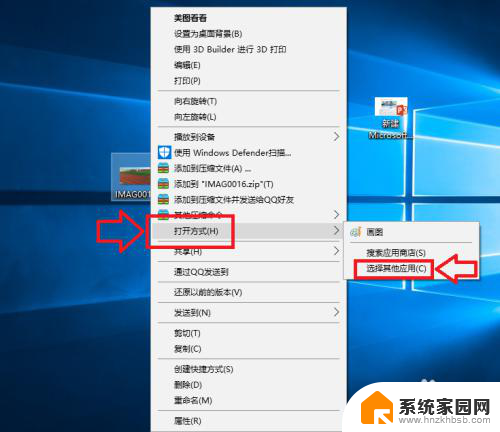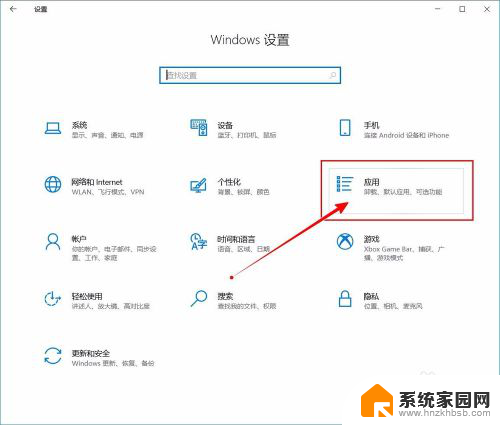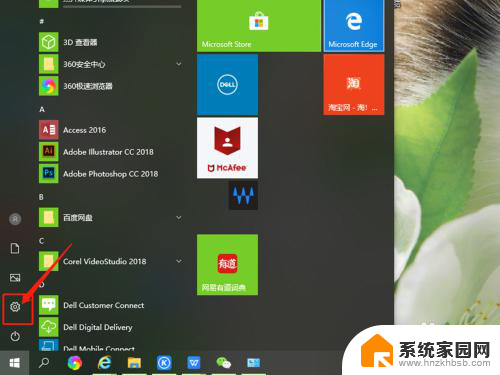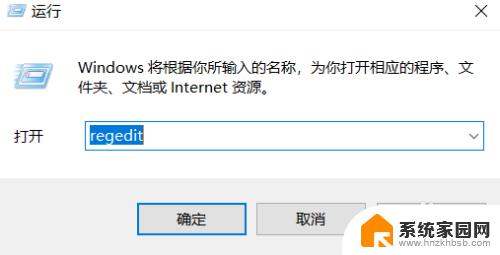电脑软件默认打开方式怎么更改 win10系统怎样修改文件默认打开方式
更新时间:2024-02-19 17:44:02作者:yang
在使用电脑时,我们经常会遇到这样的情况:当我们双击一个文件时,系统会自动打开一个不是我们想要的软件来进行查看或编辑,这时我们就需要更改文件的默认打开方式。而在win10系统中,修改文件的默认打开方式也是一件非常简单的事情。通过简单的操作,我们可以轻松地将文件与我们期望的软件关联起来,提高工作效率。接下来让我们一起来探索一下win10系统中如何修改文件的默认打开方式吧!
具体方法:
1.点击桌面任务栏的Windows按钮,点击设置(小齿轮)
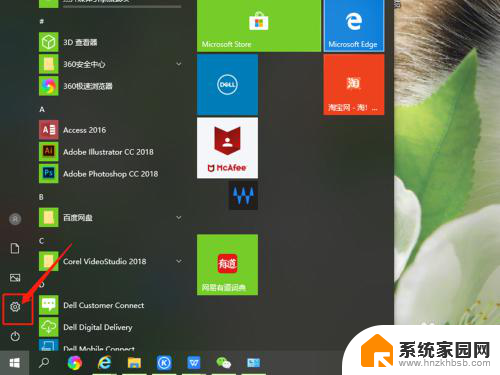
2.进入设置界面,找到应用,点击打开。
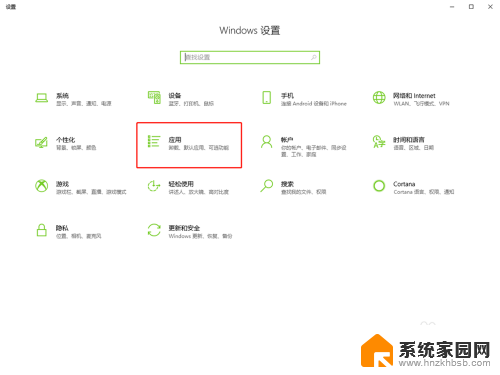
3.在面板左边列表中找到默认应用,点击打开。
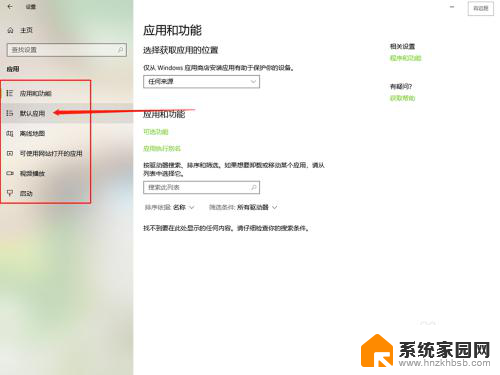
4.在默认应用中可以看到电脑默认的打开不同文件的方式。
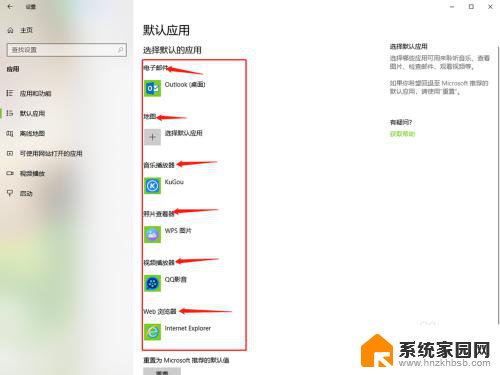
5.点击其中的一个,选择要修改的打开方式单击。
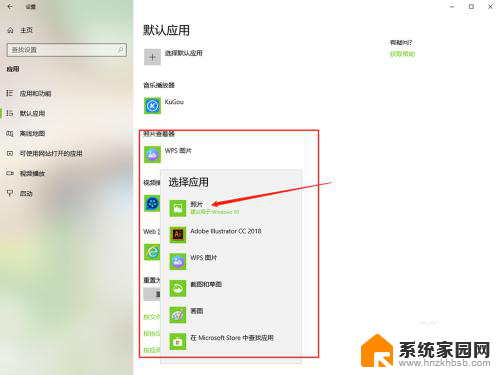
6.然后默认打开方式就修改好了,直接关闭窗口就行了。
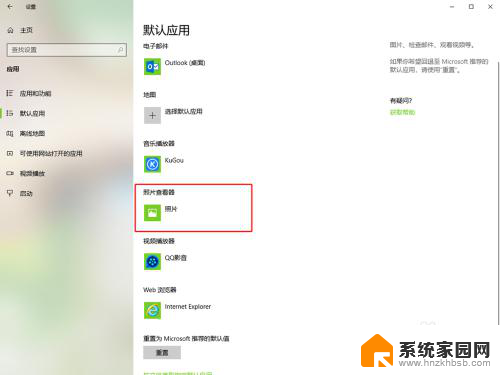
以上就是电脑软件默认打开方式如何更改的全部内容,如果还有不清楚的用户,可以参考以上小编的步骤进行操作,希望对大家有所帮助。