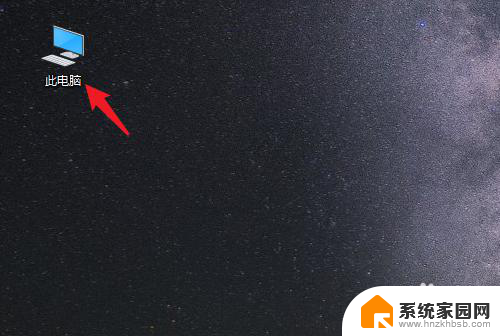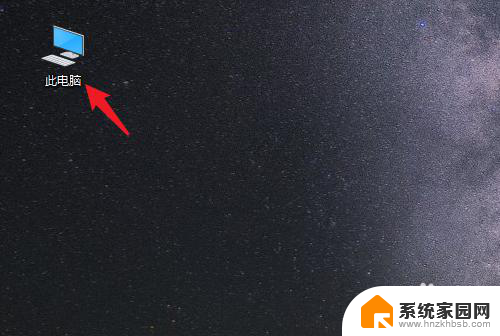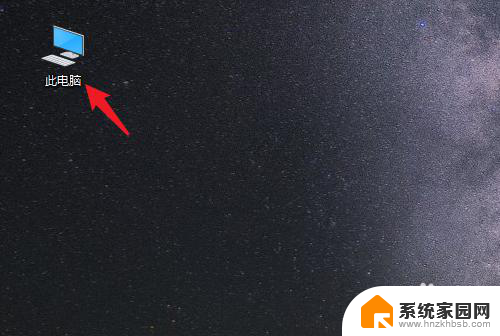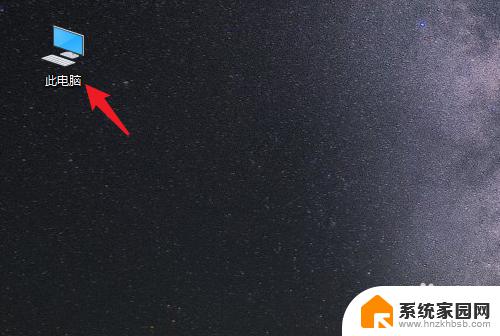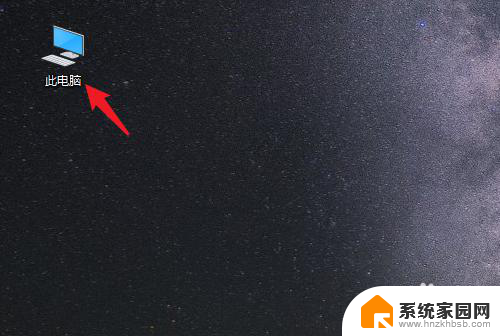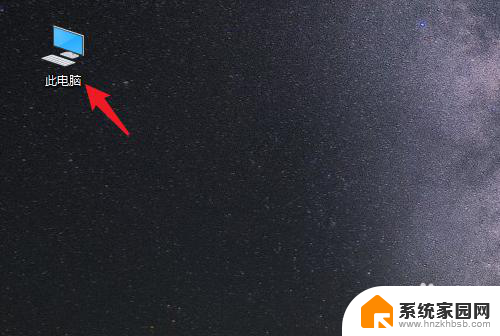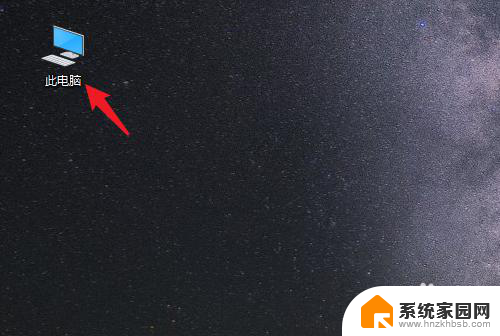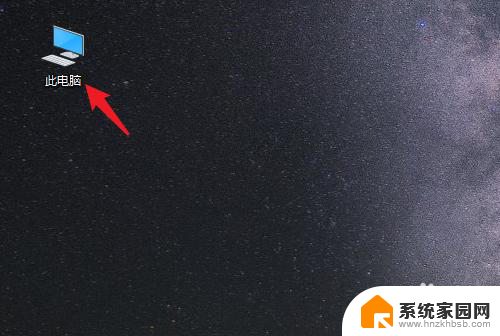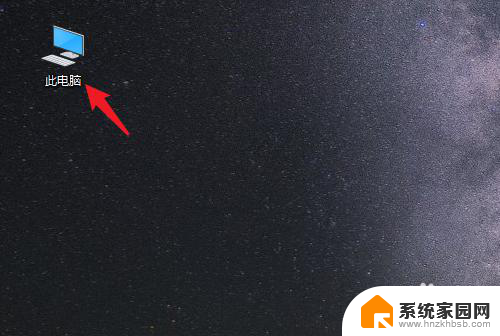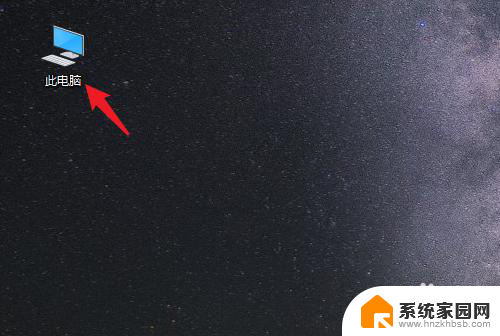如何将桌面文件夹保存在d盘 win10系统如何将桌面文件保存到D盘
更新时间:2024-03-19 10:01:24作者:yang
在使用Win10系统时,我们经常会将一些重要的文件或文件夹保存在桌面上,以便快速访问和管理,随着时间的推移,桌面上的文件越来越多,可能会导致系统运行缓慢。为了解决这个问题,我们可以将桌面文件夹保存在D盘上,从而释放C盘的空间,提高系统性能。Win10系统如何将桌面文件保存到D盘呢?下面我们就来详细介绍一下。
具体方法:
1.打开电脑进入系统后,双击【此电脑】进入。
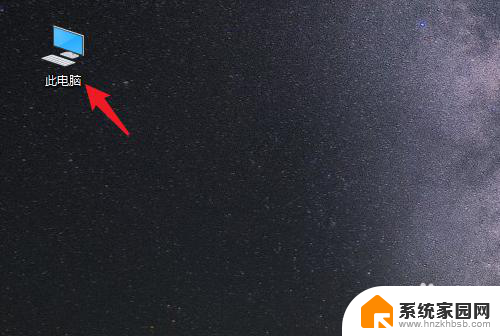
2.进入后,右键点击【桌面】。选择【属性】的选项。
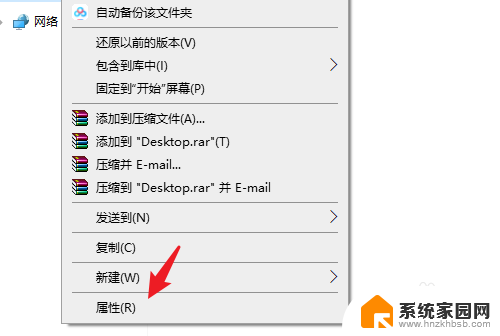
3.点击后,选择上方的【位置】选项。
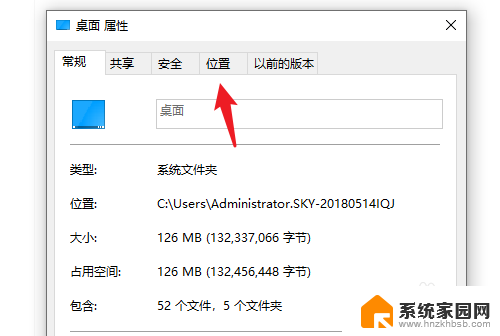
4.进入后,点击下方的【移动】选项。
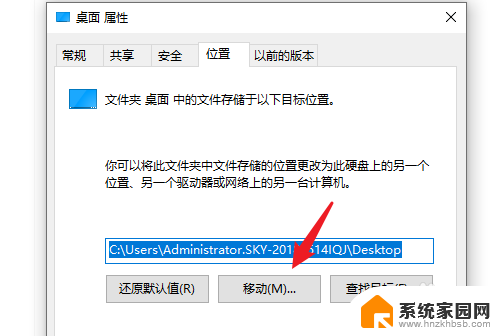
5.点击后,选择D盘的盘符。并新建一个文件夹,点击【选择文件夹】。
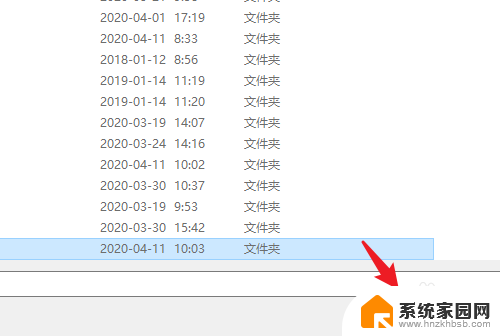
6.点击后,选择下方的【应用】选项。
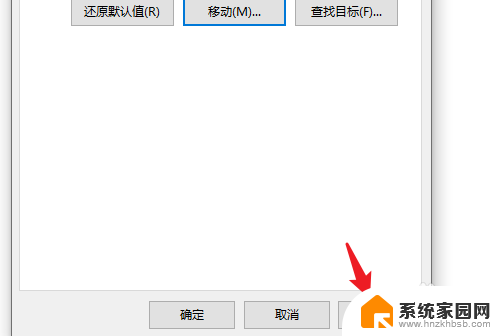
7.在弹出的提示内,点击【是】。即可将桌面文件保存到D盘。
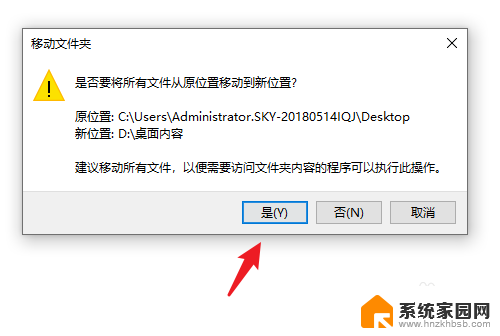
以上就是如何将桌面文件夹保存在D盘的全部内容,如果你遇到了这种情况,可以尝试按照以上方法解决,希望对大家有所帮助。